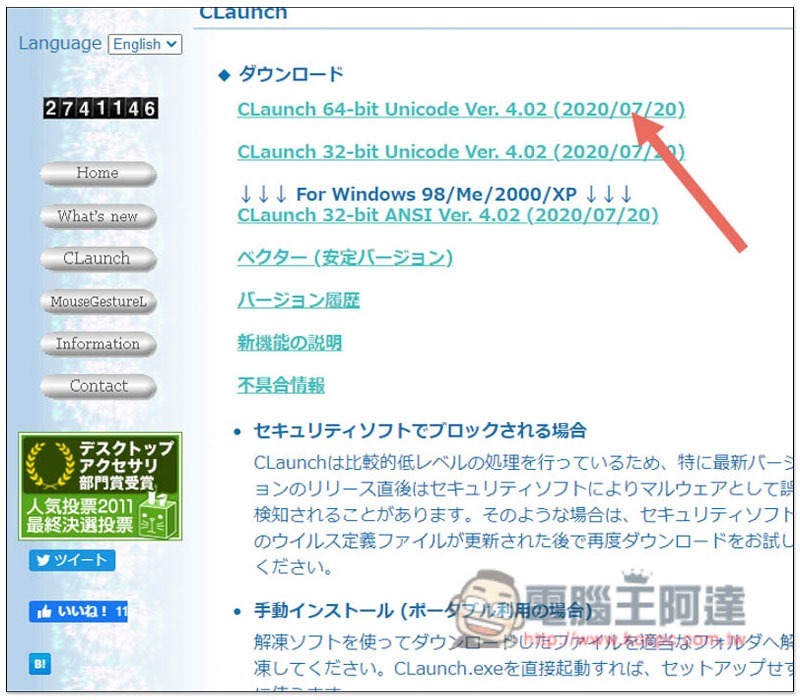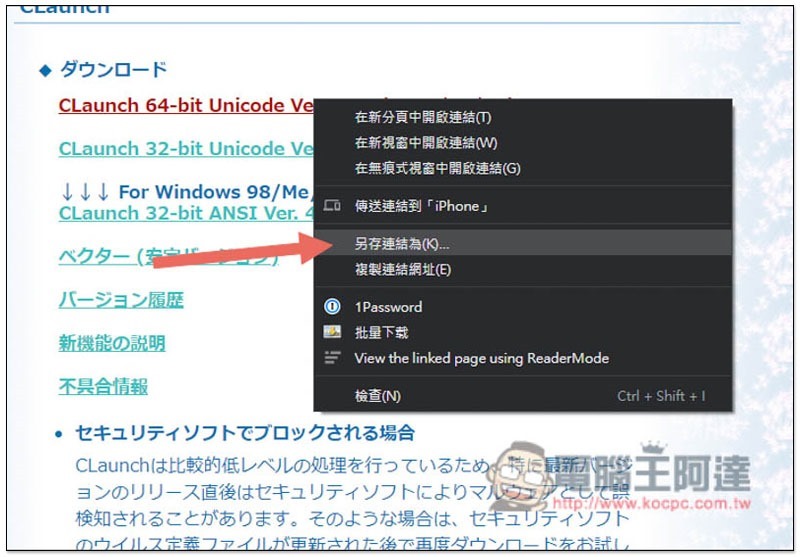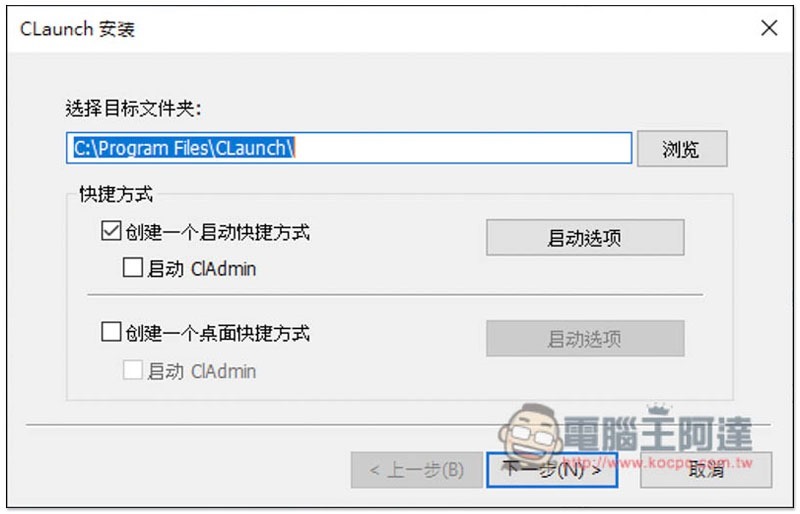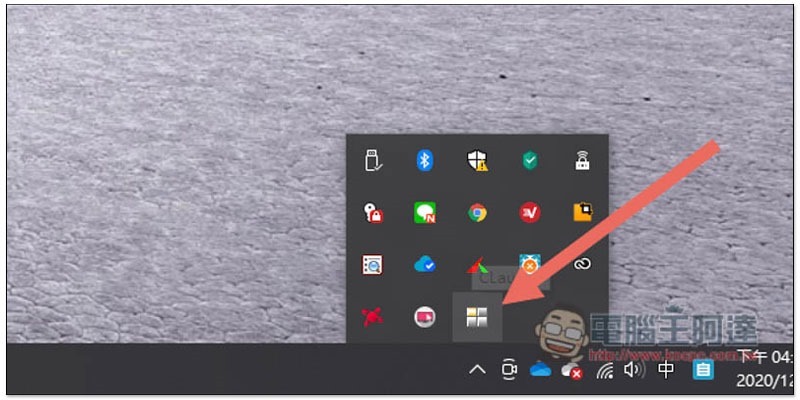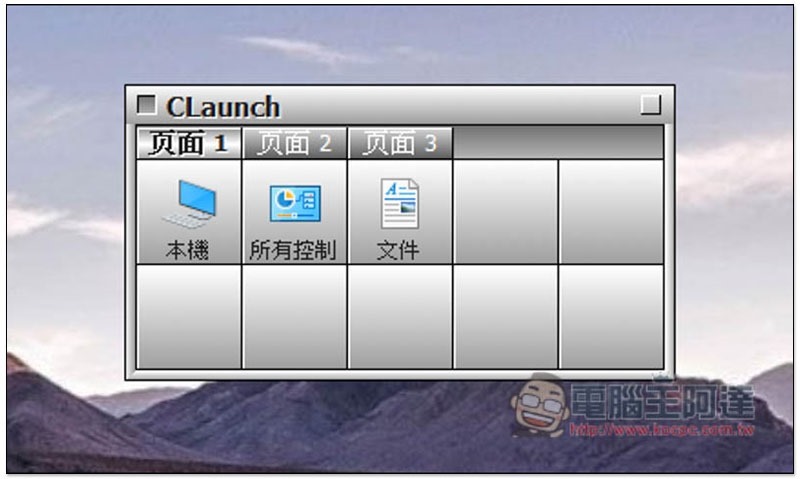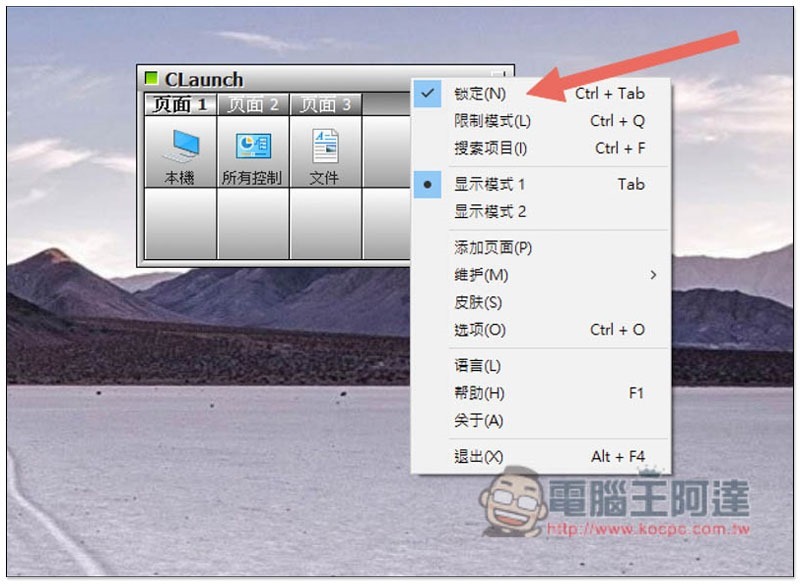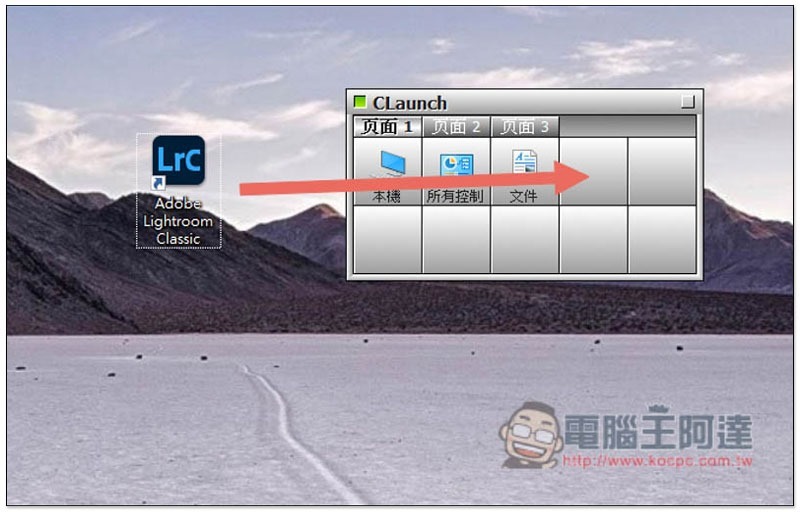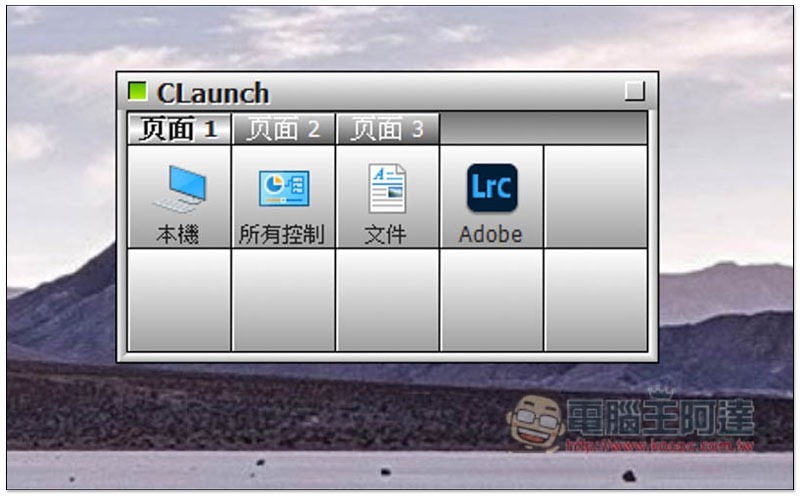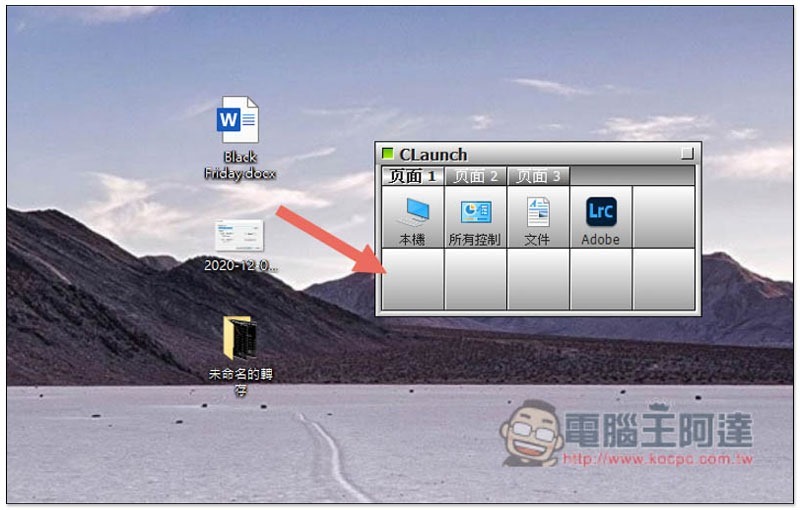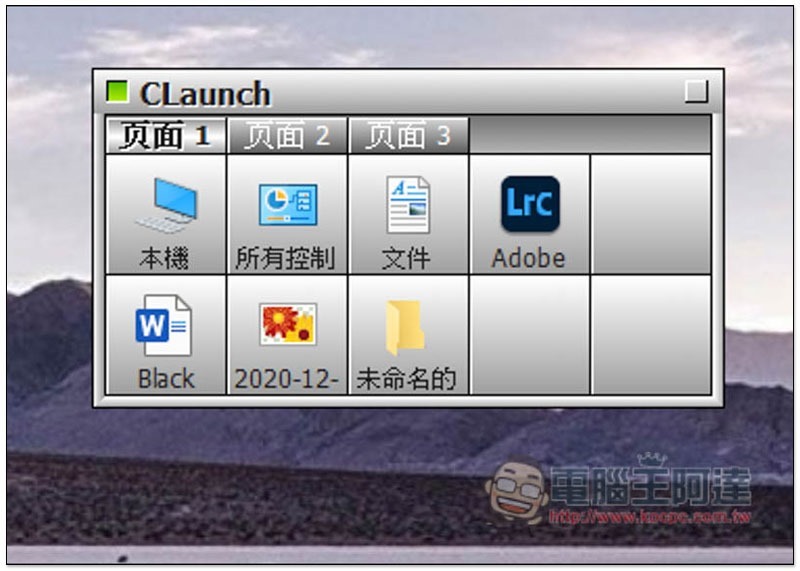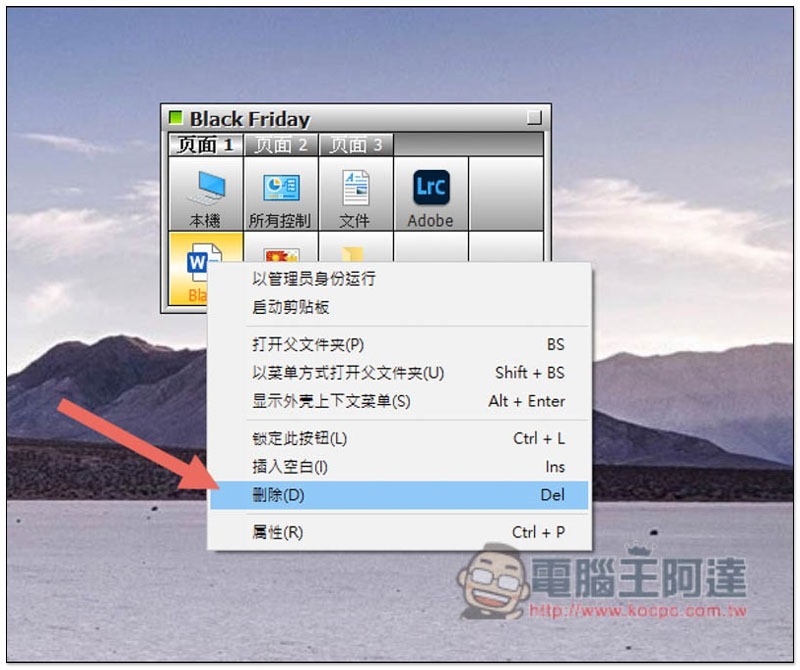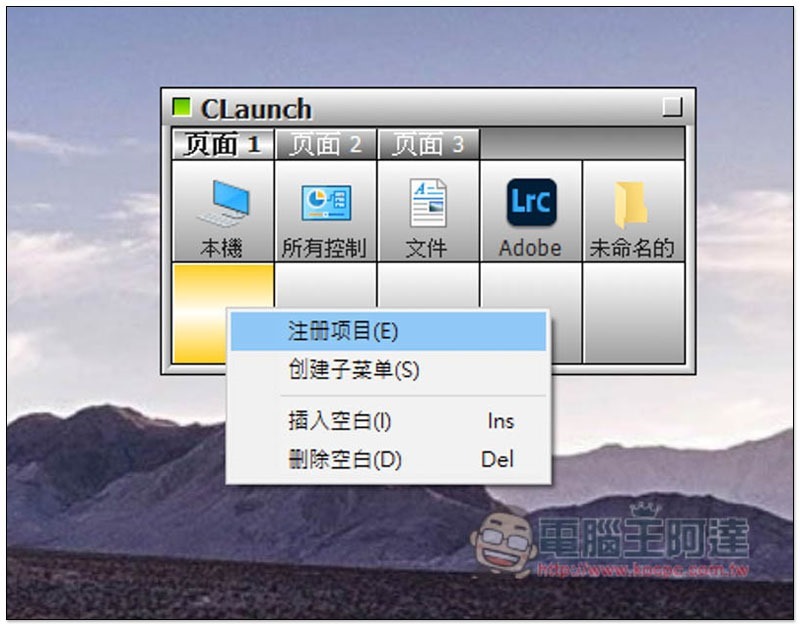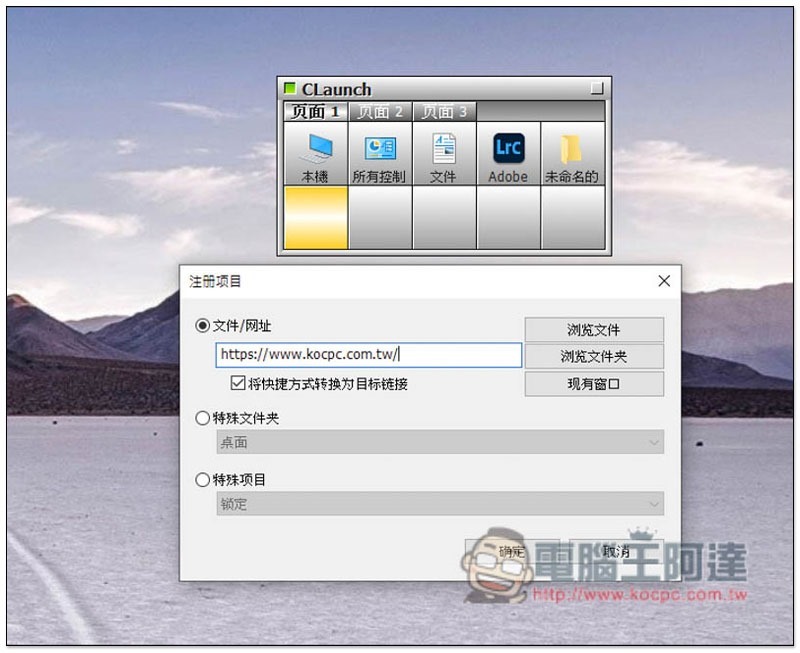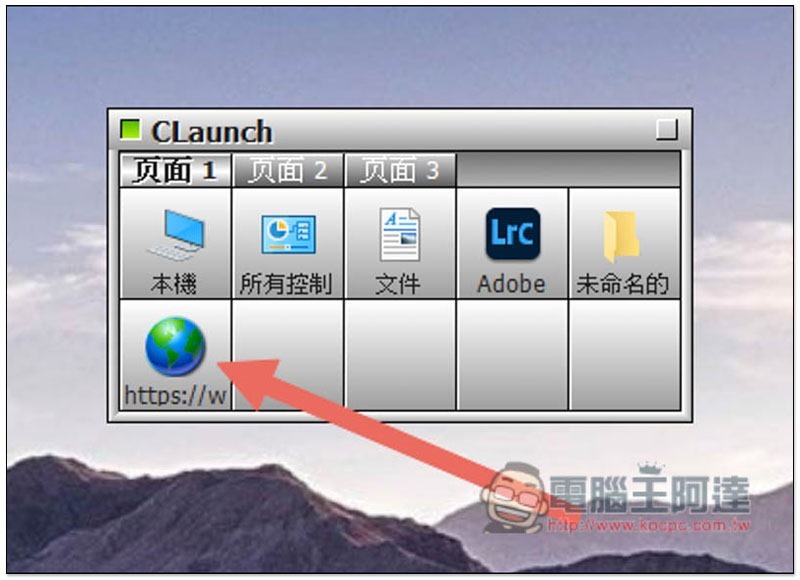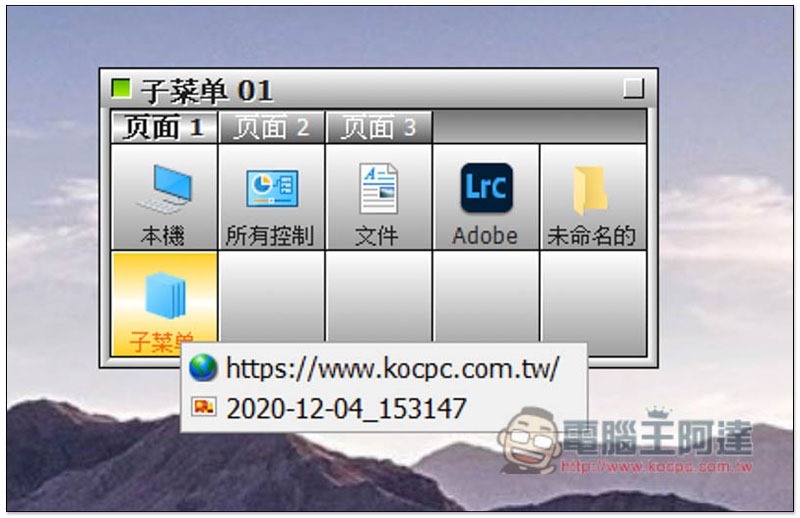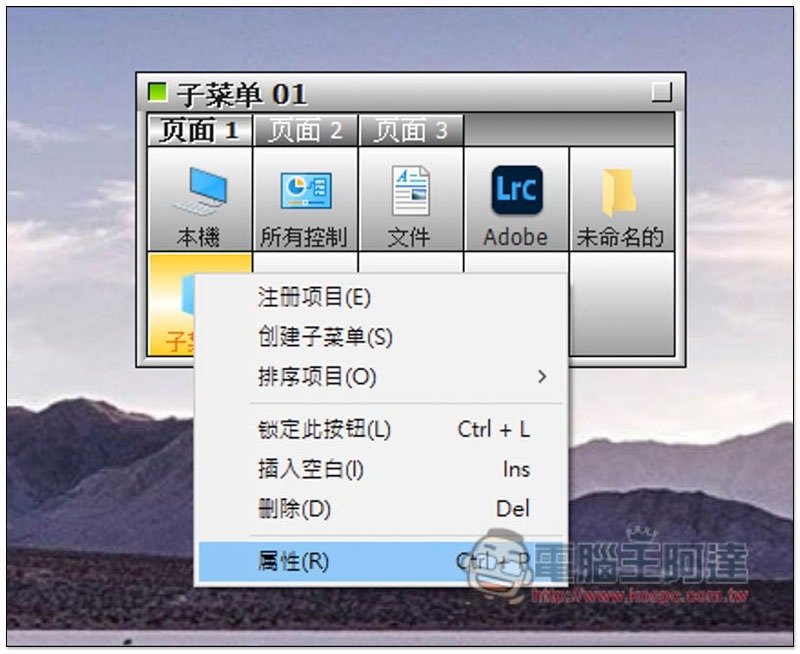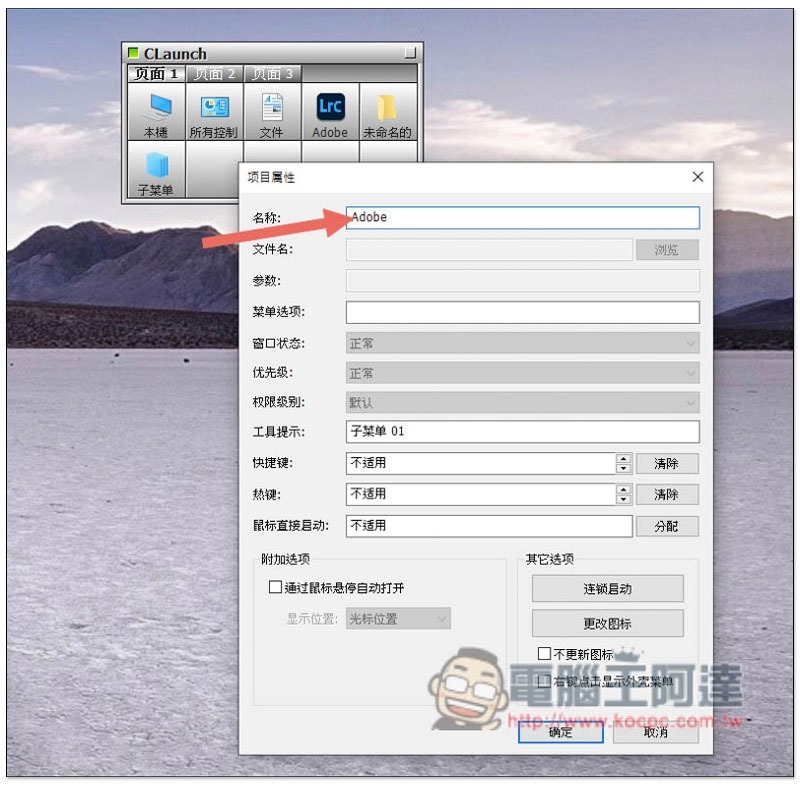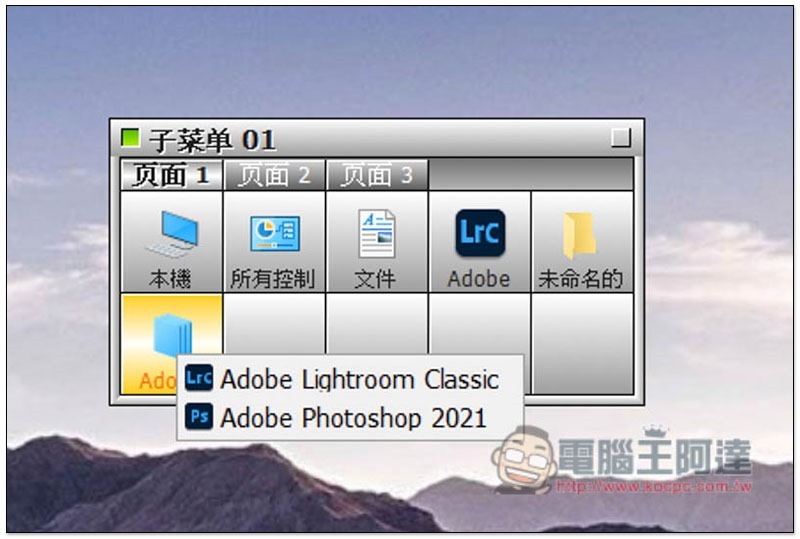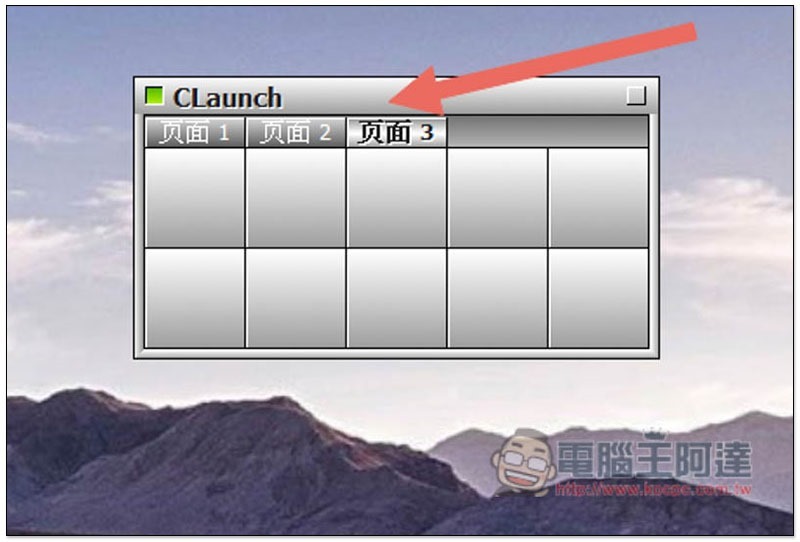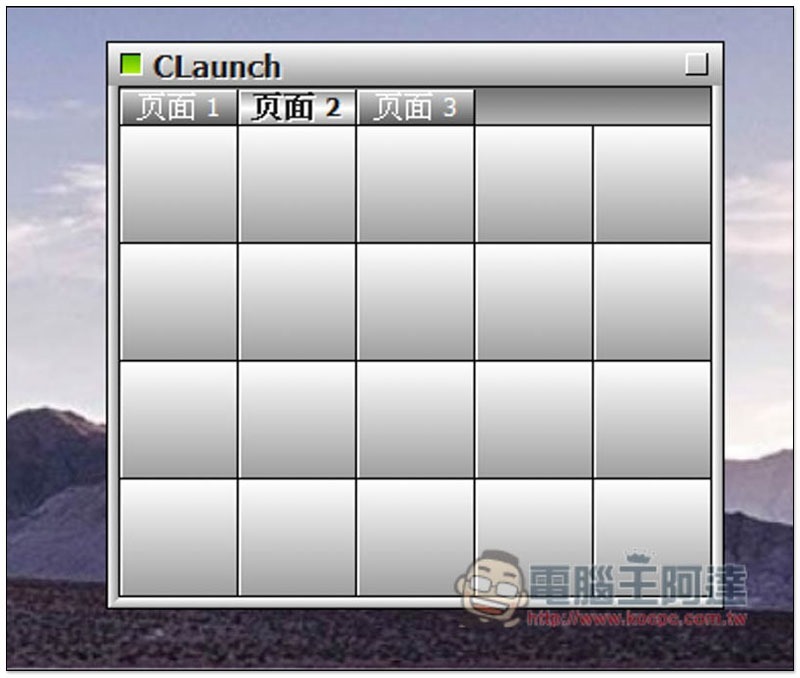很多人應該跟我一樣,都會把常用的應用程式釘選在下方 Windows 工具列上,方便未來快速開啟,只不過當數量越來越多時,就會變得很難找,有時候還會不小心開錯應用程式。而最近就發現到這個還不錯的 CLaunch 快速啟動免費小工具,不僅能自訂常用應用程式,連文件、圖片、影片、網址、甚至是資料夾都可以,推薦給大家。
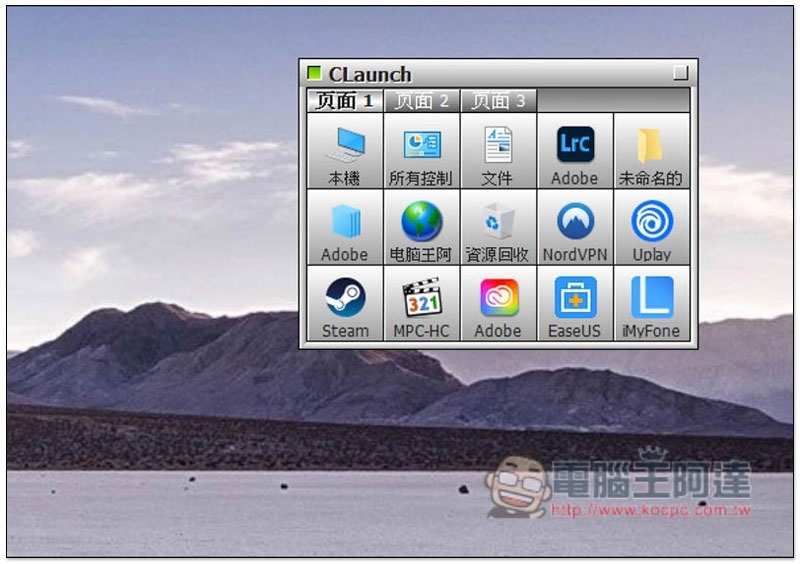
CLaunch 快速啟動免費小工具介紹
這款 CLaunch 快速啟動免費小工具是由日本人開發,點我進到官網之後,下載適合你作業系統位元的版本:
如果沒有跳出自動下載,可使用右鍵選單的 “另存連結為”:
這套支援中文介面,所以不用擔心看不懂的問題。安裝過程中按下一步即可,除非你要更改目標資料夾或其他需求:
安裝完後打開,就會常駐在背景運行,右下角選單可找到它:
打開之後,會看到這個畫面,以預設三個常用的功能:本機、控制中心與文件,另外還有 7 個灰格:
設定之前建議打開右鍵選單,把鎖定打開,這樣它就不會自動最小化,以及保持置頂狀態:
把你想要放入的應用程式移進去空白灰格:
這樣就完成了!以 Adobe Lightroom 為例,未來我點一下這個圖示,就會開啟 Lightroom:
各種文件、圖片、資料夾等都支援:
如下圖所示:
而要移除的話,就打開右鍵選單點擊 “刪除”,這功能只會從啟動機中移除,不會刪除該應用程式:
除了移動應用程式或檔案,也能使用右鍵選單的註冊項目來指定內容:
網站部分就可以透過這方式來加入,像我輸入電腦王阿達的網址:
這個位置就會變成開啟指定網站:
另外右鍵選單還有一個子菜單功能,可以看成資料夾概念,如果你有某系列的應用程式、文件較多,就可以先建立一個子菜單,然後一一把同類型的東西移進去:
名稱也能修改,打開右鍵選單的 “屬性”:
即可找到名稱:
像這樣,我建立一個 Adobe 的子菜單,裡面都放 Adobe 應用程式:
還提供其他空白頁面:
甚至把視窗拉大,會自動出現新的空白灰格,所以說ˋ絕對夠你用:
補充資料
- CLaunch 快速啟動免費小工具官網:點我前往