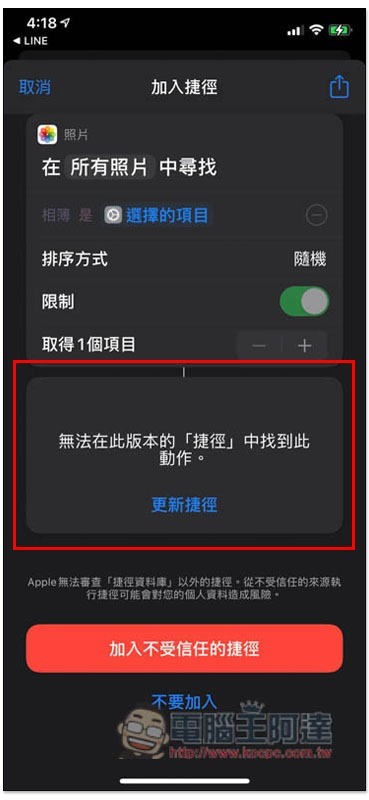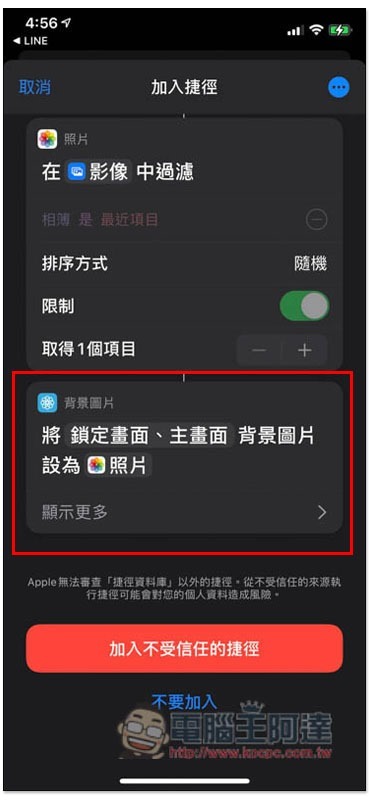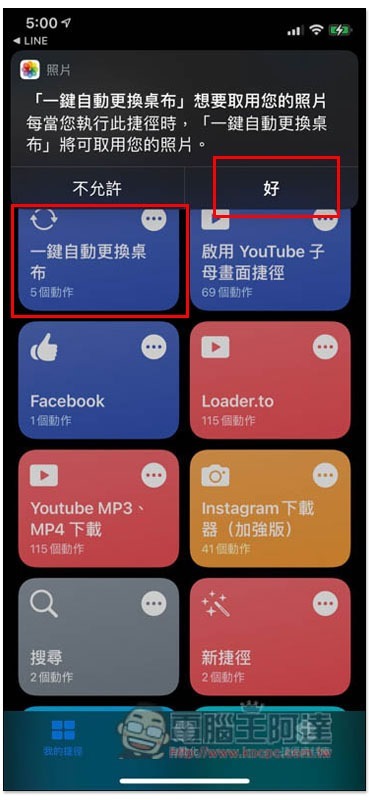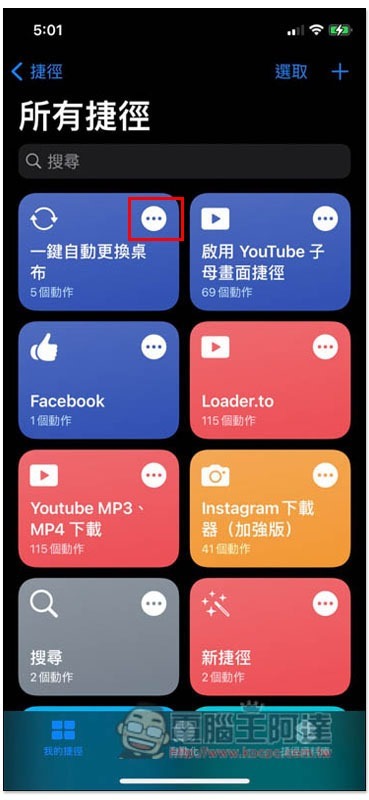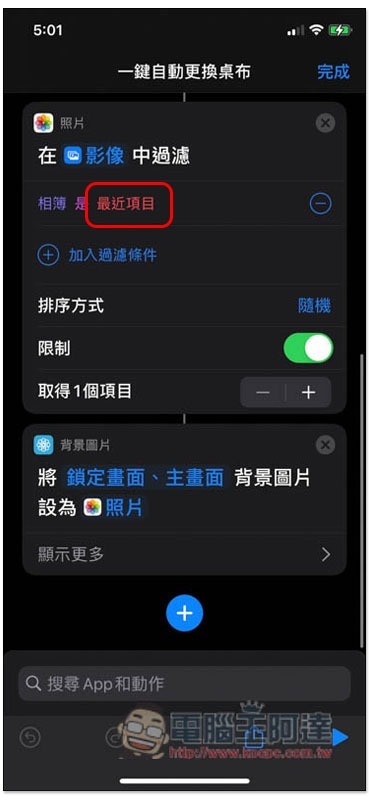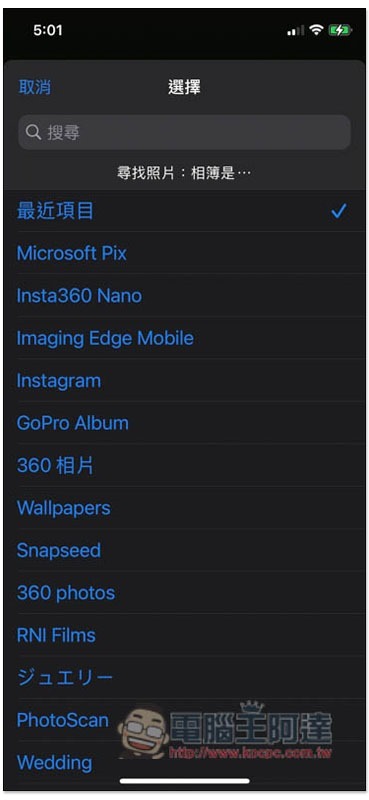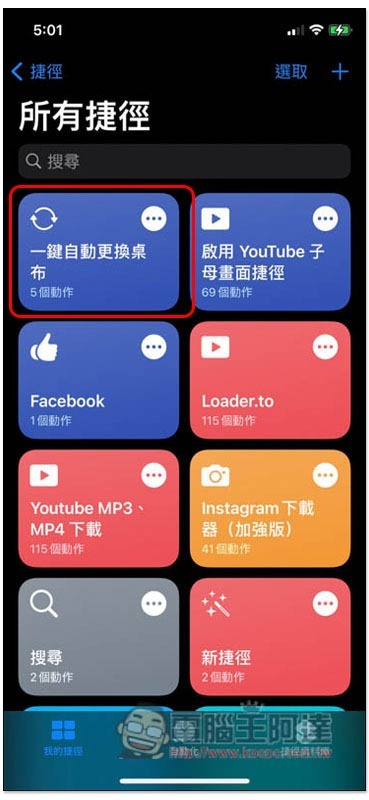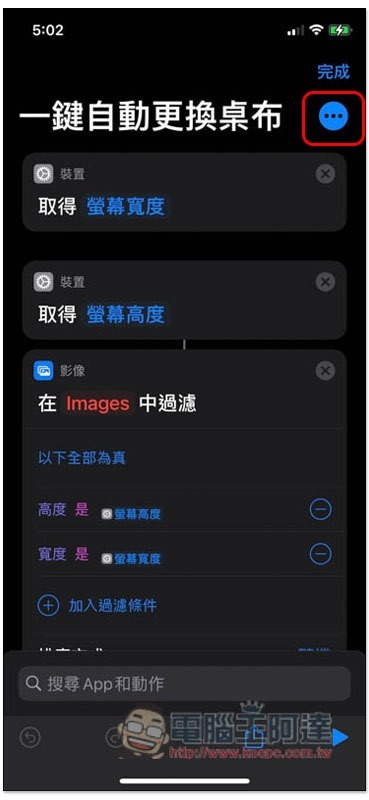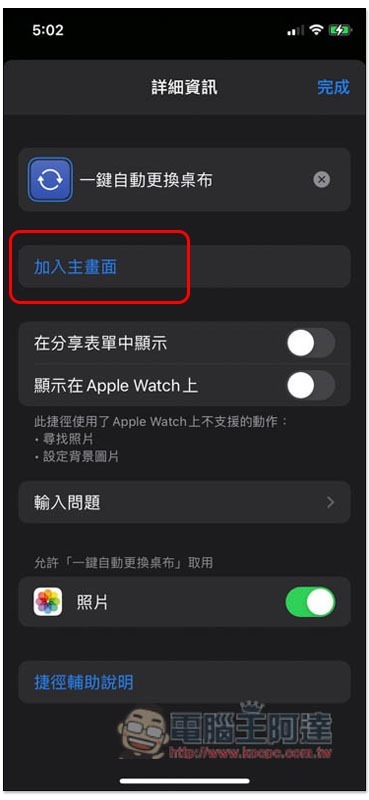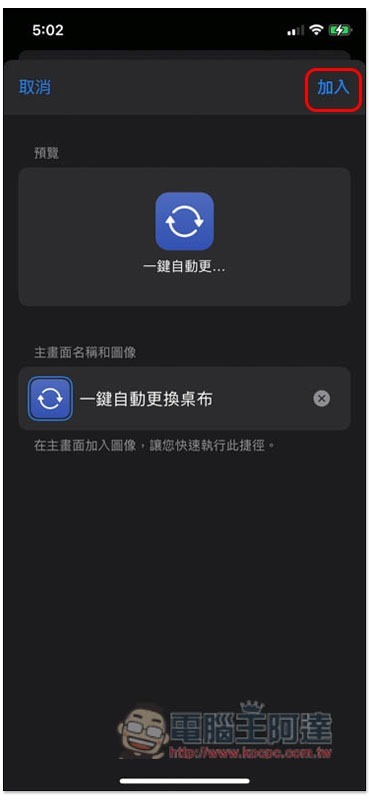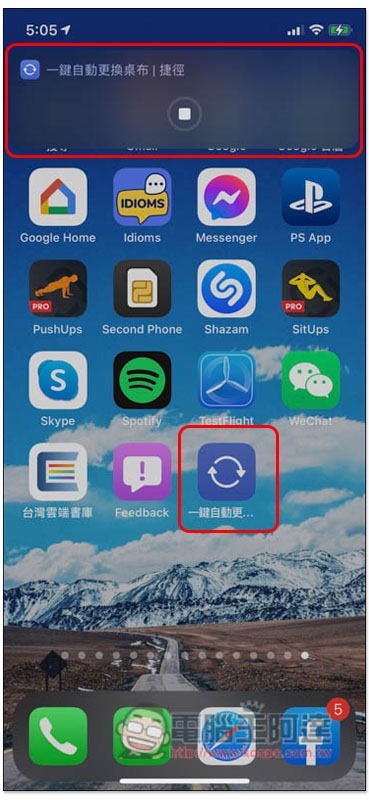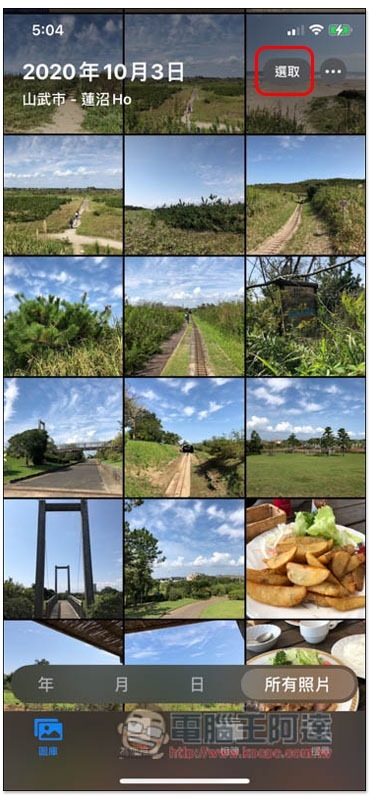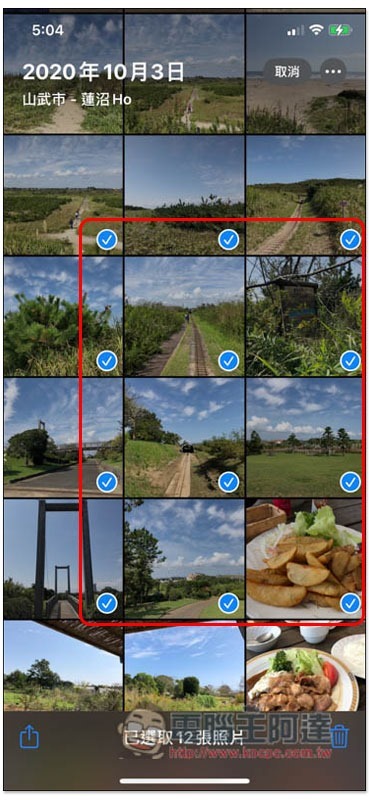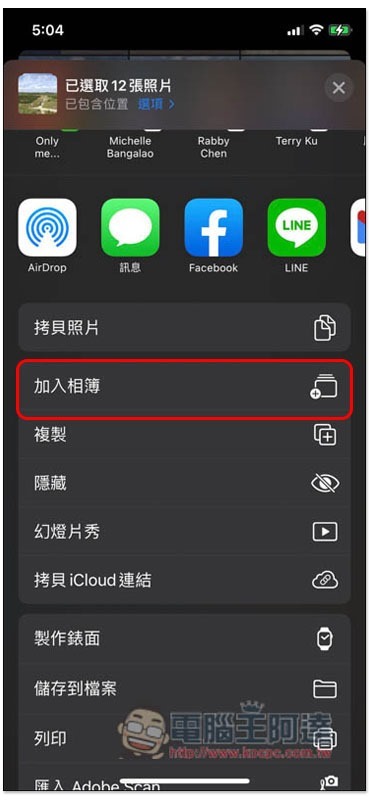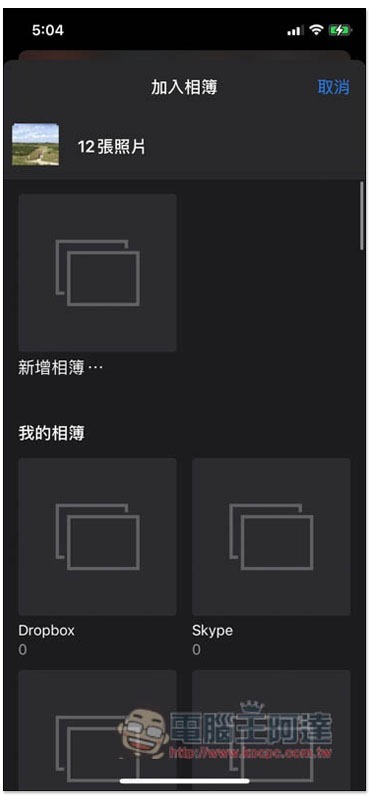很多人一定會想每天打開 iPhone 之後,都能看到不一樣的桌布。先前我們已經介紹過不少免費 iOS 桌布 App,因此你應該有大量的免費桌布。而 iOS 內建的桌布設定雖然不難,但還是需要幾個步驟才行,這篇就要推薦一個非常方便的捷徑腳本:「一鍵自動更換桌布」,點一下主畫面、鎖定畫面的桌布就會自動換成新的一張,意味著你只要每天點這個捷徑,即可獲得新的桌布,甚至每天點好幾下都行,不喜歡就換。
iOS 14 捷徑腳本推薦:一鍵自動更換桌布
開始介紹前先提醒一下,iOS 14 捷徑中,”設定背景圖片” 的動作目前正式版中還沒加回來,不過 iOS 14.3 Beta 版已經出現,因此就現在來說,只有升級到 iOS 14.3 Beta 的朋友才能使用,等到 iOS 14.3 正式版推出後,沒申請測試版的人應該就能使用了。
下圖是目前還處於 iOS 14.2 正式版的人會出現畫面,最下方顯示 “無法在此版本的「捷徑」中找到此動作:
已升級到 iOS 14.3 Beta 的人,就會正常顯示:
加入「一鍵自動更換桌布」捷徑腳本之後,首次點擊上方會跳出 “想要取用您的照片” 訊息,記得點 “好”:
接著請點擊右上角 … 功能:
目前自動更換桌布的相簿是 “最近項目”,也就是你相簿中所有的照片,如果你想要指定某一個相簿,請點擊照片動作下方的 “最近項目”:
畫面就會列出你 iPhone 中已建立的相簿:
設定完後點一下這個捷徑,就會自動從 “指定相簿中”,隨機挑選照片並設定成主畫面與鎖定畫面的桌布:
如何將此捷徑加到主畫面?
每次換桌布都需要進到捷徑 App 也有點麻煩,因此可以把這個捷徑直接放在主畫面,變成 App,未來就點它一下即可更換。
點擊右上角的 … 選項:
就會看到 “加入主畫面” 功能:
有需要你也能變成名字與圖像,然後按右上角的 “加入”:
就會出現在 iPhone 主畫面了。而未來點它之後,上方會跳出自動更換桌布的進度:
如何建立相簿?
如果你還不知道怎麼建立相簿的話,這邊也快速說明一下。打開 iOS 相片之後,點擊右上角的選取:
把你想要加到 “自動更換桌布” 相簿中的照片或圖片打勾,然後點擊左下角的分享圖示:
於選單中即可看到 “加入相簿”:
你可以新增相簿,或是加入現有的相簿: