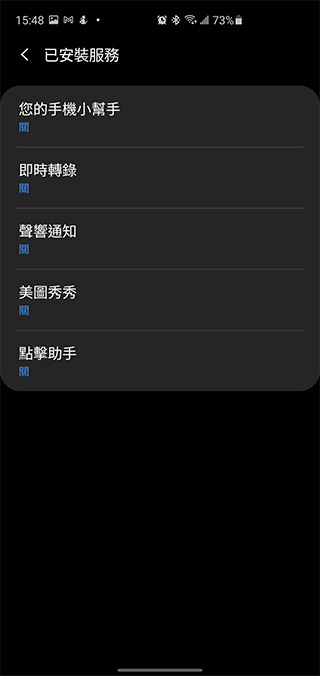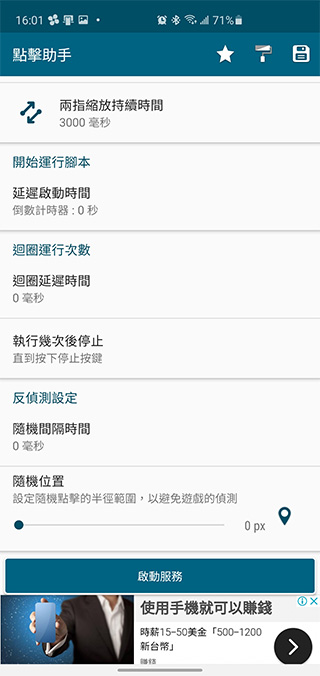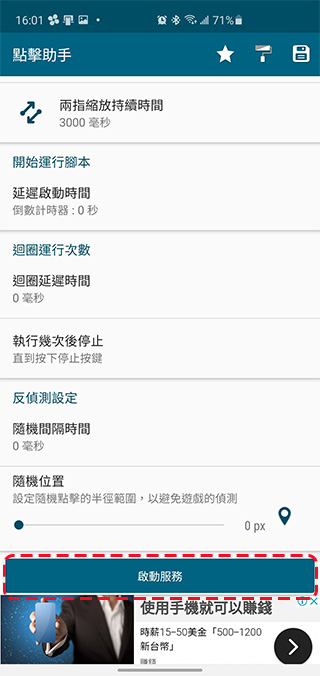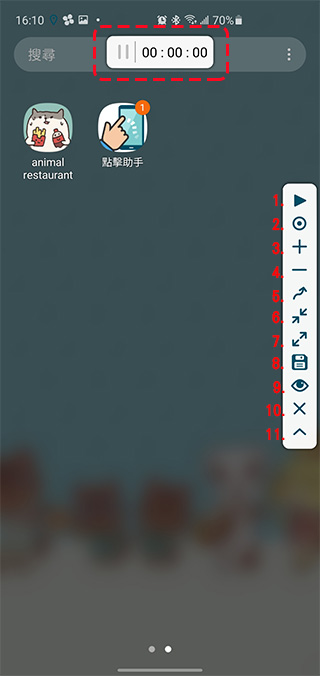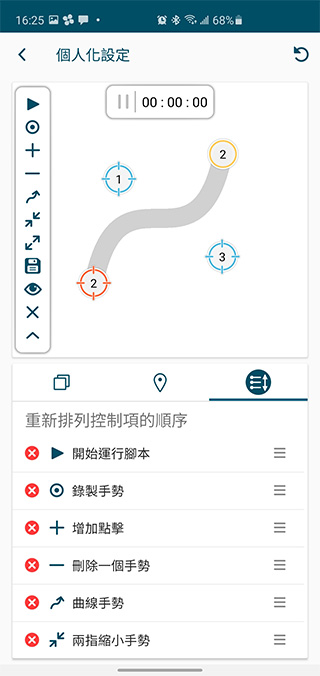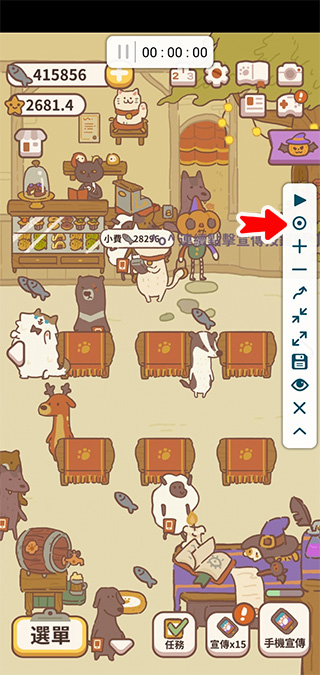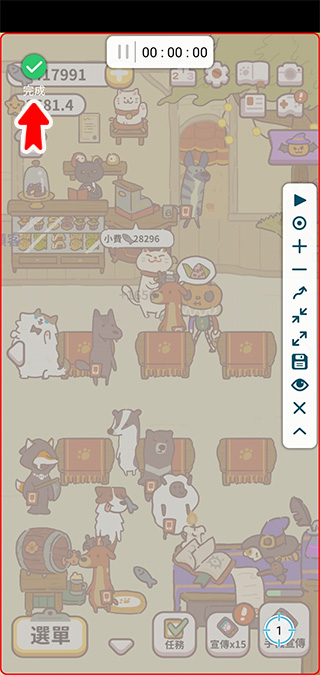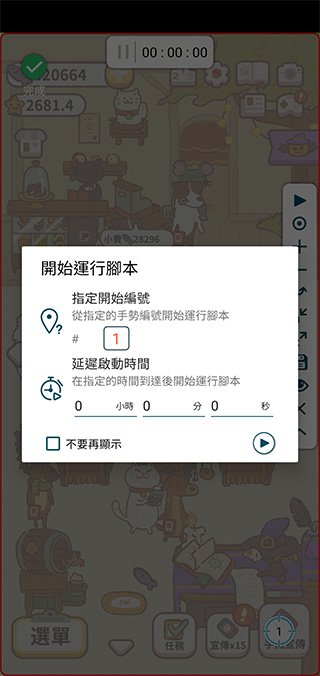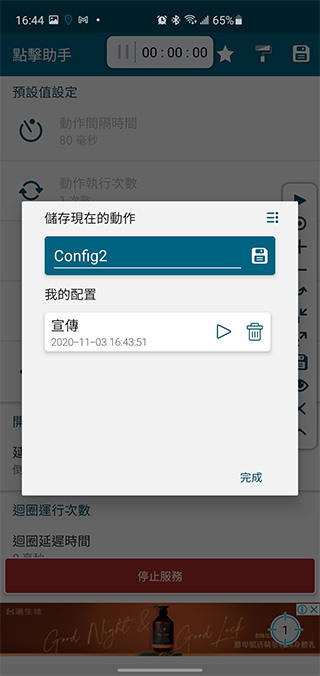現在很多人都喜歡玩手機遊戲,特別是無地域、配備限制,隨時可以拿出來玩一下打發時間,也讓手游發展出越來越多種形態,手游的操作控制方式不外乎點擊、滑動、縮放這些,有些遊戲又會要求你連點個不停,就如筆者最近玩的遊戲,幾乎是點到手抽筋。科技始終來自惰性,所以筆者終於找到並且實際測試過覺得相當好用又容易上手的連點工具《點擊助手》,立刻來跟大家分享。
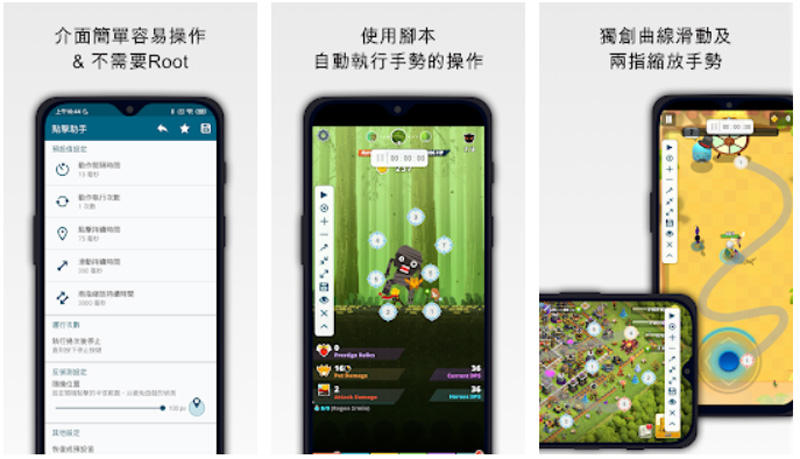
免費 Android 連點工具《點擊助手》,免 Root、操作超容易
在過去看過的連點工具應用程式多半會需要你先將手機 Root,而筆者身為一個懶到無極限又討厭麻煩的人,當然不會委屈了自己。這回要跟大家介紹的 Android 應用不只免 Root,就算想設定腳本也完全不麻煩,重點是免費版就很夠用,相當適合跟我一樣懶散又想簡單行事的普羅大眾。
Android 下載:點這裡
下載安裝好應用程式後,在初次開啟應用程式首先會要求在無障礙設定中將點擊助手設定為「開啟」,在這一段就是授予點擊助手檢視、操控螢幕與檢視並執行動作的權限。
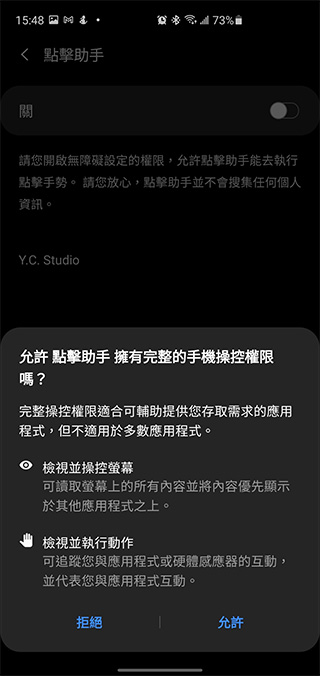
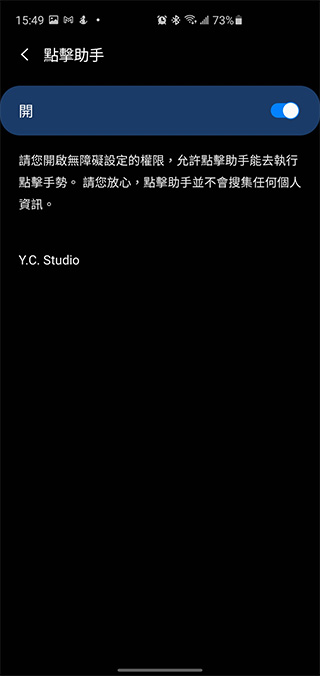
接下來進到主頁,你可以設定的項目很多樣化,包括點擊、滑動、兩指縮放的持續時間,還有動作執行次數、動作間隔時間。另外往下進一步設定腳本運行時的迴圈次數、執行次數以及隨機位置。對於部分應用程式會偵測用戶是否使用連點工具,這套應用裡面也放入了反偵測設定,幫助你遠離雷達。下面的「隨機位置」這一項,則是可以自己設定多大的半徑範圍內進行點擊,避免過於精準地在同一個點上連擊,被遊戲內建機制偵測出來。
筆者建議大家在動作間隔時間方面不要設置太近,像我玩的《Animal Restaurant 》大概在 80 毫秒是最理想的狀態,可以在連點同時讓我手動去點我想要做的事情,例如收集魚乾、接收訂單等,大家可以多多嘗試各種組合。
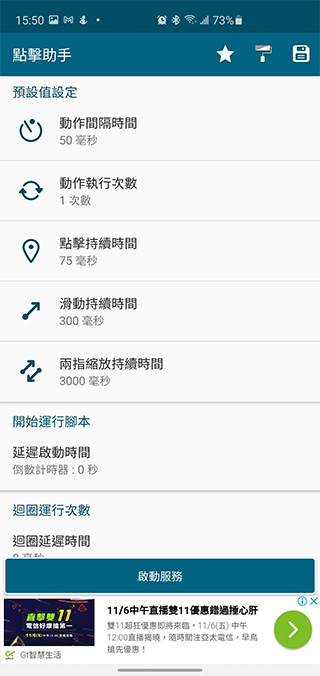
設定完畢後,點選下方的啟動服務,此時系統會要求你授予點擊助手顯示於最上方的權限,請開啟它。
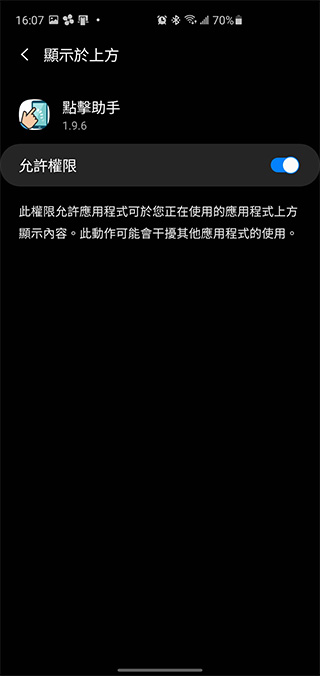
接著回到點擊助手你會看到點擊助手變成一個側邊控制欄,下面筆者簡述一下各圖示的用途:
1. 開始運行腳本:
當你錄製好腳本後,點選這個開始執行。
2. 錄製手勢:
點選這一項然後錄製你在應用程式中的手勢動作。
3. 增加點擊:
可在腳本中加入新的點擊點。
4. 刪除一個手勢:
刪除腳本中的指定手勢。
5. 曲線手勢:
點選這一項可以開始繪製滑動的手勢。
6. 兩指縮小手勢
點選這一項可以在腳本中加入兩指縮小的手勢。
7. 兩指放大手勢
點選這一樣可在腳本裡加入兩指放大手勢。
8. 儲存腳本
如果你想把腳本儲存下來下次備用就點這個按鈕。
9. 是否顯示動作
點選這一項可以選擇是否在腳本運行時顯示動作。
10. 關閉點擊助手
將點擊助手應用關閉。
11. 縮小控制欄
將控制欄小不佔空間。
★上方時間欄:
這個部分顯示的是腳本運行時間,在過程中你也可以按下旁邊的暫停來稍微讓腳本停下來以便進行其他遊戲內動作。
關於側邊工具欄的項目排序、橫向或直向呈現、大小、透明度等,你都可以從點擊助手裡面去進行個人化的設定。
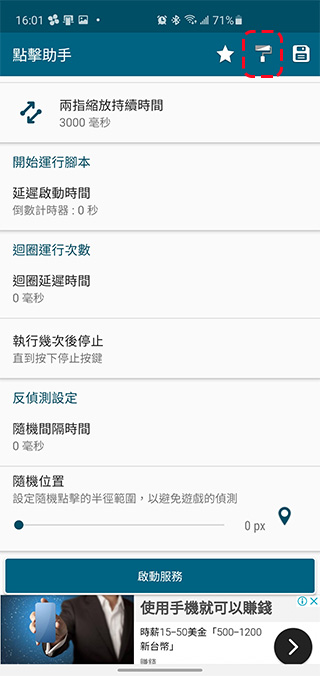
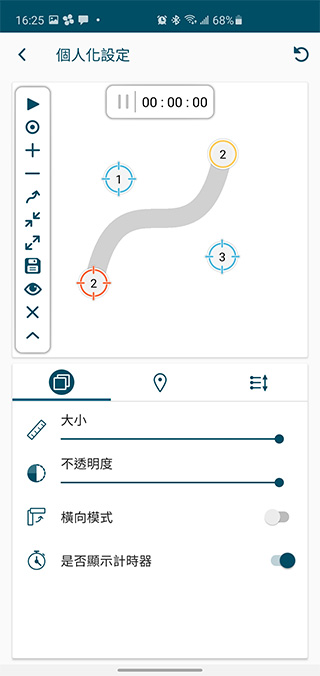
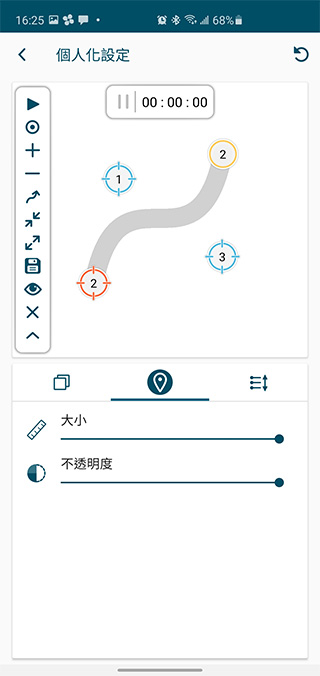
操作步驟也很簡單,下面筆者就以近日自己在玩的《Animal Restaurant》來做最簡單、基本的示範,其他遊戲的腳本錄製與執行也是大同小異:
1. 開啟應用程式前先打開點擊助手,設定好執行細節後按下啟動服務;打開遊戲應用程式後,先按下錄製手勢。
2. 接下來,開始進行你希望錄製下來的動作,預設是點擊,如果要加入滑動、兩指縮放等就先點選控制項後再進行即可,你的動作順序都會以數字來標號,大家可以注意一下。錄製完畢後直接點選左上角的完成。
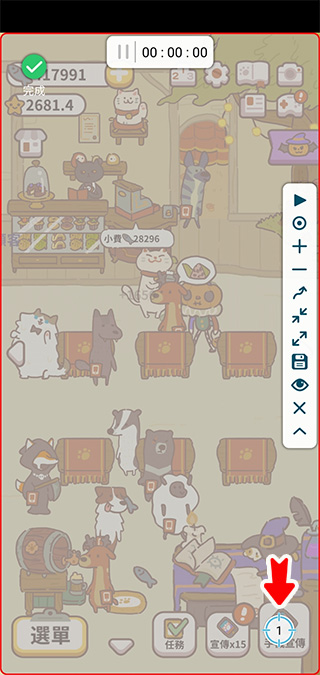
3. 接著按下最上方的執行腳本,並且設定好要從哪個動作編號開始執行以及多久後開始執行腳本。
以這個遊戲為例,在遊戲中必須不斷點擊宣傳鈕來攬客,目前筆者的宣傳等級是最高的手機宣傳,要點滿 32 次才會招攬到一個客人,如果徒手的話實在是點到手軟,因此筆者設定這個腳本就讓它自己點手機宣傳。
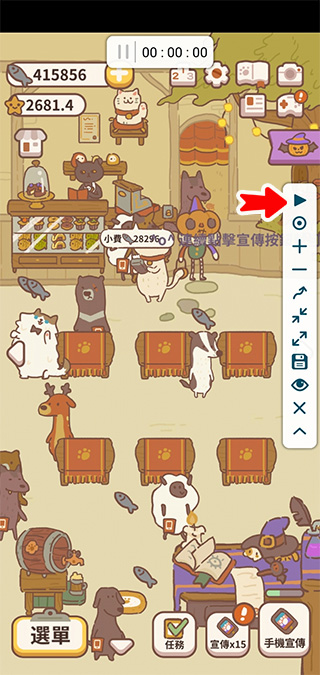
4. 如果你想要存下這個腳本以後使用,點選儲存腳本的控制項後,先授予它儲存的權限,然後按下最上方「儲存現在的動作」按鈕即可,未來你也可以從儲存配置中管理與刪除腳本。
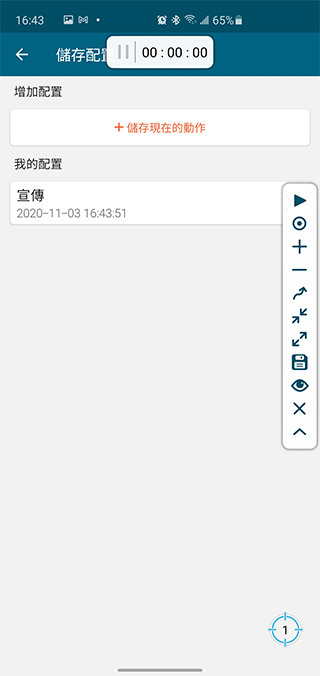
這就是此次筆者要與大家分享的點擊助手應用程式,雖說它有付費機制,但對於一般的狀況與不排斥廣告的情況下免費就很夠用了,但筆者個人是認為你還是以自己是否需要幾所進階動作來決定。