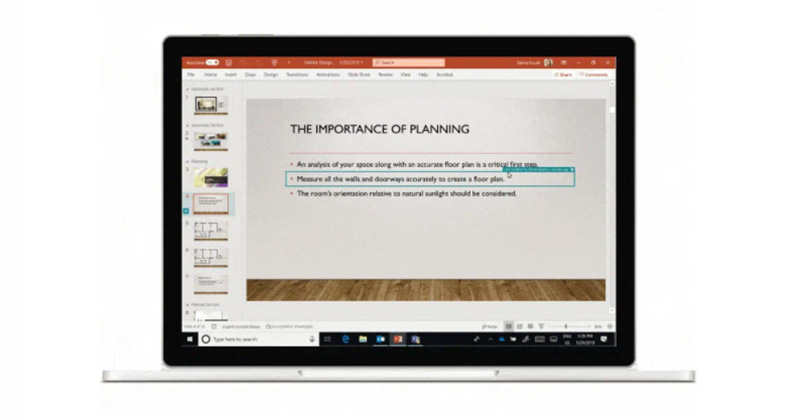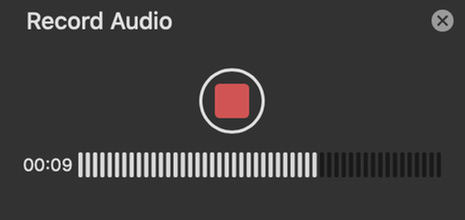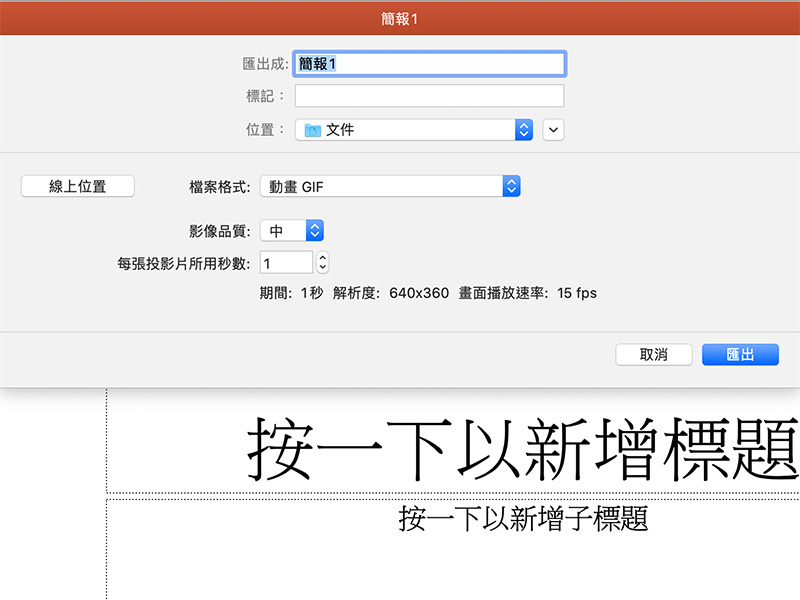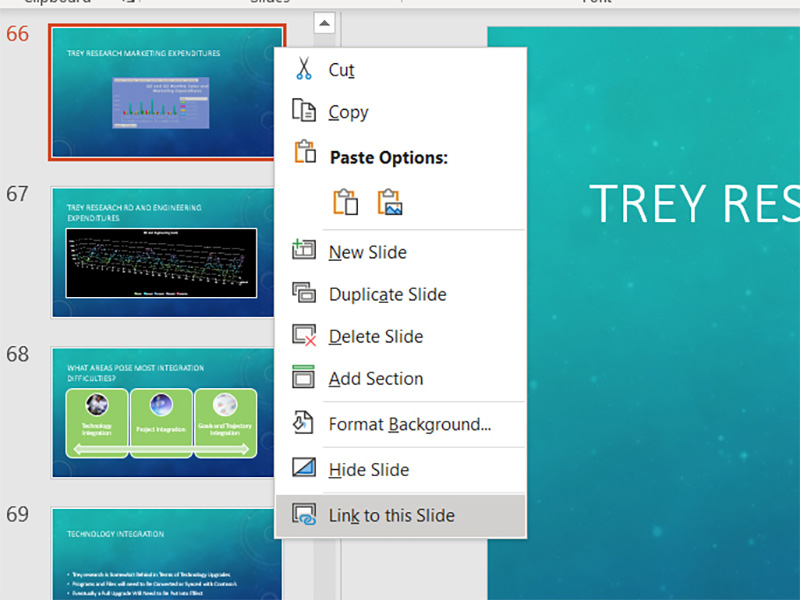雖然 Apple 也有在自家的 Mac 系統上推出簡報工具,但很多人還是比較喜愛用 Office 系列,Microsoft 日前公布了一系列針對 Mac 版 PowerPoint 的功能更新,其中最有亮點的功能之一,就是能夠讓使用者將投影片播放過程錄製下來,此外還有眾多系列新功能都能幫助你在遠端作業時代簡報更得心應手。
Mac 版 PowerPoint 獲得更新,可插入錄音還可轉出 GIF
現在遠端教學、遠端辦公已經相當普遍,為了因應整個工作型態的轉換,Microsoft 這回針對 Mac 版 PowerPoint 推出的一系列功能更新,可以在遠端時代裡取代過去的展示方法。下面這三項將新增到「錄製投影片放映」功能中:
- 簡報錄製
將簡報與主講者的影片錄製下來能夠幫助學生或上班族更有效率地重新回顧簡報內容,透過這個新功能,講者可以將自己解說的影像以及播放的投影片同步錄製下來,供觀看者重複對應每一張投影片播放。
- 筆記記錄
另外,當你在演示簡報過程中,還能用螢光筆或筆跡工具來匯出重點與其他輔助說明,在整個記錄過程中,這些額外的動作也會被同時捕捉下來,讓觀眾在播放時有如看到你正在即時為大家講解投影片。
- 螢光筆記錄
與上面提到的筆記記錄類似,在播放簡報錄製存檔時,也會同時播放之前你用螢光筆來引導閱讀簡報的各種動作,確保大家在觀看簡報影片時都能夠跟上你的展示。
另外還有些新功能也已經陸陸續續更新到 Mac 版本 PowerPoint 上:
- 錄音
你可以在 PowerPoint 上用更簡單的方式錄音並且插入簡報之中,讓你的投影片更有聲有色。
- 將簡報導出為 GIF 動畫
如果你曾想過製作 GIF 動畫卻不知從何著手,接下來你可以直接利用 PowerPoint 內建的「檔案 >> 匯出」 選擇「動畫 GIF」檔案格式來將 PowerPoint 中的各種形狀、影像、筆跡、動畫特效和過廠來創建成各種 GIF 動畫。
- 連結到投影片
如果你曾經與同事協作 PowerPoint 簡報文件,並且想像他們發送特定的投影片連結時,這個功能格外好用。你可以在投影片裡面建立一個連結直接打開指定文件,並且將它直接拉到簡報中的特定投影片上,從而節省時間並減少手忙腳亂的可能。你只需要把文件存放到 OneDrive,右鍵單擊要連結的投影片,然後選擇連接到此投影片,就能幫助你的協作人快速訪問引用的文件。
上面提到的所有功能,從今天起就已經陸陸續續可以使用了,別忘了更新 Mac 電腦上的 PowerPoint 應用,好好探索活用這些新功能吧!
◎資料來源:Microsoft