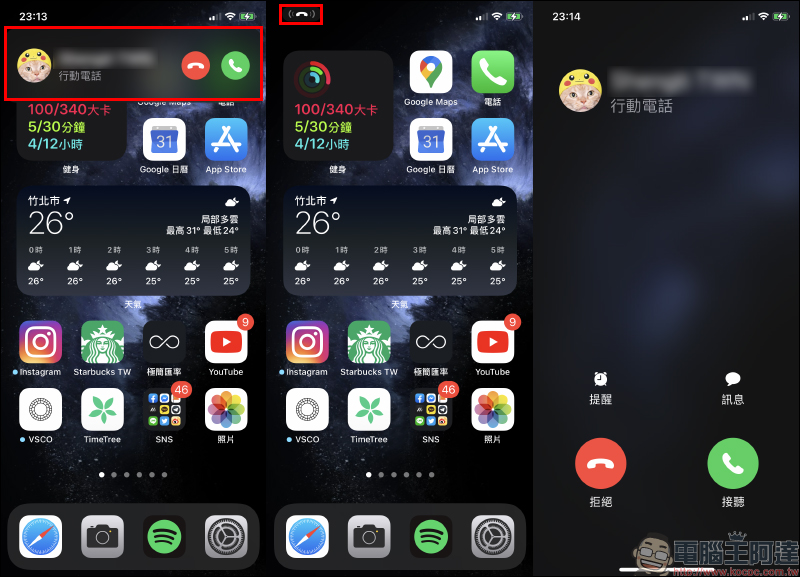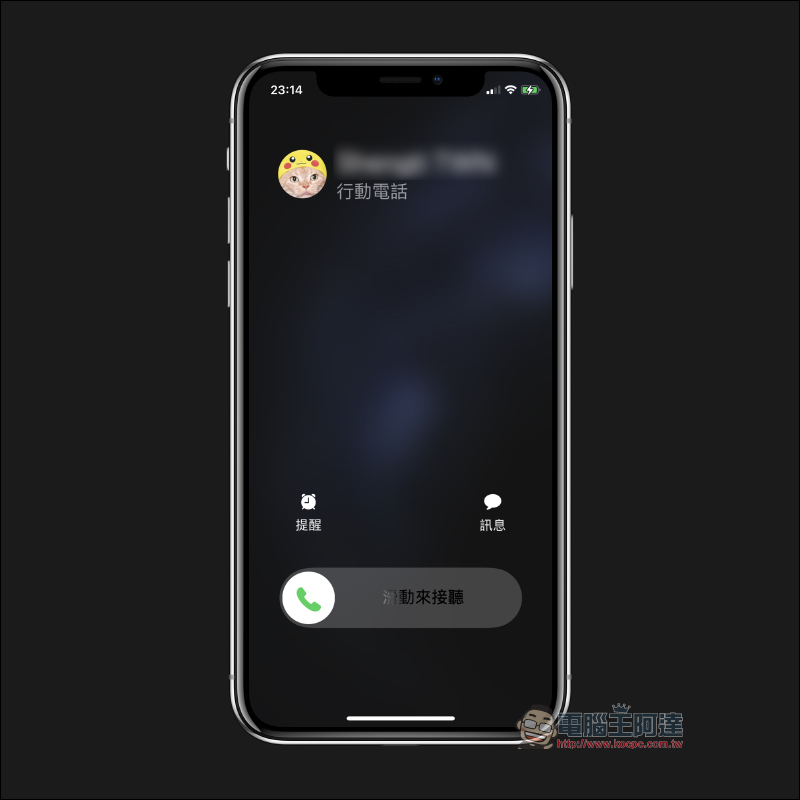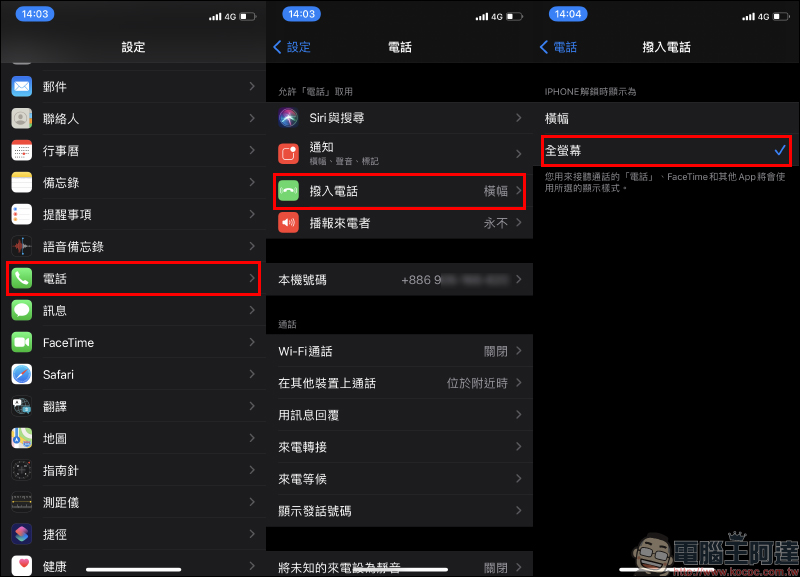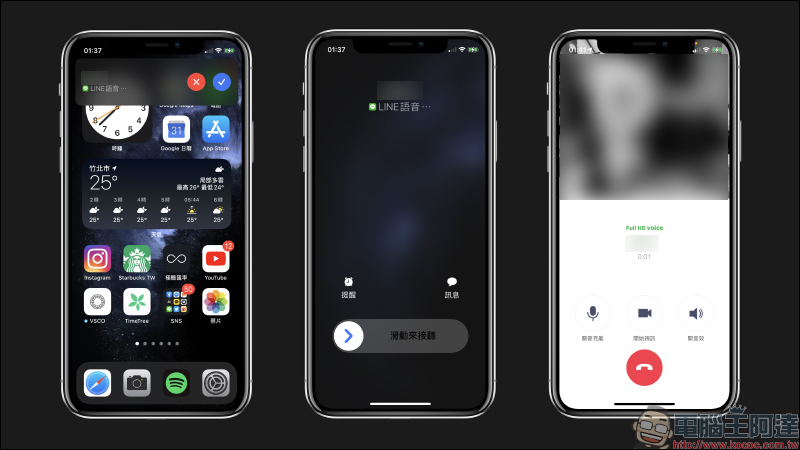在 iOS 14 作業系統更新的許多變化中,也包含了全新的「橫幅」式來電顯示介面。有別於過往來通知都會以全螢幕進行顯示,當使用者在做其他事情時可能會被迫中斷原有的動作,在 iOS 14 開始採取橫幅的通知方式則像平常的推播通知一般浮動在畫面上方,若想稍等一下再接聽就只要先上滑即可。
然而,想必有不少人還是更習慣原本的全螢幕來電顯示,今天就來快速分享設定的小技巧吧!
iOS 14 應用小技巧:來電通知改回「全螢幕」顯示設定教學
在使用多年的全螢幕來電顯示畫面後, iOS 14 多了在畫面上方以小卡片的橫幅來電顯示,讓使用者無論是接到來電、通話期間都能同時都能不被畫面遮擋到手機畫面。
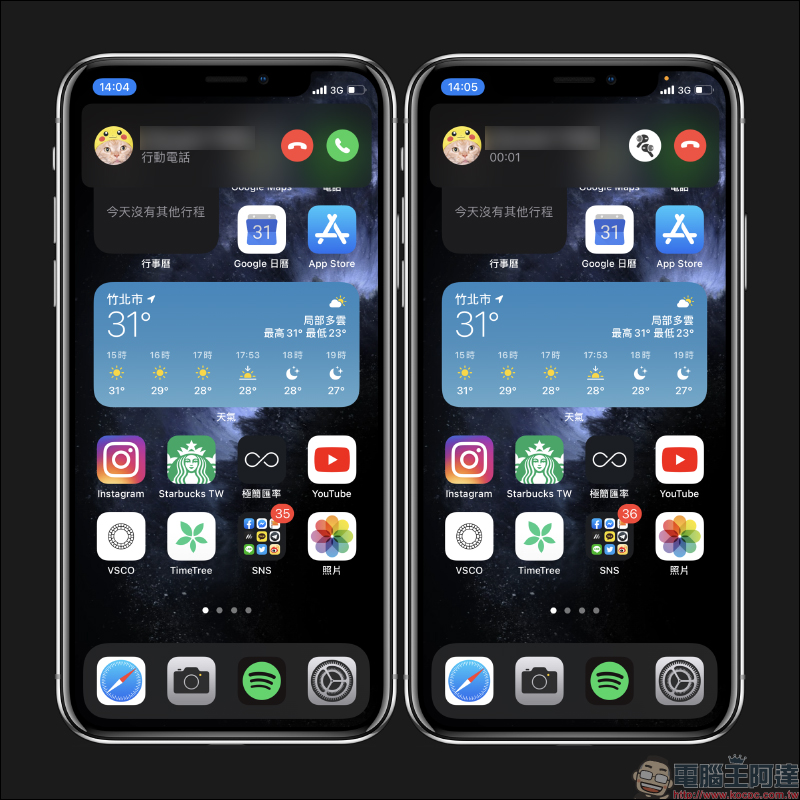
不僅如此,來電時若暫時還不想接電話,這時只要將橫幅視窗向上滑動就會自動隱藏在 iOS 畫面的左上角改為電話圖示顯示,同時原本的震動或鈴聲提醒也會改為靜音狀態,就過去按下一次電源鍵忽略來電相同概念。
另外,隱藏來電通知後也代表這通電話仍在線上等待接聽,如果想接電話就只要點一下圖示,接著來電畫面就會轉換成全螢幕的顯示方式。
但是,如果來電時手機處於鎖定狀態,則會直接以全螢幕的方式來顯示,目前只能先按一次電源鍵轉為靜音、再按一次直接掛斷電話。
如何將來電畫面改回「全螢幕」顯示?
其實全螢幕來電顯示並沒有因為 iOS 14 而被取消,用戶還是能透過設定將它改回過去的全螢幕顯示方式。首先在「設定」選擇「電話」,接著選擇「撥入電話」後再將「橫幅」改為「全螢幕」即可:
簡單比較一下「橫幅」和「全螢幕」來電顯示在接到來電畫面呈現的差異:
以及接起電話後,通話間的通話畫面顯示差異:
其他像是 LINE 、 FB Messenger 的語音通話,在未接聽時一樣能設為「橫幅」顯示,不過在鎖定螢幕的來電、通話期間的畫面則同樣是全螢幕顯示。
至於究竟哪一種來電畫面比較好用,還是取決於各位平時的使用習慣囉!