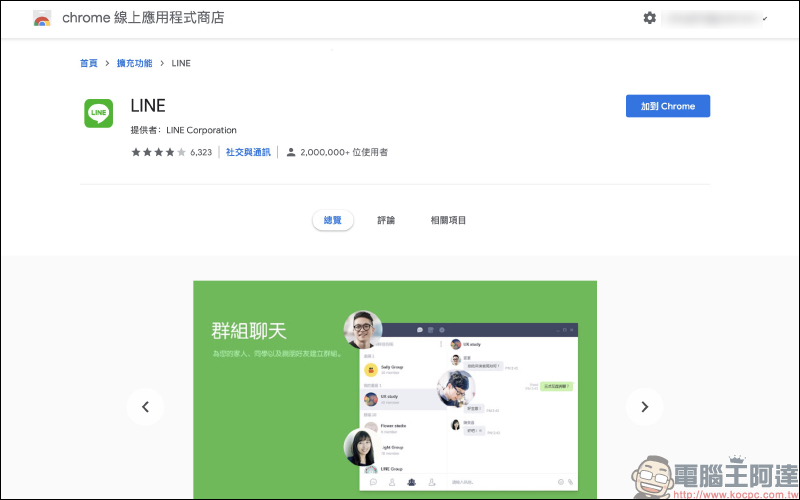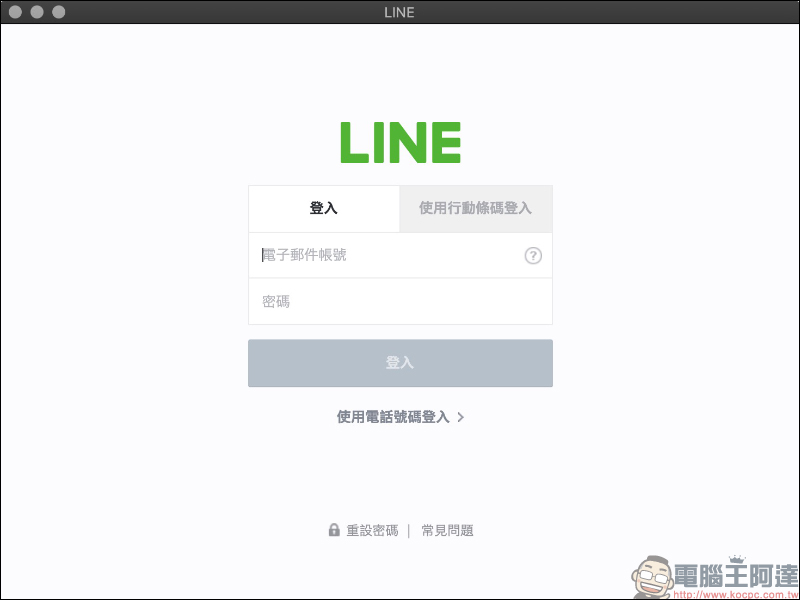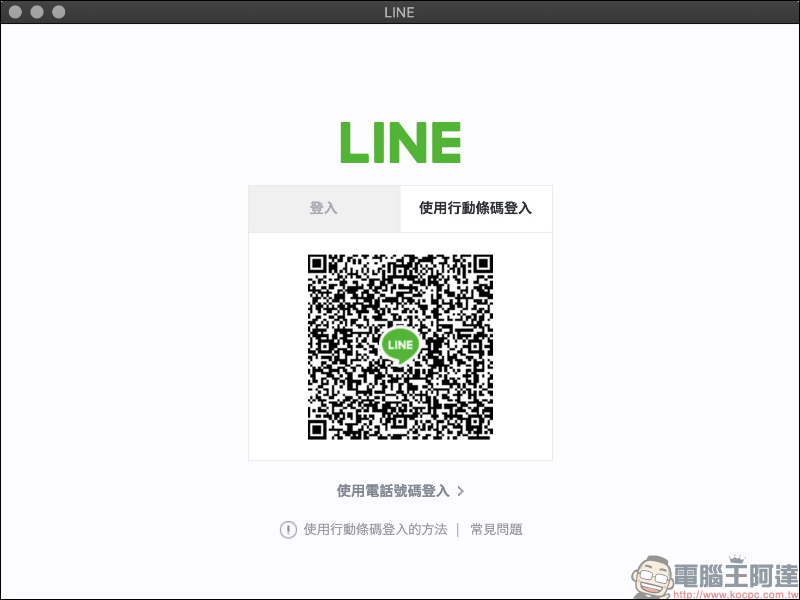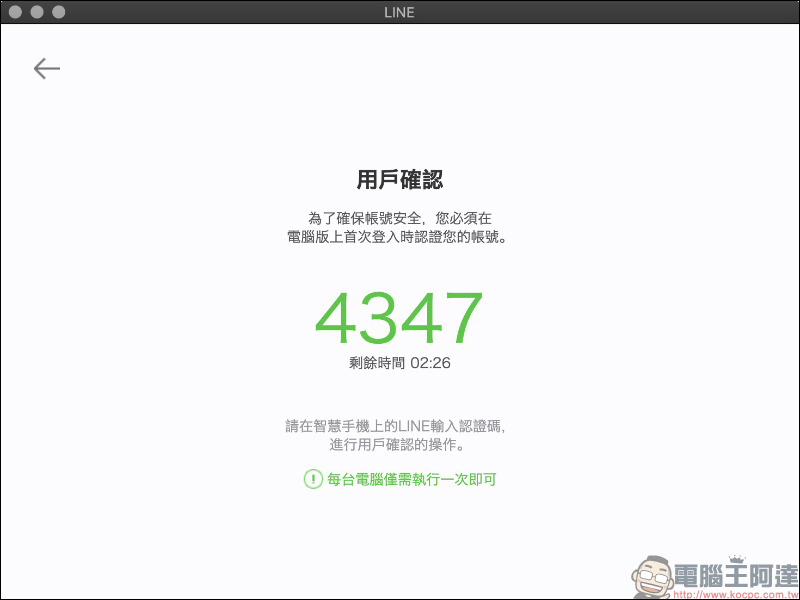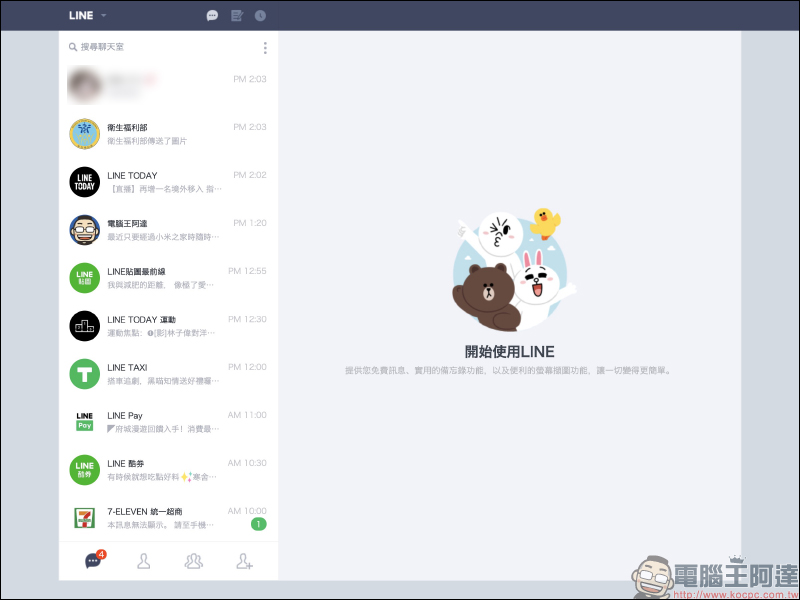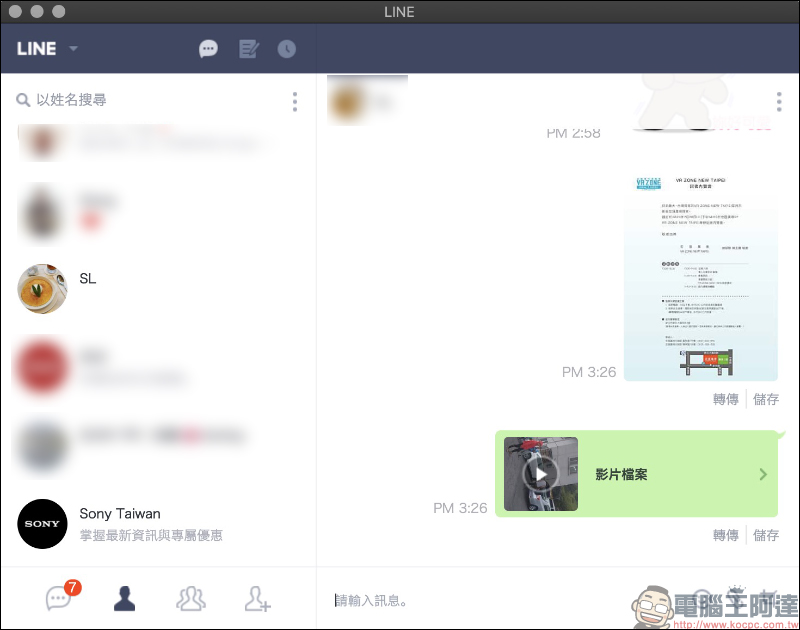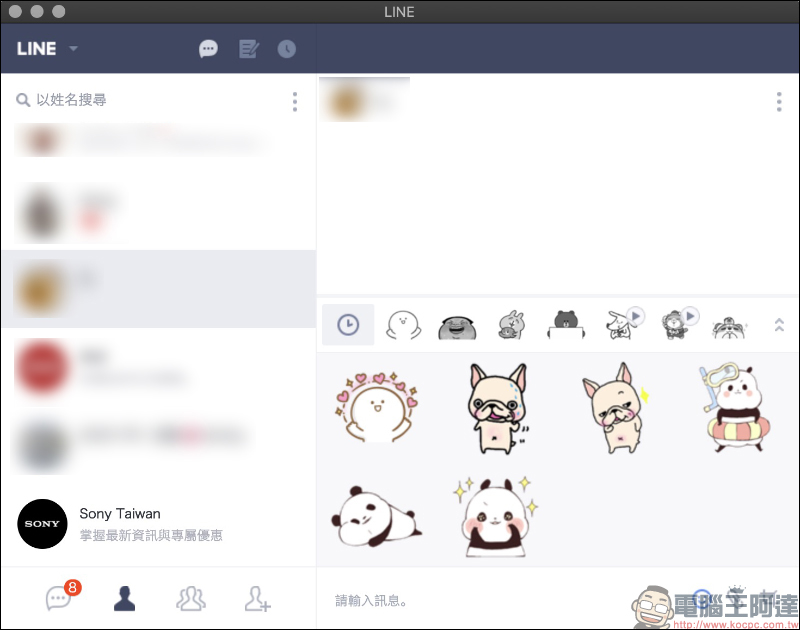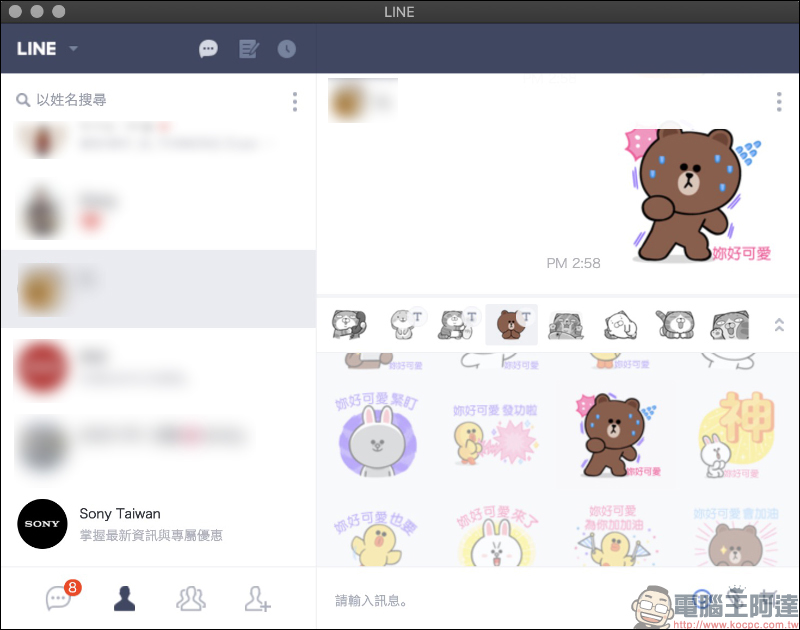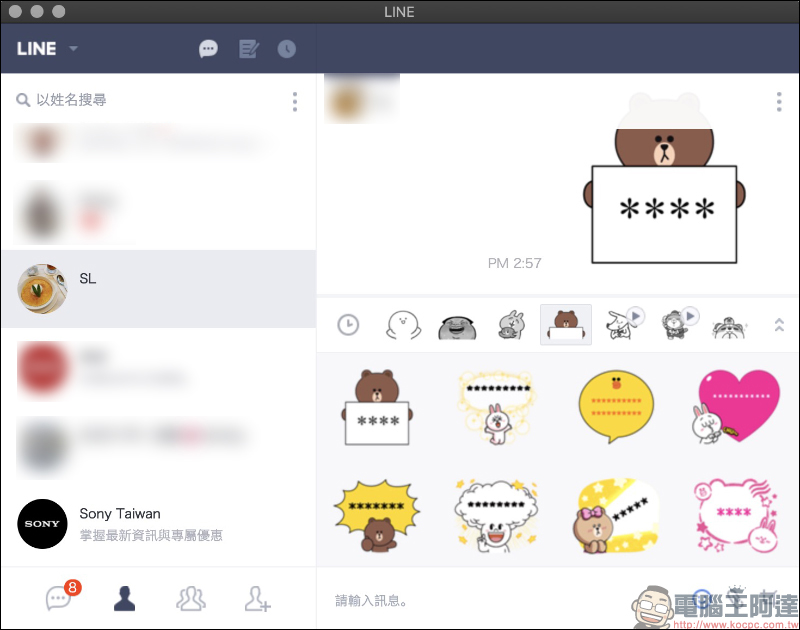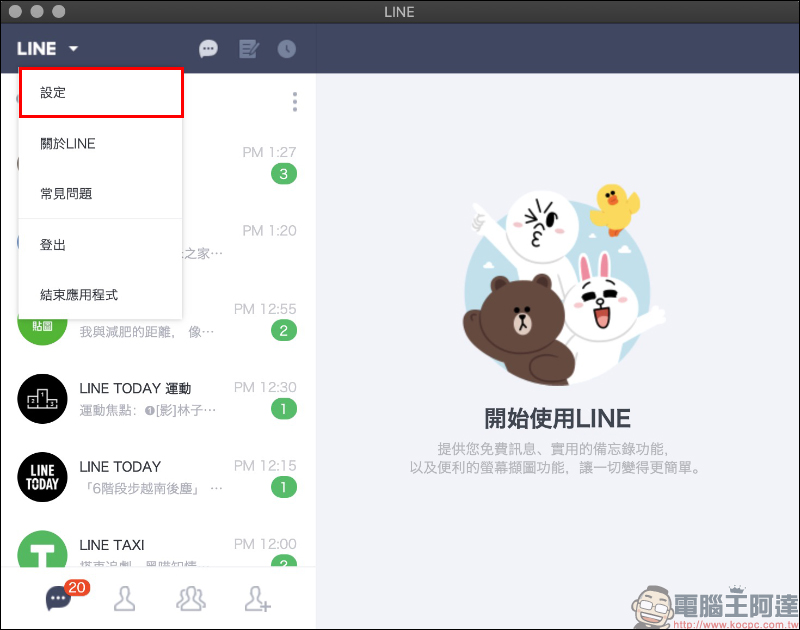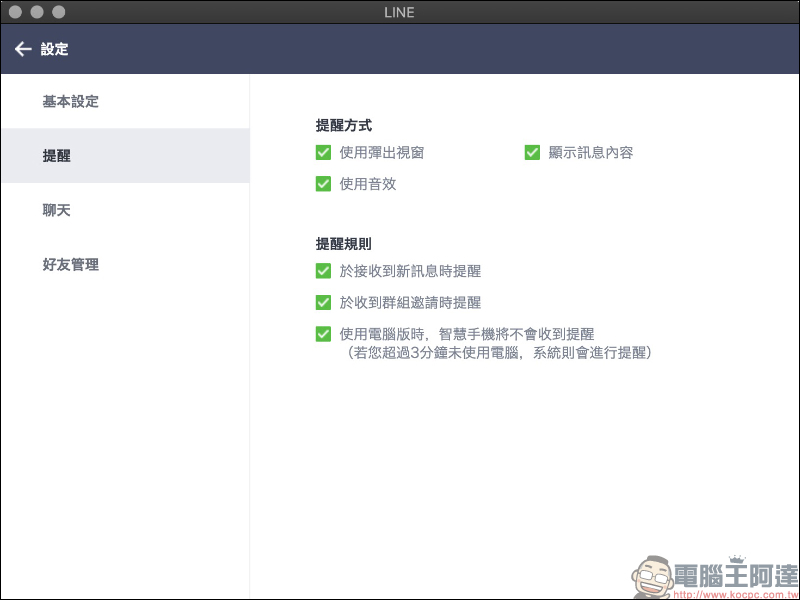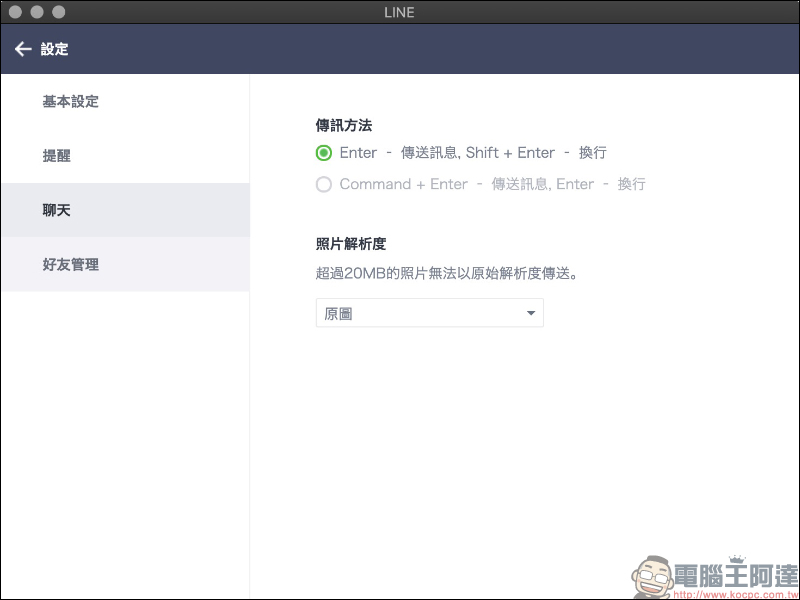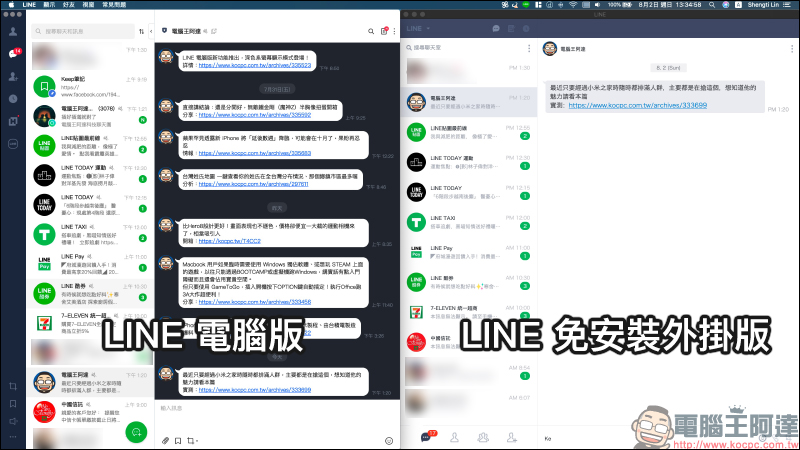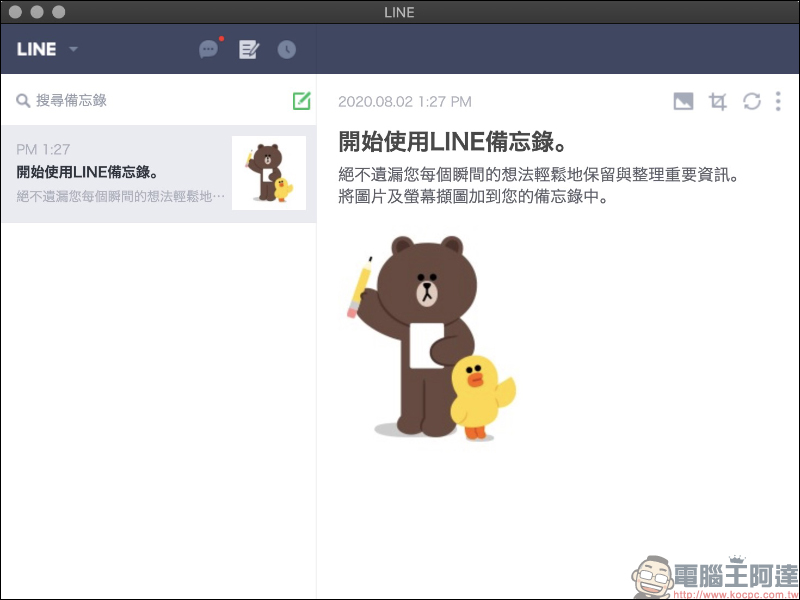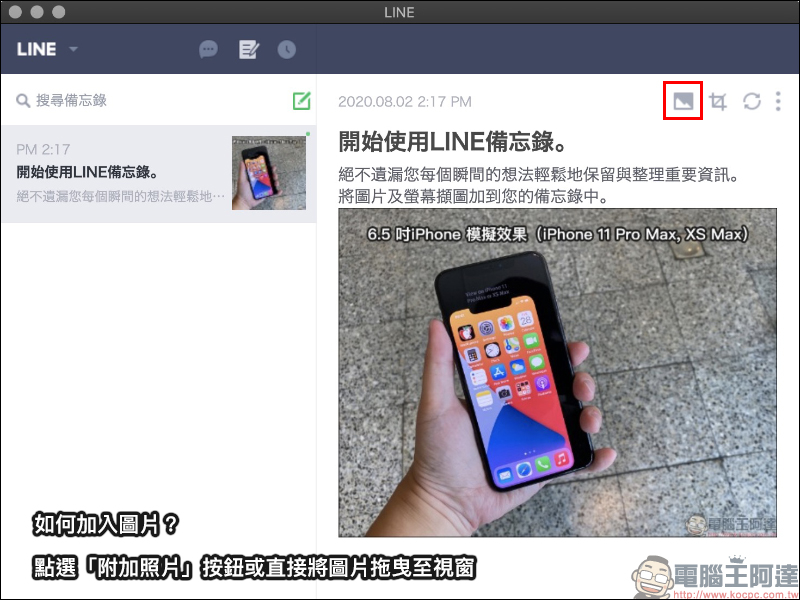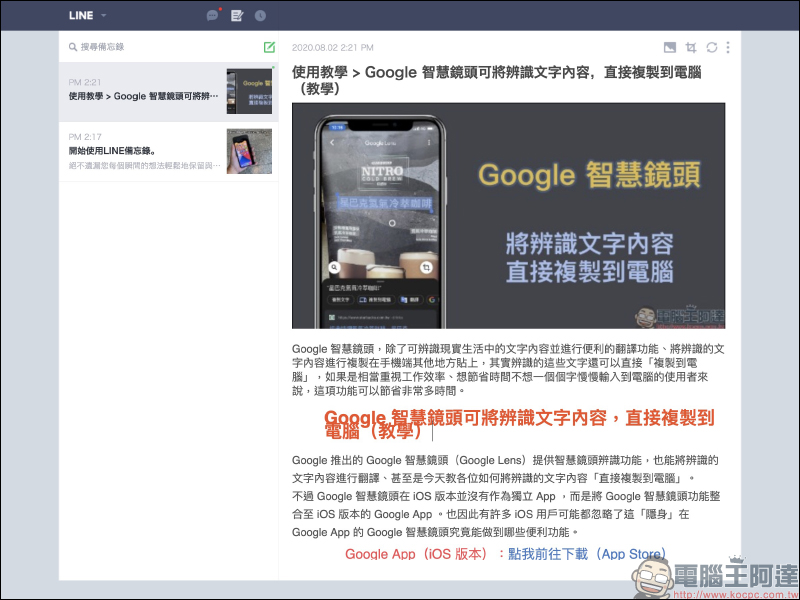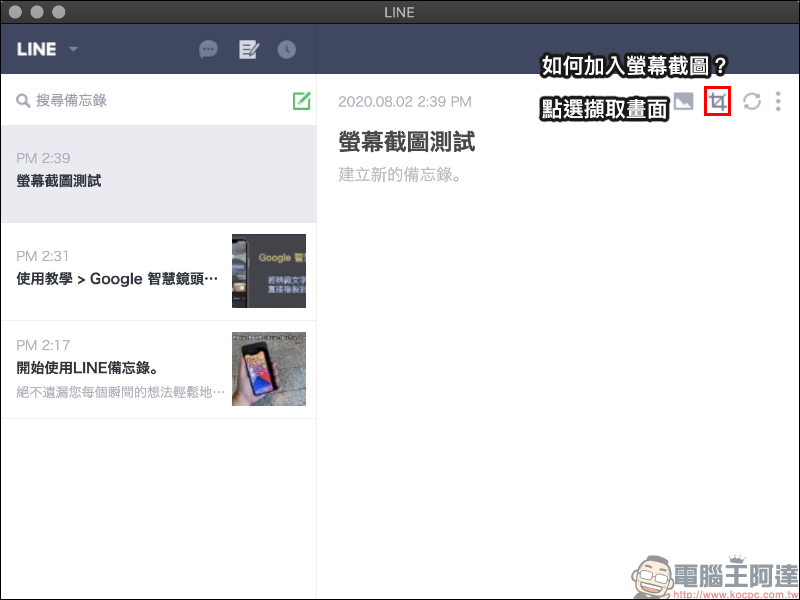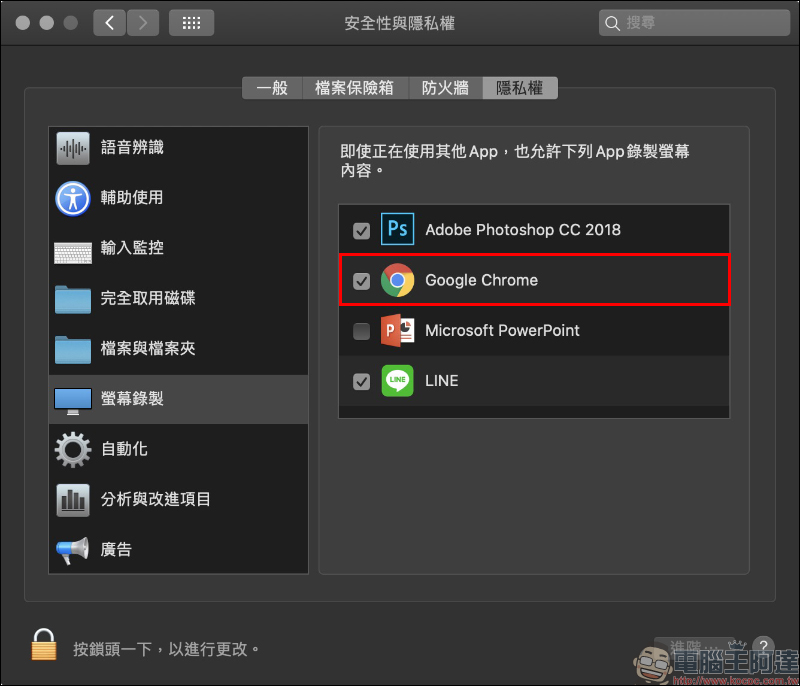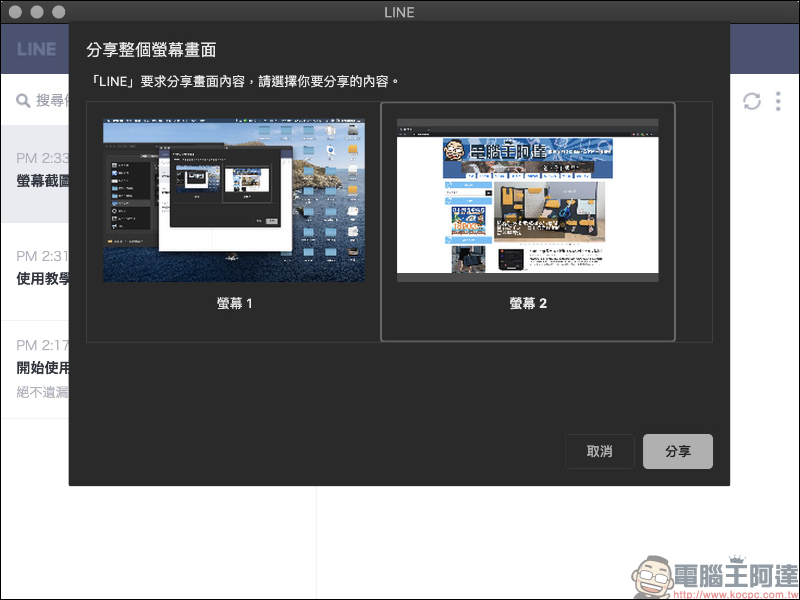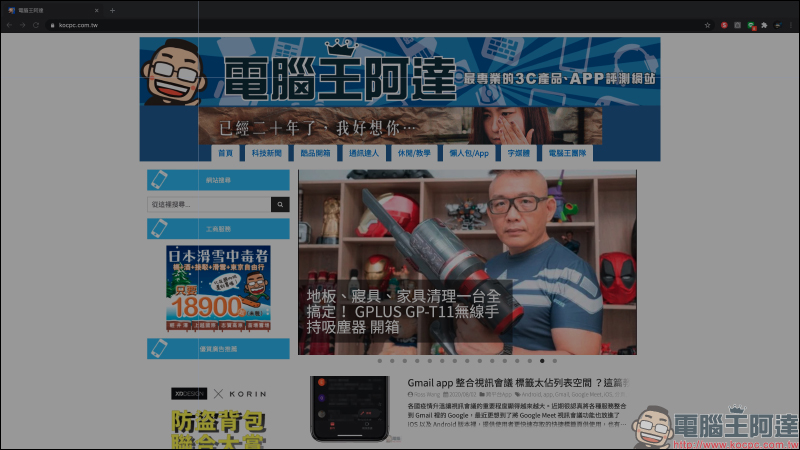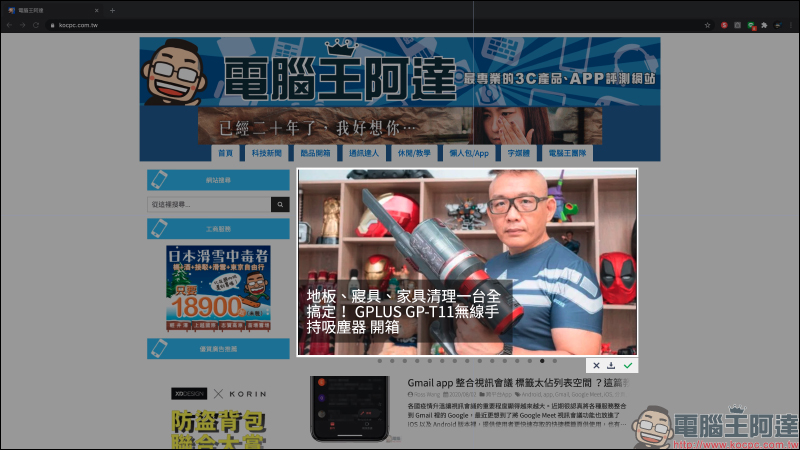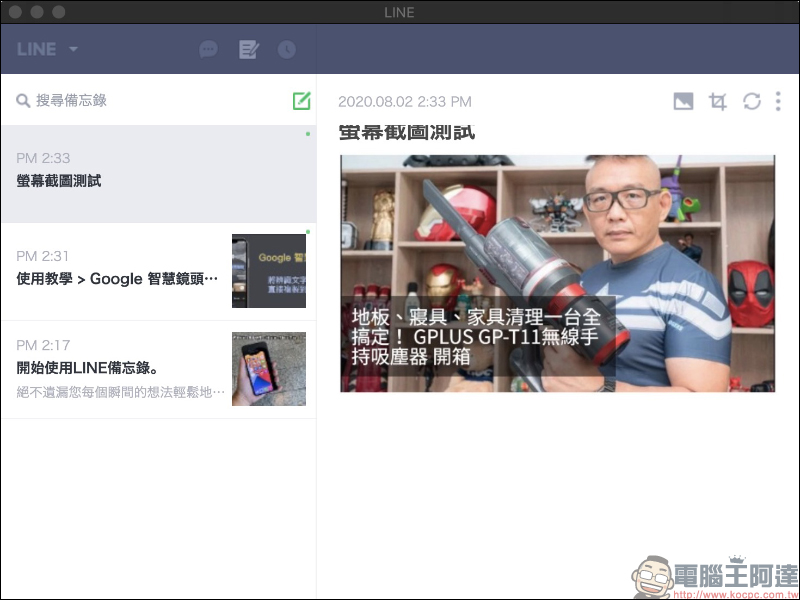對於經常在公司、學校等公共電腦使用 LINE 的用戶來說,養成隨時在離開時登出帳號、刪除聊天記錄的好習慣也是保障自己隱私相當重要的觀念。然而,像是學校電腦可能會在每次關機後自動還原,那麼每次開機都得重新安裝 LINE 應用程式就顯得相當麻煩。不過 LINE 其實也提供電腦使用者除了有完整功能的 LINE 電腦版,其實針對不想安裝 LINE 的使用者也有推出 Chrome 瀏覽器免安裝外掛版。
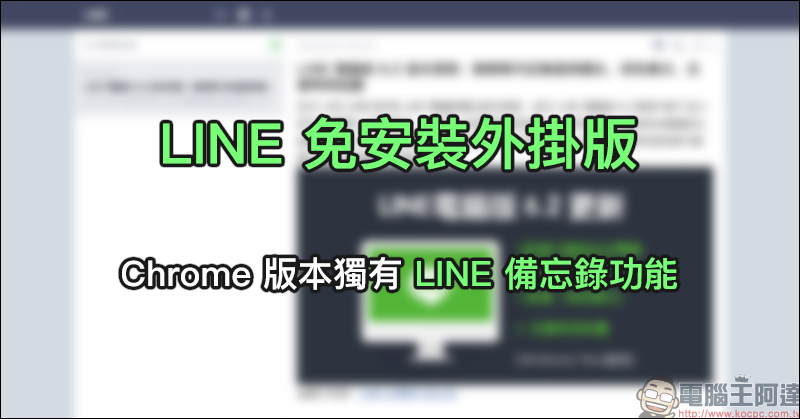
LINE 免安裝外掛版,Chrome 版本獨有 LINE 備忘錄功能
隨著多年前 LINE 終止「LINE Web(LINE 網頁版)」後,也針對不想下載 LINE 應用程式的電腦端 LINE 用戶推出 Chrome 瀏覽器的 LINE 免安裝外掛版,用戶只需前往 Chrome 線上應用程式商店下載(點我前往),即可輕鬆登入 LINE 與好友聊天、傳送圖片:
LINE 免安裝外掛版的登入方式基本上和 LINE 電腦版大致相同,可藉由電子郵件帳號登入或使用掃描行動條碼進行快速登入:
為確保帳號使用安全,在首次都入時需要進行帳號驗證,用戶需要開啟手機將電腦端畫面所顯示的數字驗證碼輸入驗證帳號:
LINE 外掛版完成登入後,介面比起電腦版更緊單,僅保留聊天室、好友、群組以及新增好友四項分頁:
目前 LINE 外掛版缺少了 Keep 功能、沒有免費語音/視訊通話、無法收回/刪除/轉傳文字訊息(可轉傳圖片、影片等檔案)、無法用關鍵字搜尋以前的聊天訊息。
至於如果單純好友間要傳送圖片/影片檔案、貼圖、螢幕截圖以及最基本的文字聊天功能都是具備的。
然而, LINE 外掛版目前並未支援所有類型的貼圖,像是基本的靜態、動態貼圖在 LINE 免安裝外掛版是能正常使用沒問題的。
而「隨你填貼圖」雖然可以正常顯示文字內容,不過用戶無法在外掛版編輯貼圖的文字內容,必須前往 LINE 手機版或電腦版進行編輯、儲存,才能在外掛版使用更新文字的隨你填貼圖:
至於支援最多 100 字的訊息貼圖,現階段無法在外掛版顯示文字內容:
設定方面,LINE 外掛版可點選視窗左上角展開功能列表找到設定與登出等功能:
LINE 外掛版在設定選項方面,僅有個人帳號基本設定、提醒設定、聊天傳送訊息的基本設定與好友管理,相比 LINE 電腦版簡單許多:
簡單比較 LINE 電腦版與 LINE 免安裝外掛版(Chrome)的介面差異:
LINE 免安裝外掛版下載: Chrome 線上應用程式商店下載(點我前往)
LINE 備忘錄(Chrome 版獨家)
雖然 LINE 免安裝外掛版缺少了好用的 Keep 功能,也當然不具備之前推出的「Keep 筆記」功能。加上各聊天室更沒有「記事本」,不過對於想隨手記下圖片、文字這些筆記內容的用戶也別擔心,因為在 LINE 免安裝版本(Chrome 版)也有獨有的「LINE備忘錄功能」。
同步備忘錄是可將備忘錄儲存至伺服器的功能,會每 3 分鐘會同步至伺服器,且即使用戶將應用程式關閉,備忘錄仍會持續同步。備忘錄可用的最大儲存容量為 1GB ,不過備忘錄功能目前只能在 Chrome 版LINE上使用。
除了基本的文字內容可以記錄在 LINE 備忘錄,圖片內容也可藉由點選「附加圖片」按鈕或直接將圖片拖曳至視窗的方式加入備忘錄:
如果是在網頁上看到想暫存的文章,只要在網頁選取圖片、文字進行複製,接著直接貼在 LINE 備忘錄即可:
擷取螢幕截圖至備忘錄
除了直接複製網頁的圖片、或以附加圖片的方式將圖片上傳到 LINE 備忘錄成為自己的線上筆記,如果不想存取截圖在電腦內也可運用 LINE 備忘錄內建的「擷取畫面」功能在線上直接產生螢幕螢幕截圖並加入備忘錄。首先,點選擷取畫面按鈕:
首次使用時會需要允許隱私權存取權限,這時記得要勾選的是 Google Chrome 而不是 LINE App :
同意後在 LINE 就可以選擇要分享(擷取)的畫面內容,如果一般用戶電腦只有單螢幕將只會顯示單一的螢幕選項,由於筆者同時有雙螢幕在使用中,因此系統會提供螢幕1/螢幕2 兩個選擇。選擇要分享的螢幕並按下右下角的「分享」按鈕即可進入下一步:
在這用戶可以開始長按滑鼠左鍵來選取想分享的螢幕範圍,選好後放開滑鼠:
此時選取的範圍之外的區域都會暗色處理,中間明亮的區域就是用戶所選取的畫面截圖範圍。這時若想重新選取則按下「X」取消這次的選取範圍,按下「下載」按鈕則會將截圖下載至電腦儲存空間,如想直接分享至 LINE 備忘錄,則可按下「✓」:
若選擇「✓」,該截圖就會直接加入備忘錄中囉!