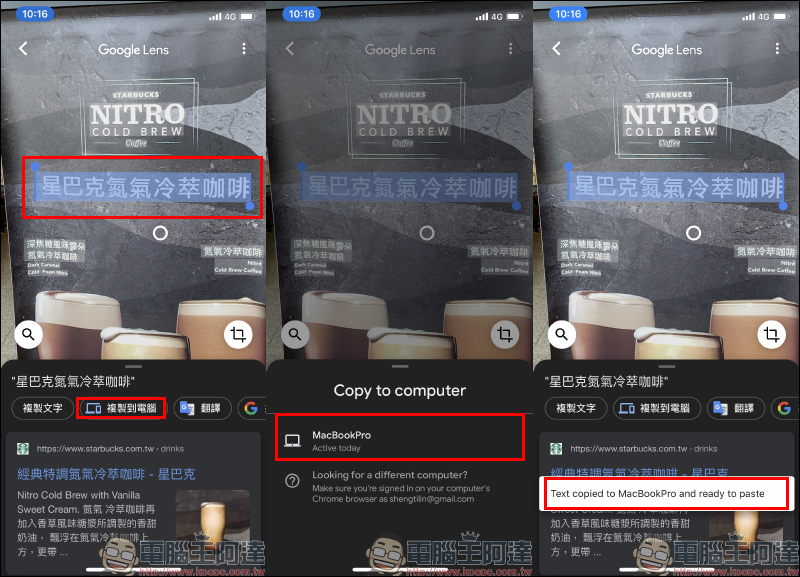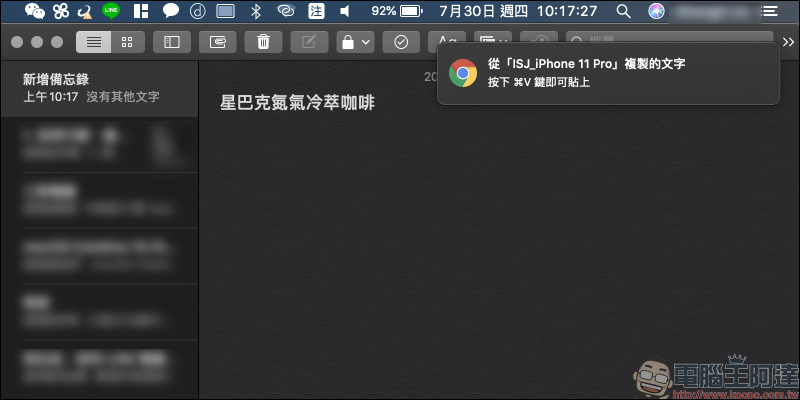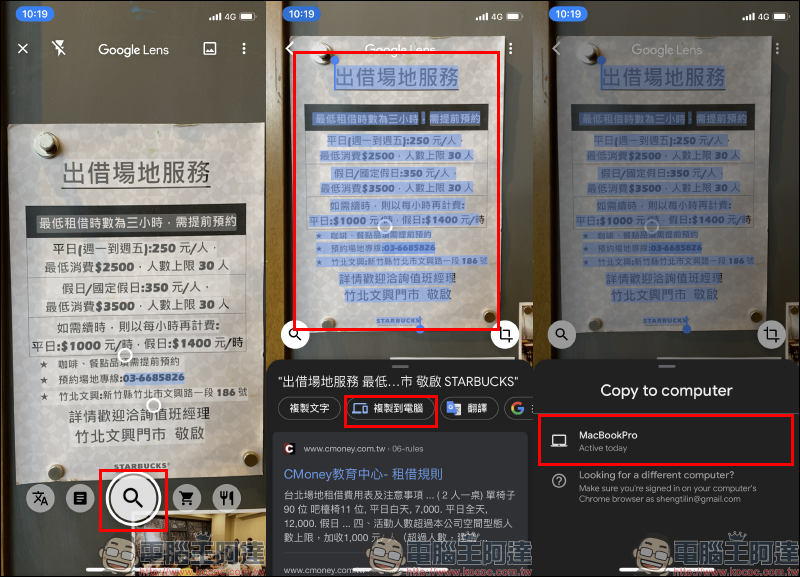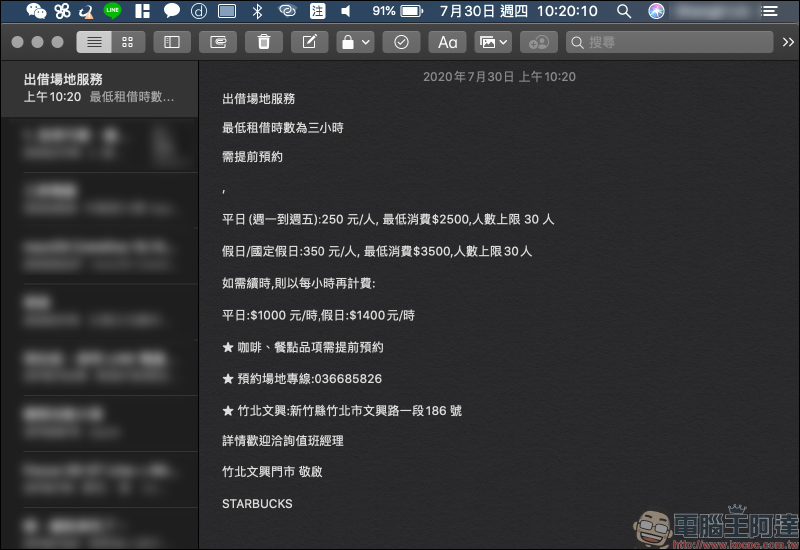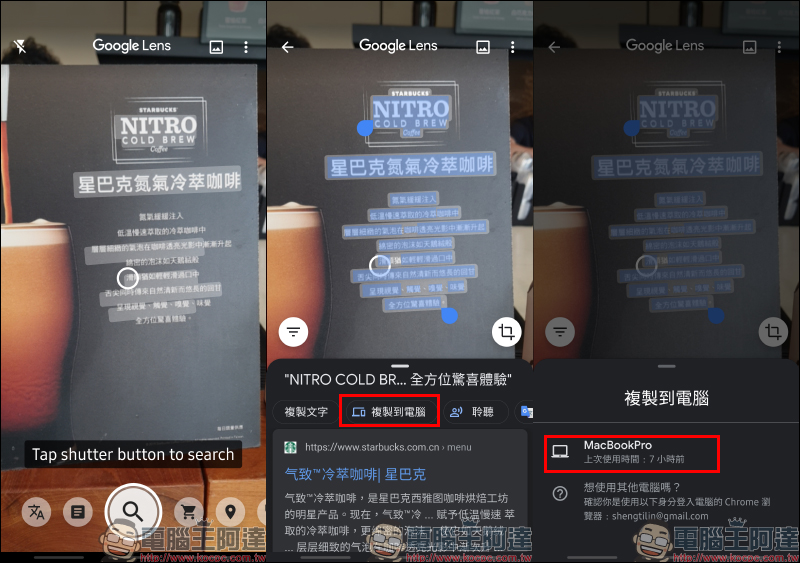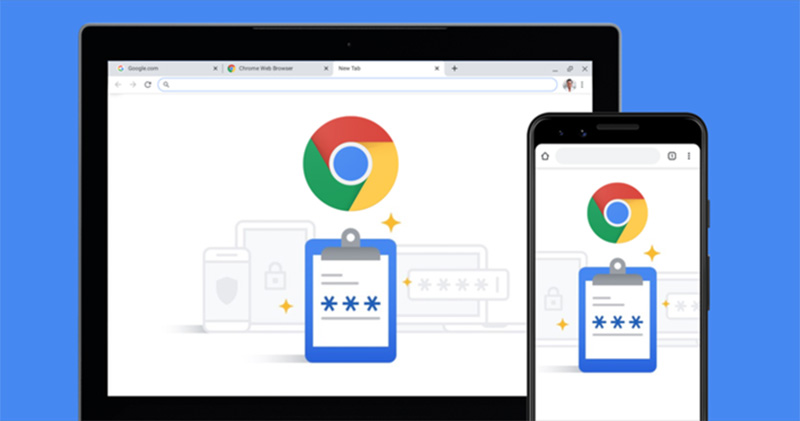Google 智慧鏡頭,除了可辨識現實生活中的文字內容並進行便利的翻譯功能、將辨識的文字內容進行複製在手機端其他地方貼上,其實辨識的這些文字還可以直接「複製到電腦」,如果是相當重視工作效率、想節省時間不想一個個字慢慢輸入到電腦的使用者來說,這項功能可以節省非常多時間。
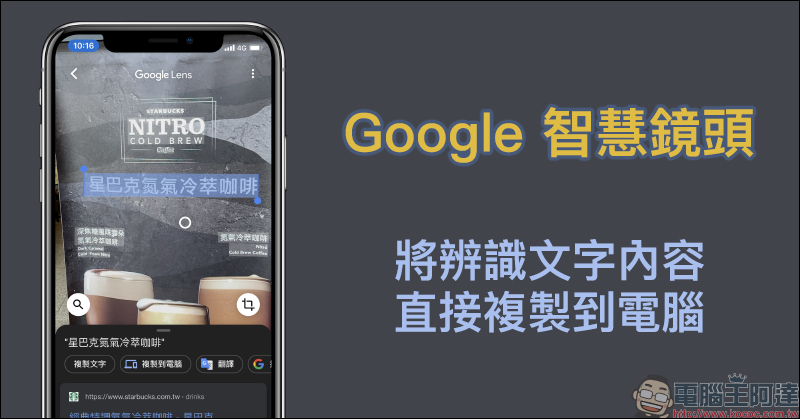
Google 智慧鏡頭可將辨識文字內容,直接複製到電腦(教學)
Google 推出的 Google 智慧鏡頭(Google Lens)提供智慧鏡頭辨識功能,也能將辨識的文字內容進行翻譯、甚至是今天教各位如何將辨識的文字內容「直接複製到電腦」。
不過 Google 智慧鏡頭在 iOS 版本並沒有作為獨立 App ,而是將 Google 智慧鏡頭功能整合至 iOS 版本的 Google App 。也因此有許多 iOS 用戶可能都忽略了這「隱身」在 Google App 的 Google 智慧鏡頭究竟能做到哪些便利功能。
Google App(iOS 版本):點我前往下載(App Store)
Google 智慧鏡頭(Android 版本):點我前往下載(Google Play 商店)
首先, iOS 用戶須下載 Google App (點我前往),接著在首頁搜尋欄位點選 Google 智慧鏡頭按鈕,首次使用需要允許使取用相機權限。在 Google App 開啟 Google 智慧鏡頭後,相機對準想辨識的文字內容進行拍攝,這階段使用自動模式進行拍攝即可:
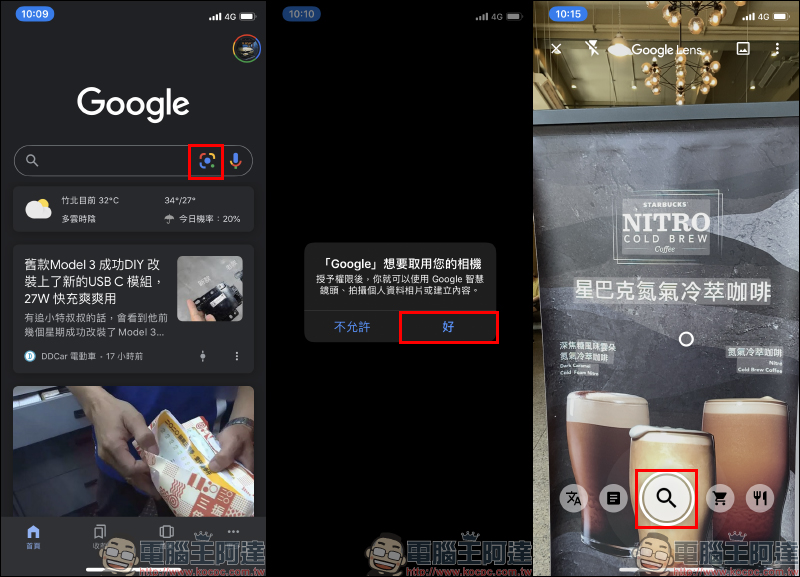
拍攝後,選取想複製或翻譯的文字段落,接著下方欄位除了會整理符合需求的搜尋結果,也能點選「複製到電腦」將這段文字直接複製在電腦上貼上。這裡要特別留意的 Google App 登入的 Google 帳號,必須和電腦端的 Google 帳號相同才能找到該電腦。
在手機端複製完成同時,電腦也會同步彈出提示訊息。這時就可以直接在電腦端使用快捷鍵貼上手機複製的文字:
接著筆者也為各位試著辨識更長篇的文字段落,只要將 Google 智慧鏡頭辨識畫面後,選取所有想複製的文字段落並按下「複製到電腦」,選擇電腦後即可進行複製:
實測複製長篇的文字內容,包括中文、數字、英文都能準確的辨識,而辨識的成功率也會依畫面的清晰度有所差異。然而,有時辨識仍是會有些錯字,這時只要再貼上後手動編輯即可。對於想一次將現實生活看見的大量文字轉換到電腦的需求,使用 Google 智慧鏡頭辨識文字,再將它複製到電腦確實節省相當多時間。
至於 Android 手機用戶,由於目前在 Android 版的 Google App 並沒有將 Google 智慧鏡頭功能整合在其中,因此需要透過 Google 鏡頭 App (點我下載)功能來使用「複製到電腦」這項功能,整體操作流程與 iOS 版 Google App 大致相同。