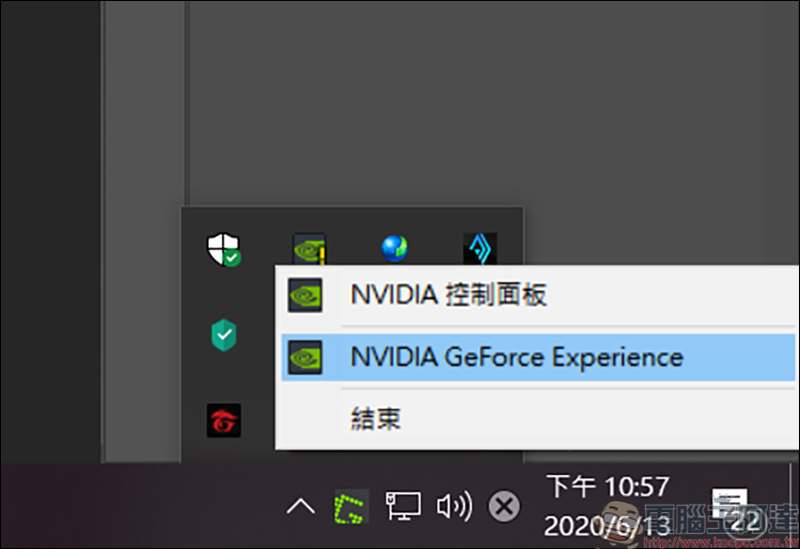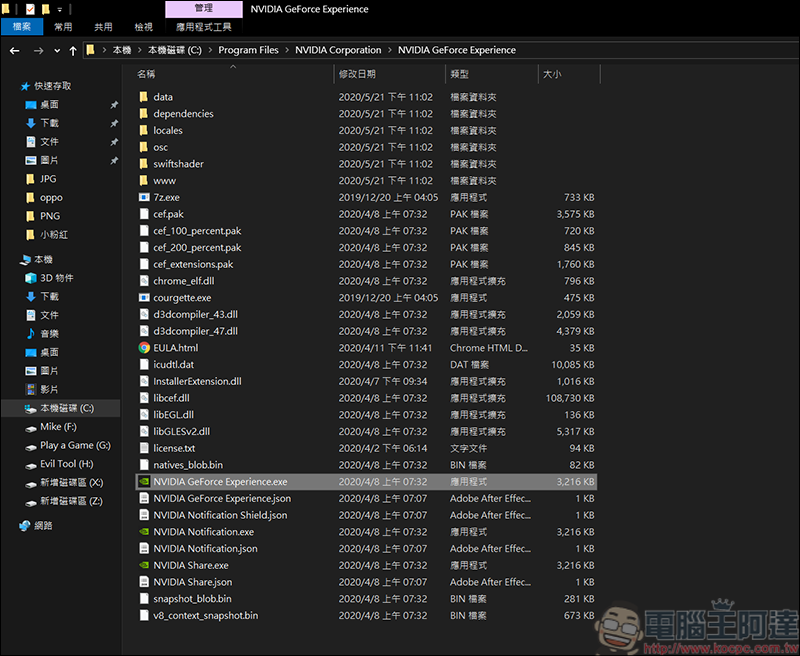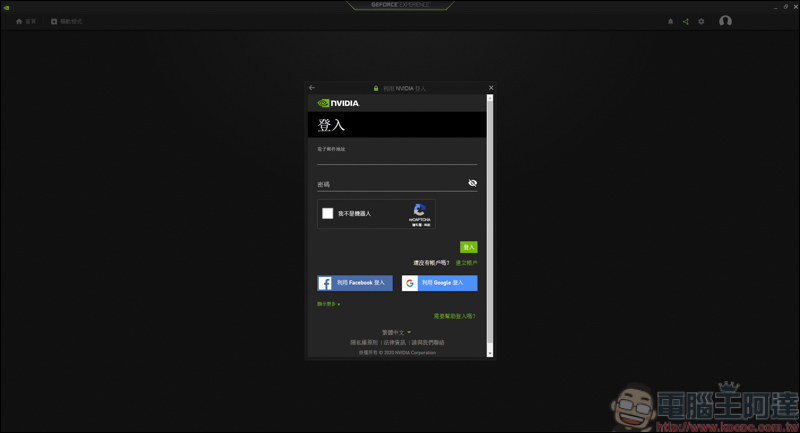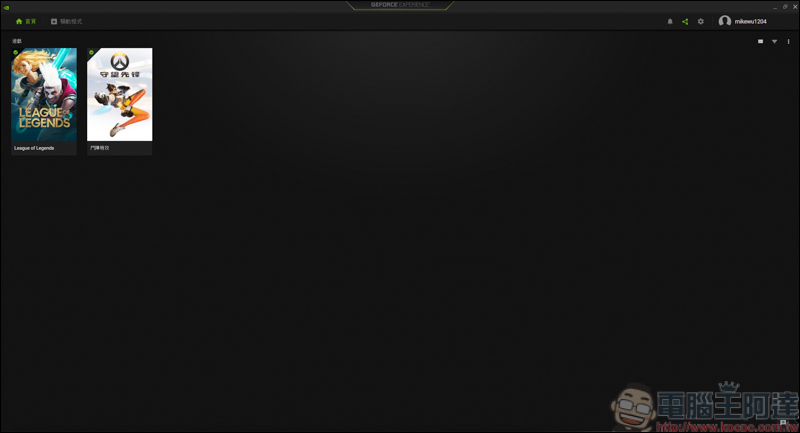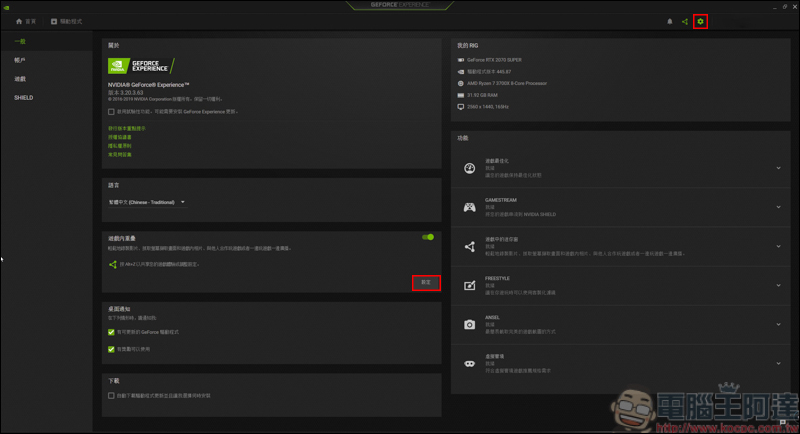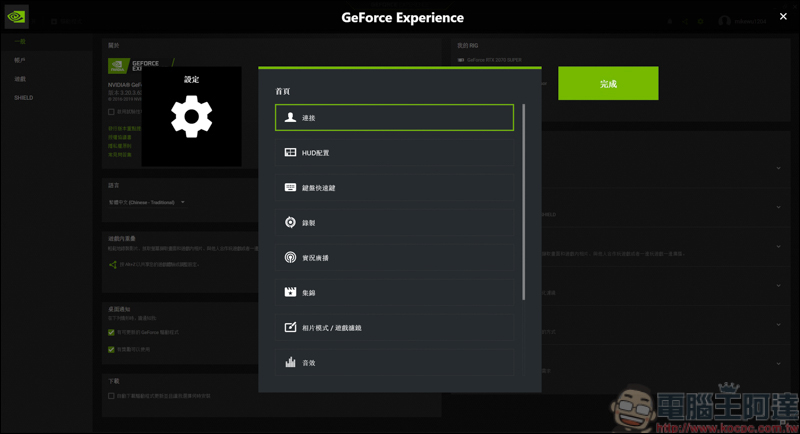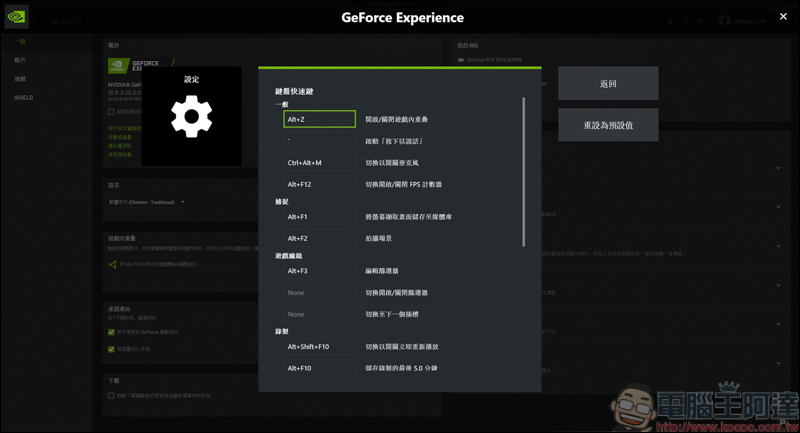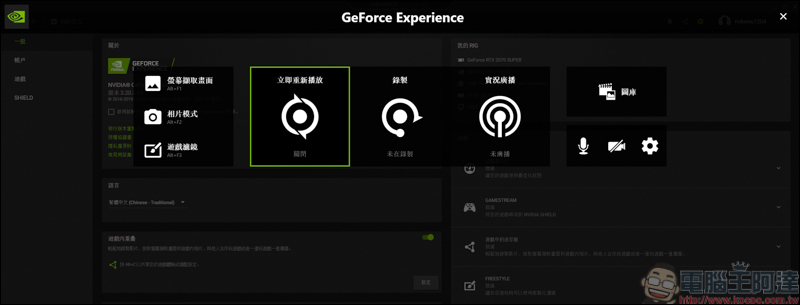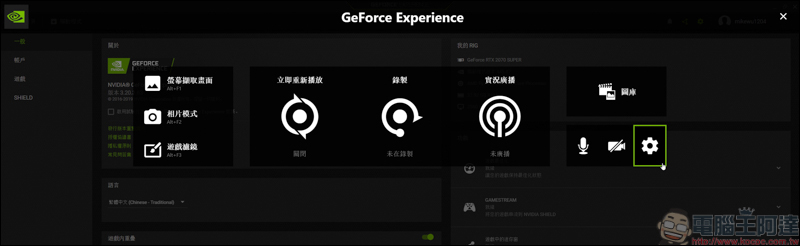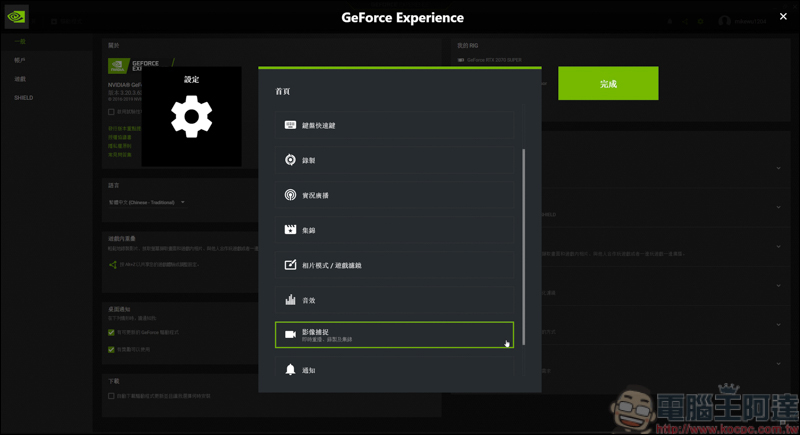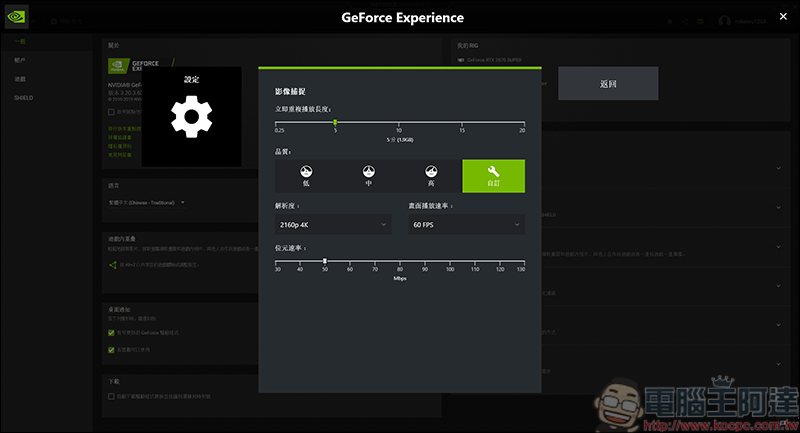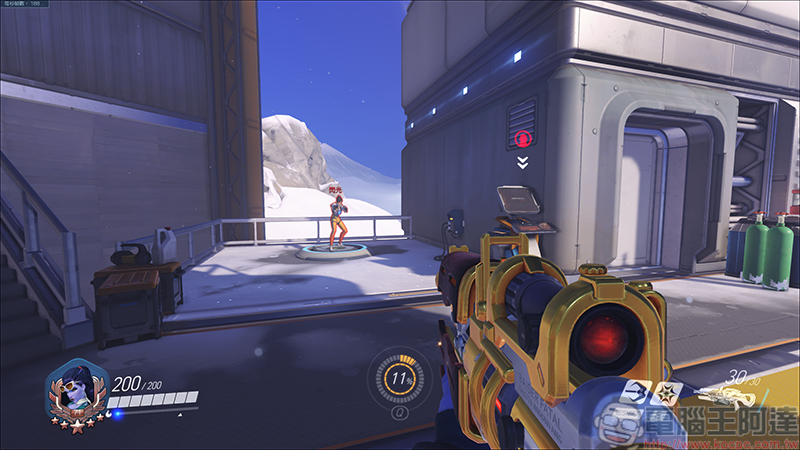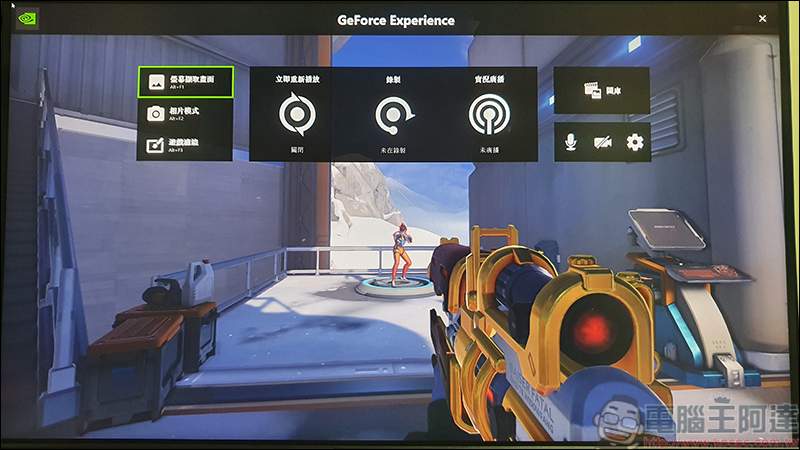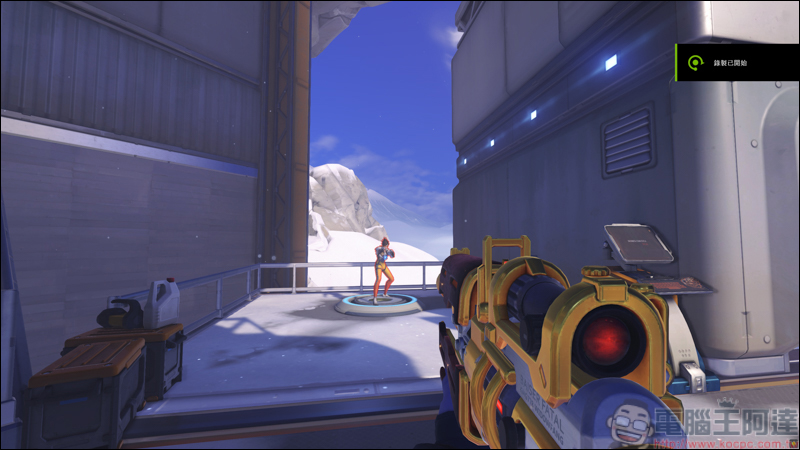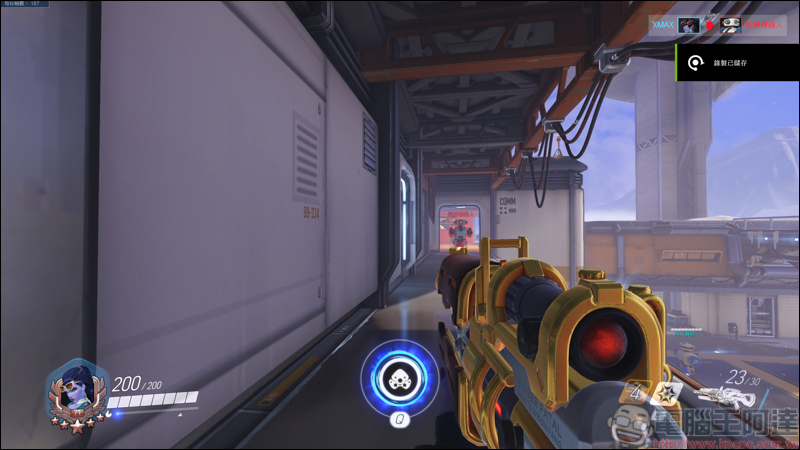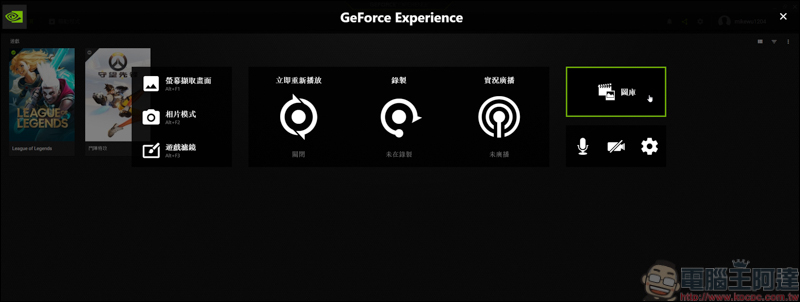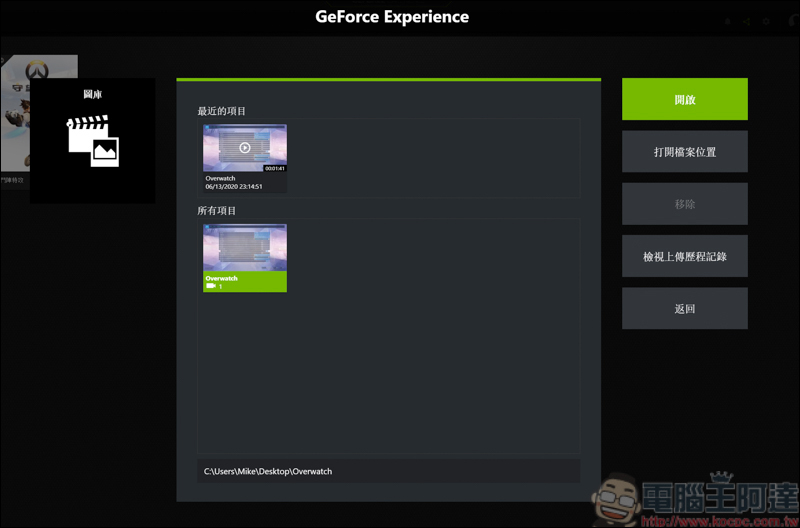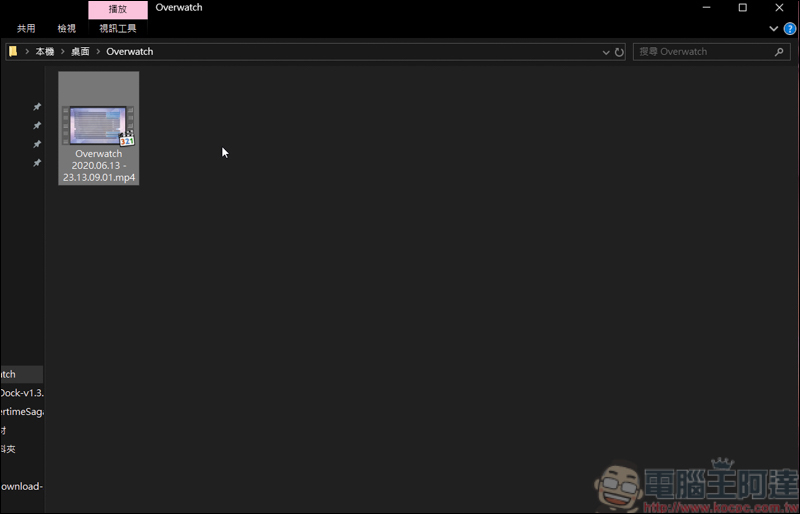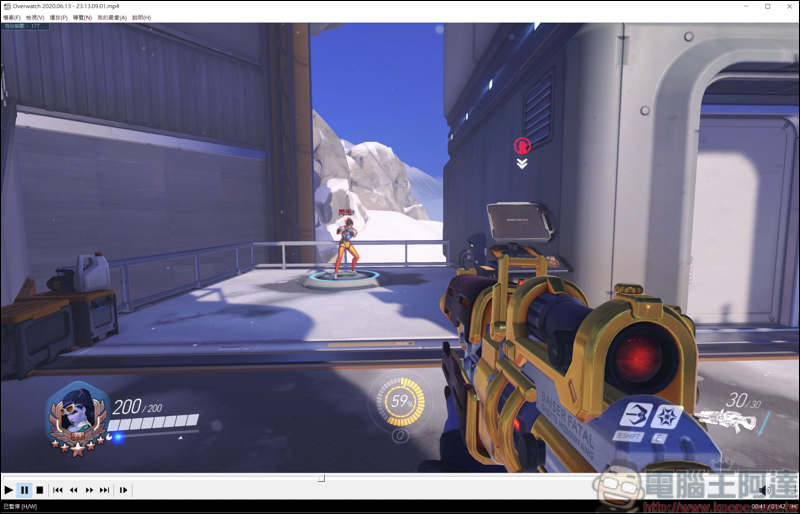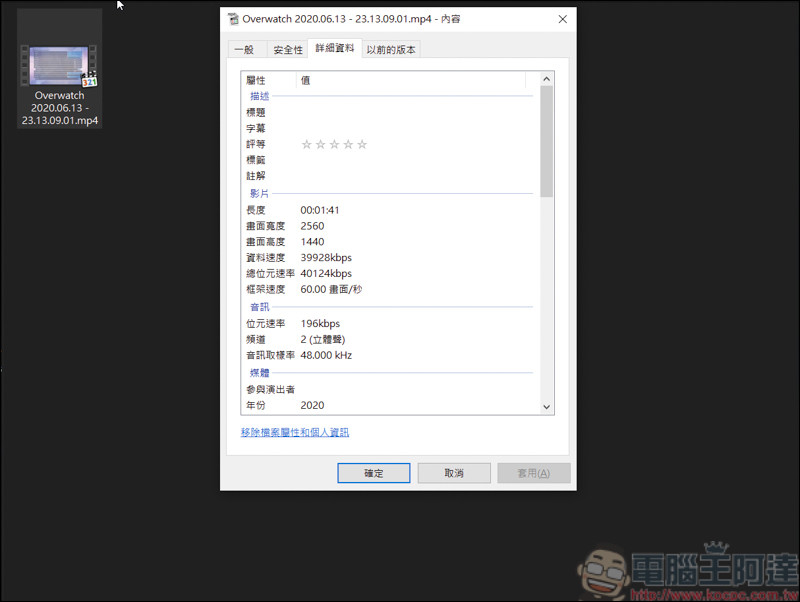說到電腦桌面錄影,先前我們有介紹一款好用的格式工廠了,雖然格式工廠的功能很多,不過在桌面錄影功能算是比較陽春型的。而今天要介紹這套桌面錄影軟體,則是大名鼎鼎的NVIDIA的軟體,這套軟體原本是被筆者給封印的,因為在做影音剪輯或修圖軟體時,只要按到ALT+Z,NVIDIA這套軟體就會自己跑出來,雖然可以更改快捷鍵設定,但什麼都看不到是最清幽的!直到最近因為有遊戲錄影的需求,才解封它來嘗試看看,想不到真的非常好用!功能設定選項也更多可供選擇,如果你是NVIDIA的用戶,請繼續看下去!
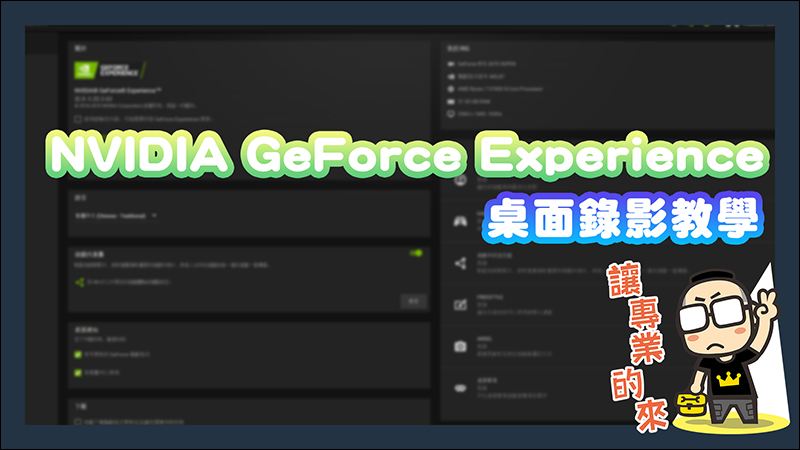
如果你在安裝NVIDIA的驅動程式時,一定會問你要不要安裝NVIDIA GeForce Experience,如果有安裝的話,在工具列的右下角NVIDIA按右鍵就會出現它:
找不到的話,預設路徑就在C:\Program Files\NVIDIA Corporation\NVIDIA GeForce Experience:
執行NVIDIA GeForce Experience,就會請你登入,記得一定要登入才能繼續執行,NVIDIA GeForce Experience也可以綁定FB或是Google,擇一即可:
登入後,首頁就會連結你平常遊玩的遊戲,可以直接點選圖示執行遊戲或是更改遊戲畫面品質的設定:
接著點選右上的設定(右上框框),再進入遊戲內重疊的設定(中間框框):
進入設定後,就可以自定義設定了:
這邊就以電腦桌面錄影會用到的功能作為介紹,在鍵盤快捷鍵這邊,可以設定遊戲內重疊、截圖、錄製..等,比較重要的是遊戲內重疊這一個:
只要按下遊戲內重疊的快捷鍵,就會出現NVIDIA GeForce Experience的錄影視窗:
要快速設定的話,只要點右下的設定即可:
就會回到NVIDIA GeForce Experience設定這裡,接著我們點選綠色框框的影像捕捉:
在影像捕捉這裡可以選擇影片的解析度、播放速率、位元速率,比起格式工廠來講,能調整的部分更多了:
接著我們就進入遊戲來測試:
只要按下遊戲內重疊的快捷鍵,NVIDIA GeForce Experience就會出現在畫面上,你可以選擇使用快捷鍵來做截圖或是錄影,或是也可以用鼠標來執行,只要你的NVIDIA GeForce Experience是背景執行的狀態(右下角小圖示),只要按下快捷鍵就可以截圖、錄影了,省去再開啟程式的麻煩:
錄製時,右上會出現錄製已開始:
結束時右上也會有通知提醒:
要觀看錄影畫面也很簡單,進入NVIDIA GeForce Experience的圖庫即可,也可以設定路徑位置,就可以直接開啟資料夾看:
剛剛錄製好的影片就會被儲存起來,看下開啟就會播放,或是打開檔案位置直接讀取檔案也可以:
錄製好的檔案就會是一個mp4檔:
可以用影音軟體來觀看影片或是剪輯軟體來剪出精華片段:
因為筆者的螢幕是2K尺寸,所以錄影尺寸的上限就只有2560*1440,但就以錄製品質及方便性來講,NVIDIA GeForce Experience是一款非常好用的錄影工具!