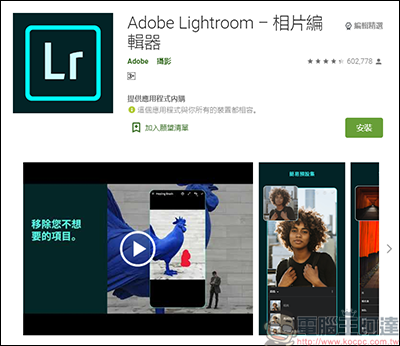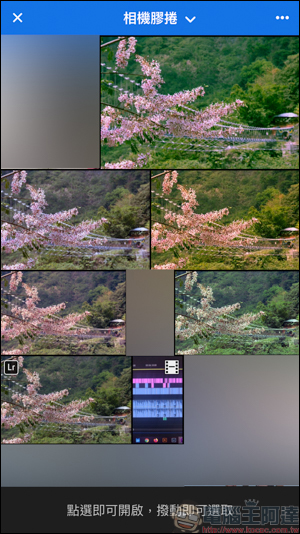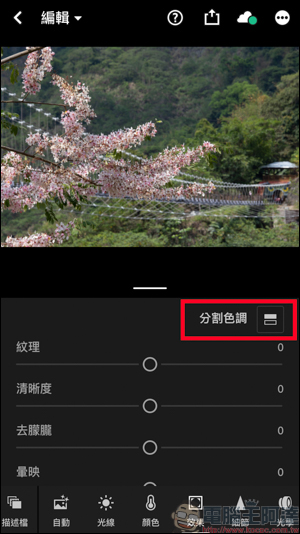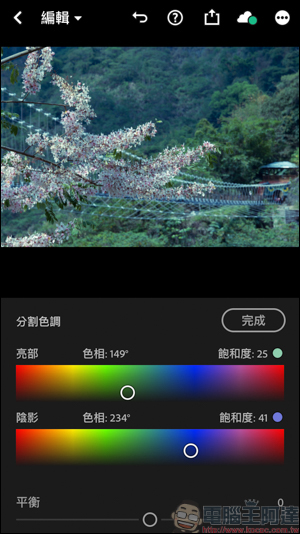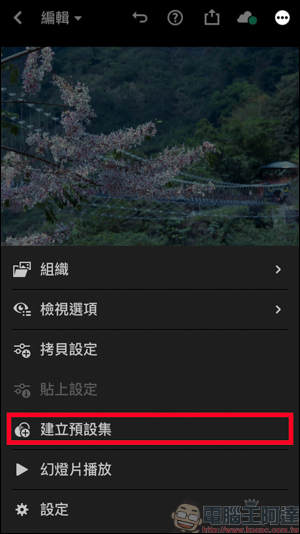Adobe Lightroom軟體在目前筆者使用的電腦修圖軟體中, 算是修照片原始檔最好用的軟體!其中一個功能「分割色調」,更是可以讓照片的亮部、暗部調整成不同的色調,以現代更白話的解釋就是「濾鏡」,這也是我們今天要教大家使用的功能,Adobe Lightroom也有推出手機版本,重點是免費!!!雖然有部分的功能是是需要升級付費的,不過免費的功能就足以一般人使用,而且操作簡單又明瞭。以一般相片APP來講,大部份都已經有預設好的濾鏡顏色,雖然大部分色調很不錯,但是沒辦法自己調整喜歡的色調,相當可惜。而透過Adobe Lightroom手機版裡的分割色調功能呢,就能讓你自定義色調,創造屬於自我的濾鏡風格,一起來看教學吧!

我們也有拍實際操作影片,覺得實用的話記得幫阿達按讚+訂閱 :
Adobe Lightroom手機版在APP STORE 及 PLAY商店皆可以免費下載:
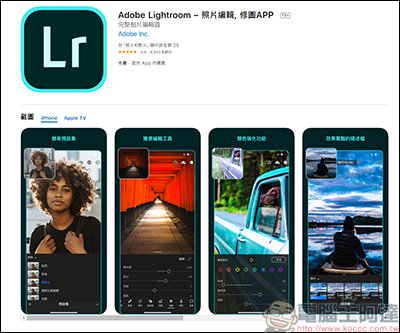
首先進入Adobe Lightroom之後呢,點選下面的加入圖片,並從相機膠捲選取你想修改的圖片:
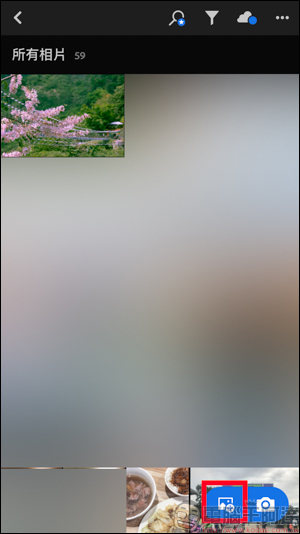
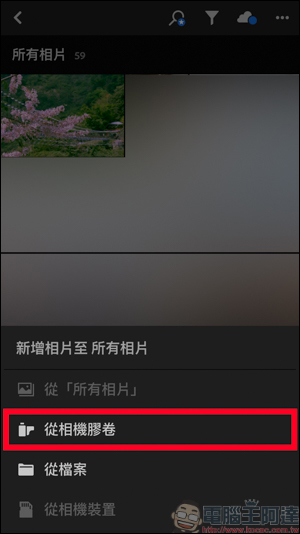
像是光線、裁切這種最一般的功能都可以先加以利用,先將照片調整好最佳狀態後在繼續下一步驟 :
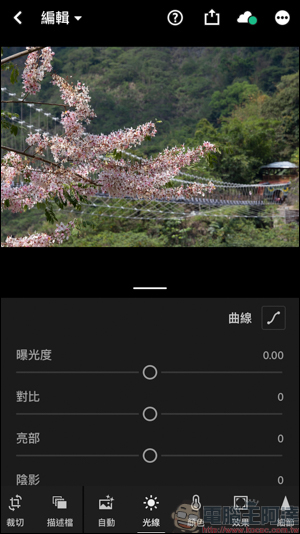
接著就是這次教學的重點,在底下顏色類別這裡面有個「分割色調」,點進去後就會看到右邊的畫面:
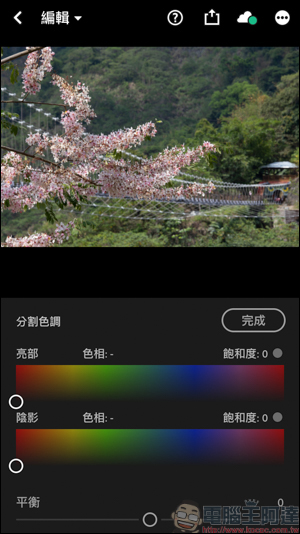
調整方式非常簡單,只要在顏色區域滑動就行了,這三張照片分別為亮部調整、陰影調整、平衡 ,在亮部及陰影部份可以選擇喜歡的色相和飽和度多寡,可以看出在調整過後,顏色已經有所謂濾鏡的效果:
亮部調整:調整照片亮部部份的色調
陰影調整:調整照片陰影部份的色調
平衡:往左拉陰影>亮部,往右拉亮部>陰影
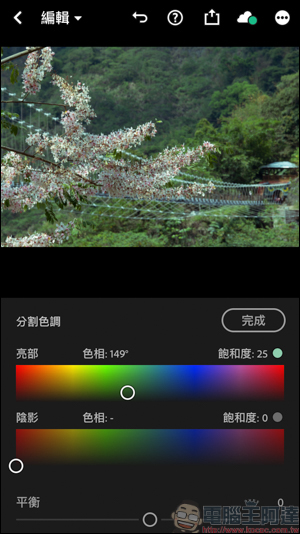
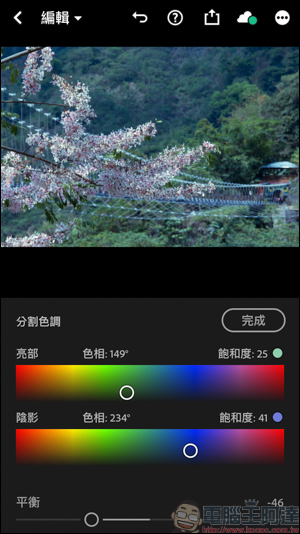
調整好之後呢,你可以點選上方的儲存照片功能(照片1),或者你想要保留此風格的色調,你也可以建立預設集(照片2),日後調整照片時,只要套用這個預設集就可以了,相當方便 :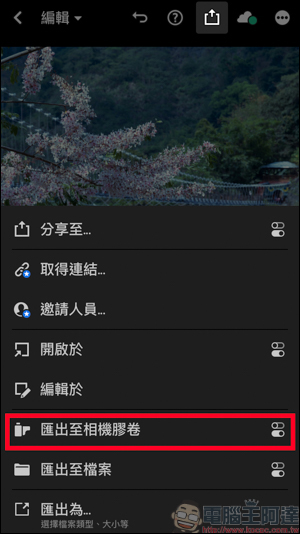
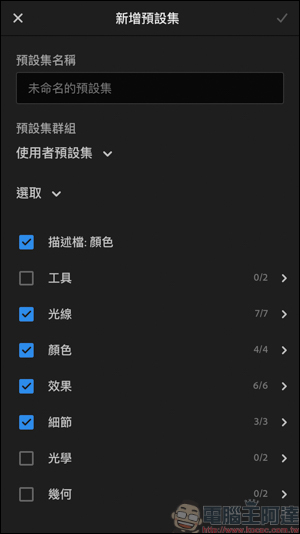
利用分割色調的功能,你就可以創造出自我風格的濾鏡顏色,這邊我們也有簡單的範例圖,左邊為原圖,右邊為分割色調後的圖:
Adobe Lightroom手機版是一款非常強大的軟體,即使只用免費功能還是一樣很強!之後我們會不定時的帶來這款軟體教學給大家: