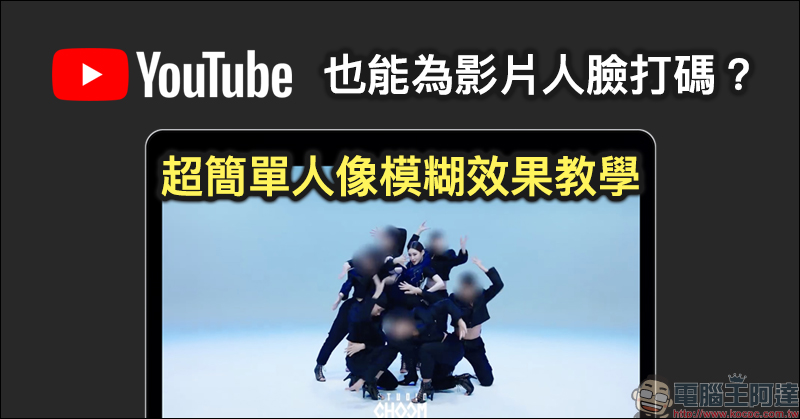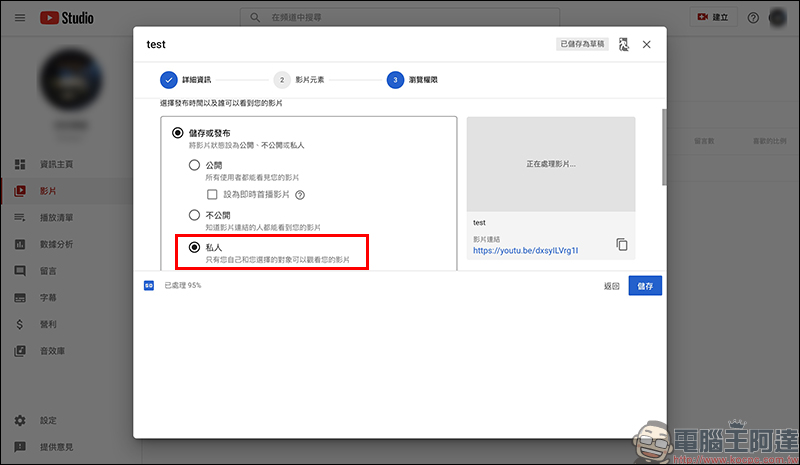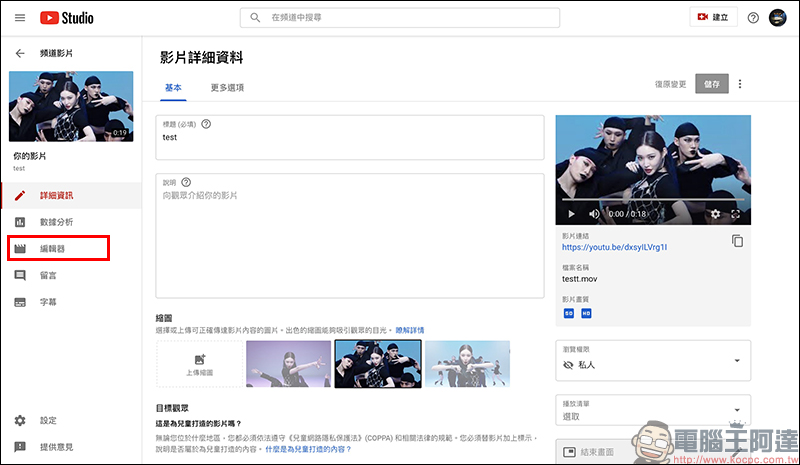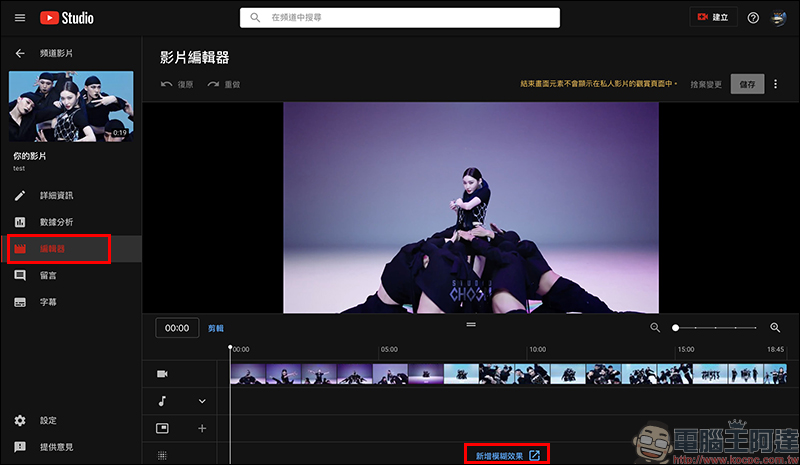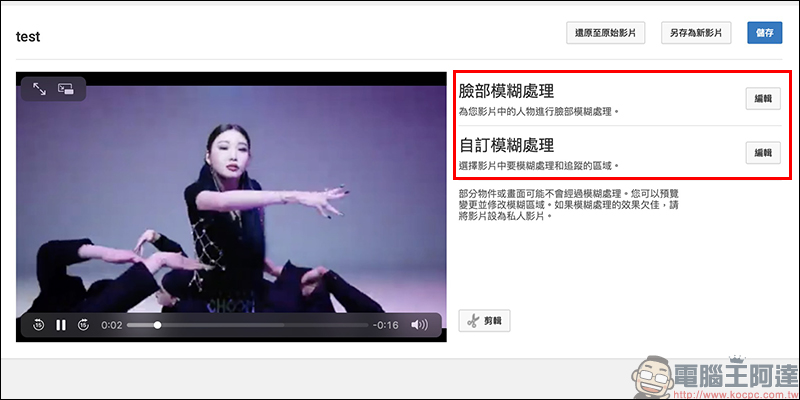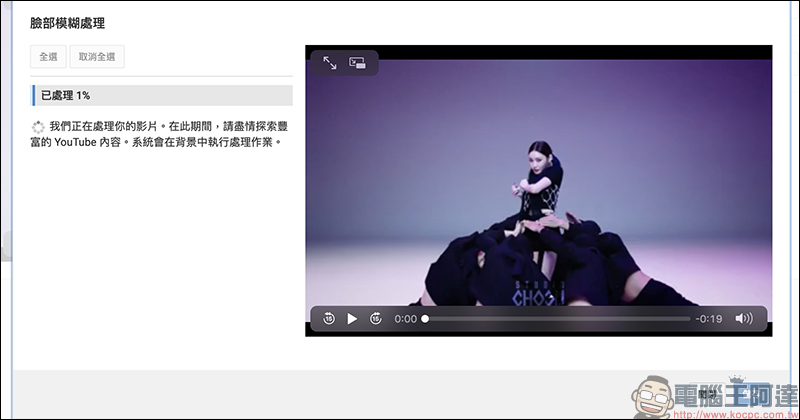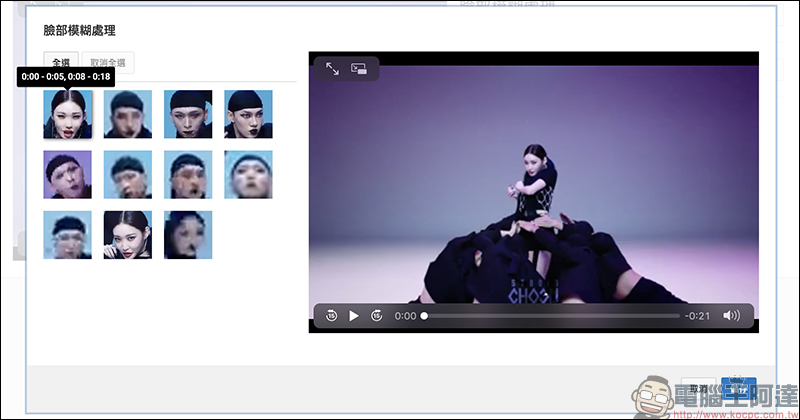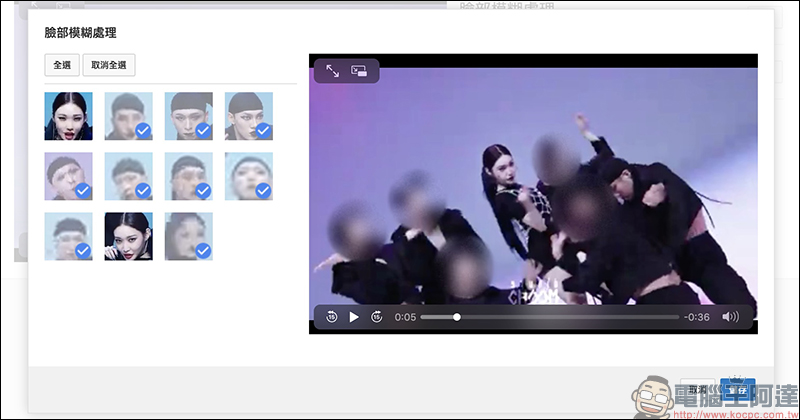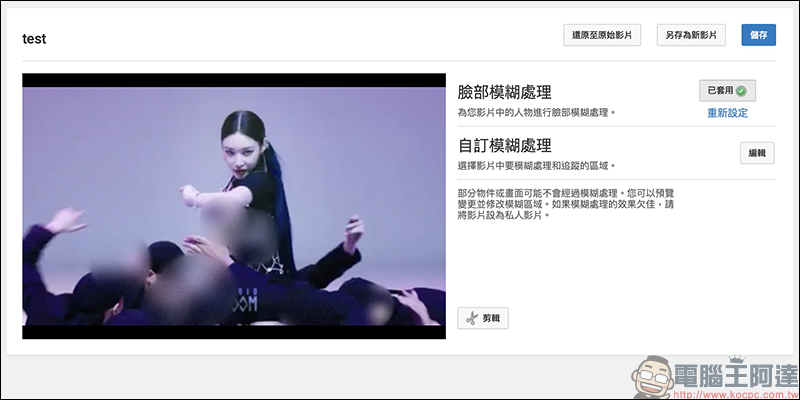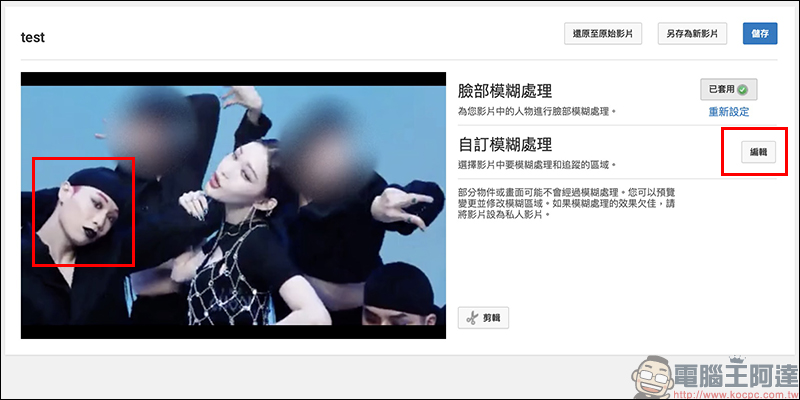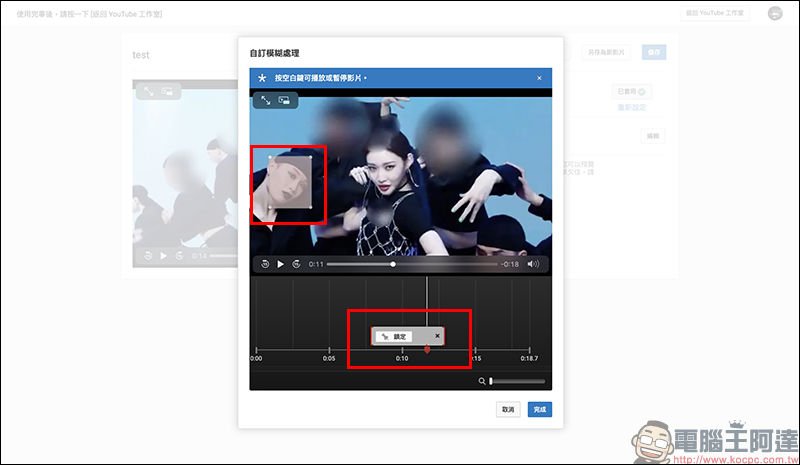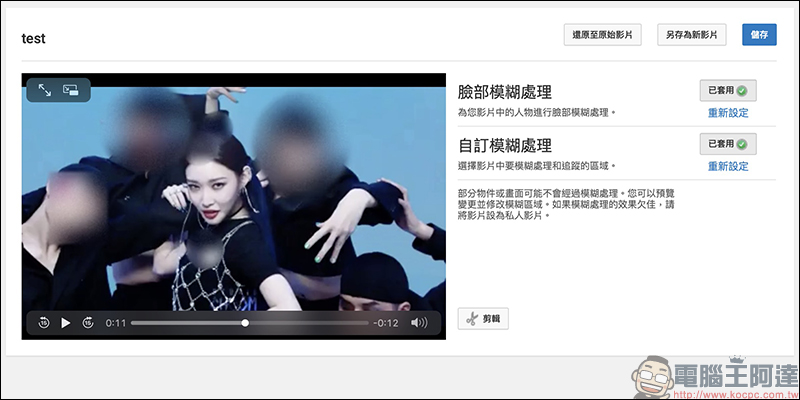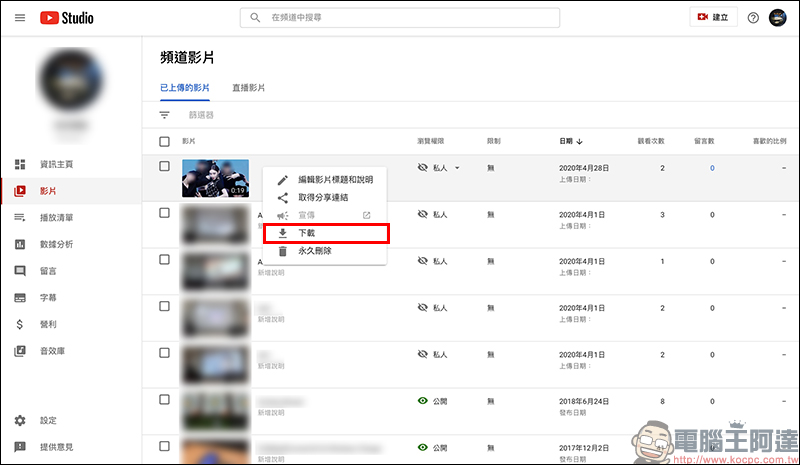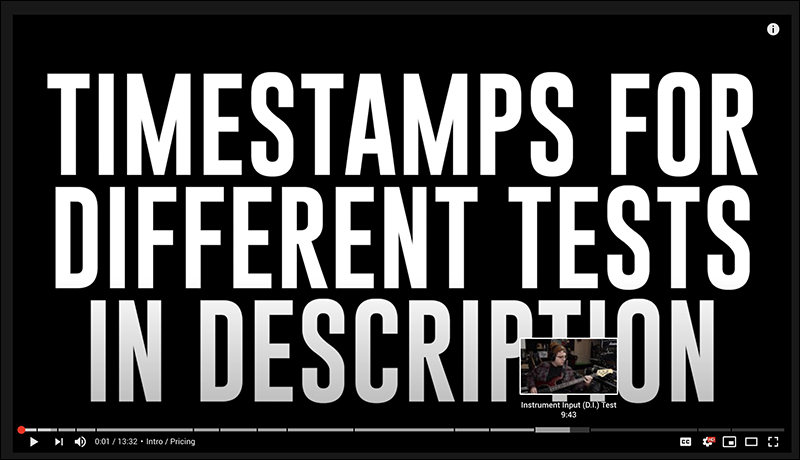想必許多影片創作者在拍攝 Vlog 等生活紀錄影片時,在畫面中難免會不小心拍攝到其他路人。為了確保他人的隱私,同時也讓觀眾更能將焦點放在拍攝主角,在影片剪輯時為人臉打碼就是相當好的方法。然而,對於許多剪輯初學者來說,要為動態的人臉打碼比起靜態的照片困難許多。這次就來分享該如何不需要使用專業剪輯軟體,直接運用 YouTube 工作室後台快速完成這項工作。
YouTube 也能為影片人臉打碼?超簡單人像模糊效果教學
YouTube 工作室後台,除了有豐富的音效庫可使用。其實也內建的模糊效果的編輯功能讓有人臉模糊需求的創作者,快速完成人臉打碼工作。若後續還有其他影片剪輯工作,建議先將影片上傳到 YouTube 並選擇「私人」權限,接著在完成人臉打碼再將該影片下載到電腦繼續完成進一步的影片剪輯。
上傳影片後,從 YouTube 工作室後台點選該影片進入影片詳細資料頁面,接著選擇畫面左側的「編輯器」:
進入編輯器頁面後,除了畫面顯示一個簡易的影片剪輯工具,此時可點選畫面下方的「新增模糊效果」,這就是本篇要介紹的人臉模糊功能:
目前 YouTube 共支援「臉部模糊處理」和「自訂模糊處理」這兩項模糊功能。臉部模糊處理會先經由 AI 臉部辨識,偵測影片中出現的人臉進行辨識。而自訂模糊處理則是讓使用者可依影片時間軸框選畫面想模糊的範圍進行處理。由於這次要分享的是人臉打碼,這裡我們先選擇臉部模糊處理的「編輯」:
此時系統會先花點時間分析這段影片中出現的人臉,處理時間依照用戶上傳的影片長短也有直接關係:
完成臉部辨識後,會整理出這段影片出現的所有人臉,將游標放在該人臉上方則會顯示這人臉在哪些秒數中出現。用戶也能播放右側的預覽影片:
若要進行臉部模糊處理的人臉,只要將其打勾並按下儲存即可:
這時畫面會再次返回模糊效果的主頁面,用戶這時候能播放預覽畫面檢查目前的臉部模糊處理是否有遺漏的地方,畢竟系統難免會有失誤的地方:
例如筆者預覽影片到一半,就發現一段要打碼的人臉沒有被處理到。這時候我們就能使用「自訂模糊處理」來進行第二次的編輯:
自訂模糊處理其實操作上也相當容易,用戶透過影片預覽播放搭配下方的時間軸,先在預覽畫面自由框選想打碼的區域。接著調整下方模糊處理效果啟動的時間點,也能很快完成自訂模糊效果。設定模糊的區域,即便人臉在畫面上有移動,模糊效果也會跟著該人臉調整位置。
儲存後再次回到模糊效果主頁面預覽影片進行最後確認,如沒問題就能按下儲存:
接著需要等待一段時間讓系統處理該影片,待處理完成後,用戶能在後台看到該影片預覽圖也更新成有打碼狀態,此時只要點選「下載」就能將影片儲存到電腦囉!
最後,就來看看筆者使用 YouTube 做到人臉模糊的成果吧!