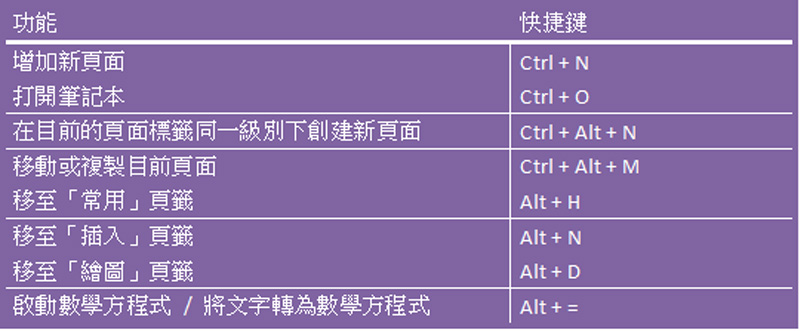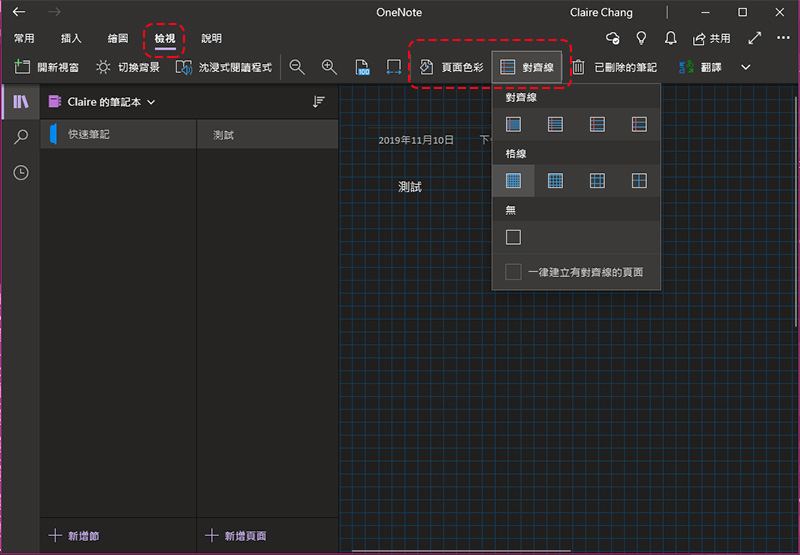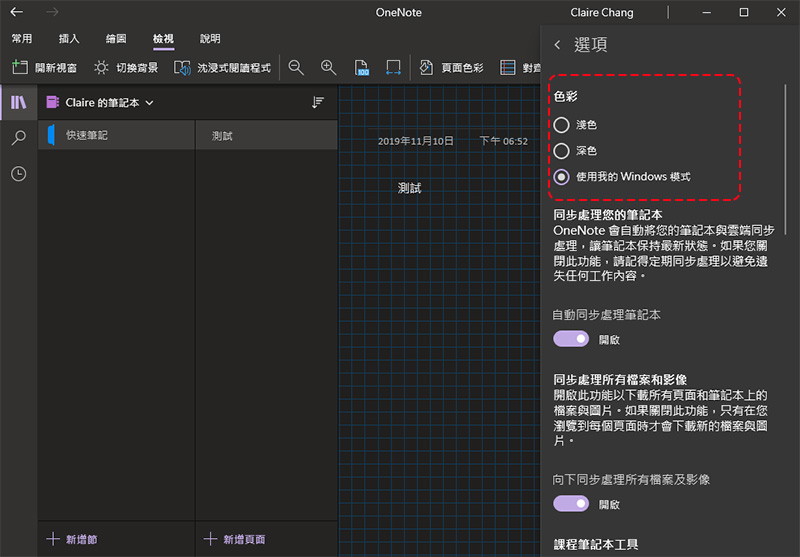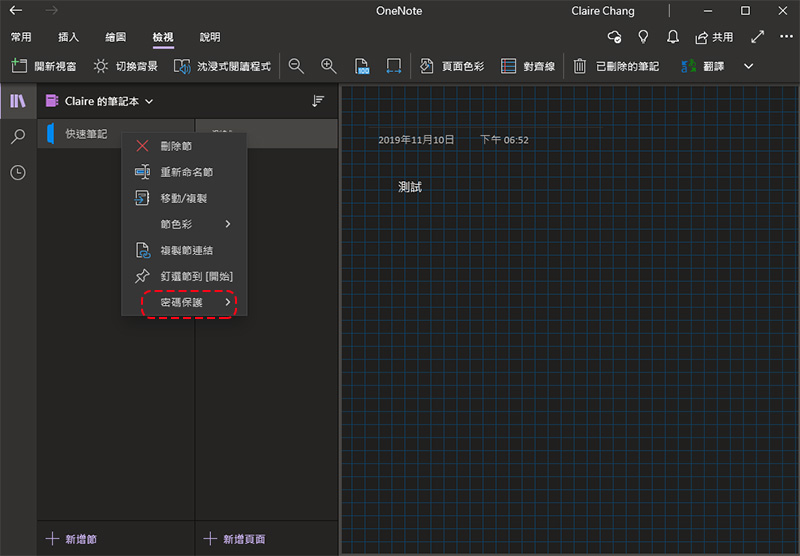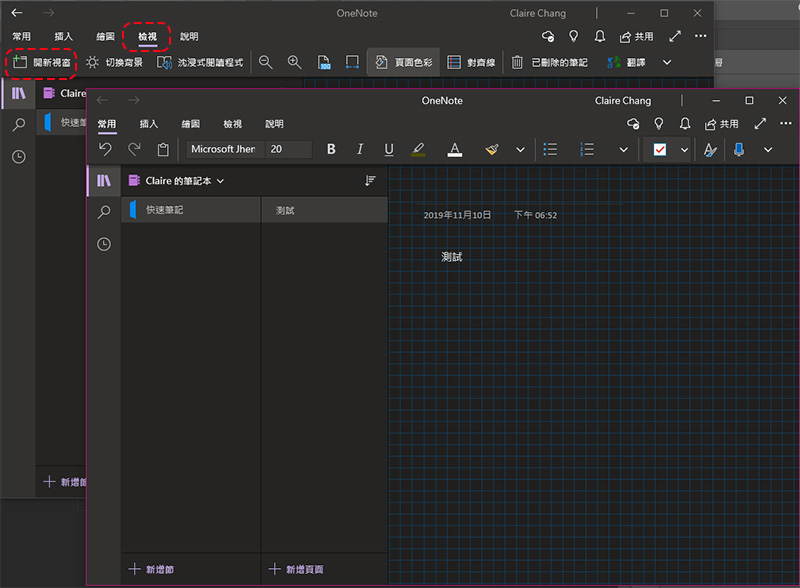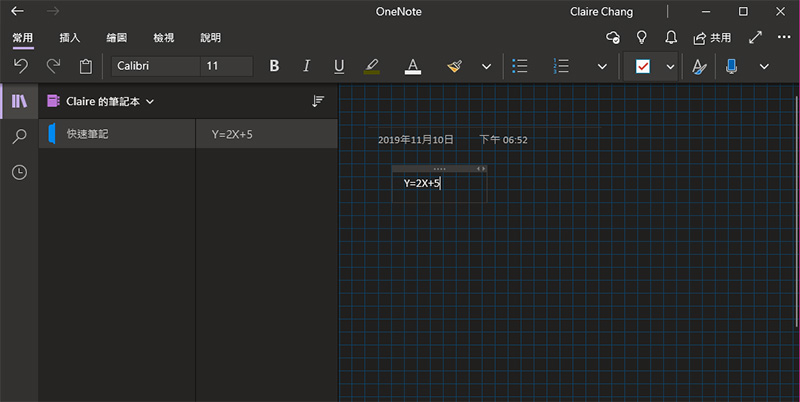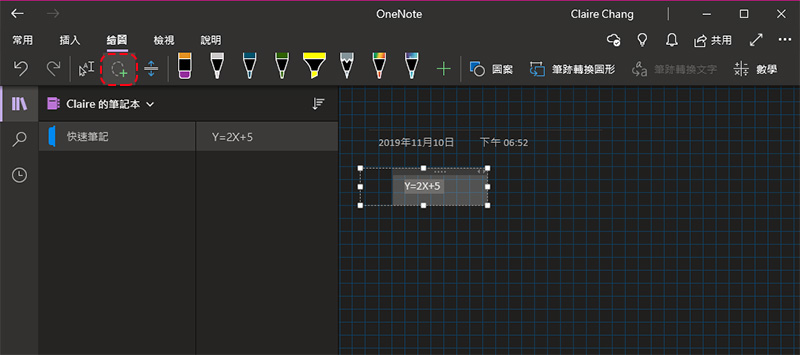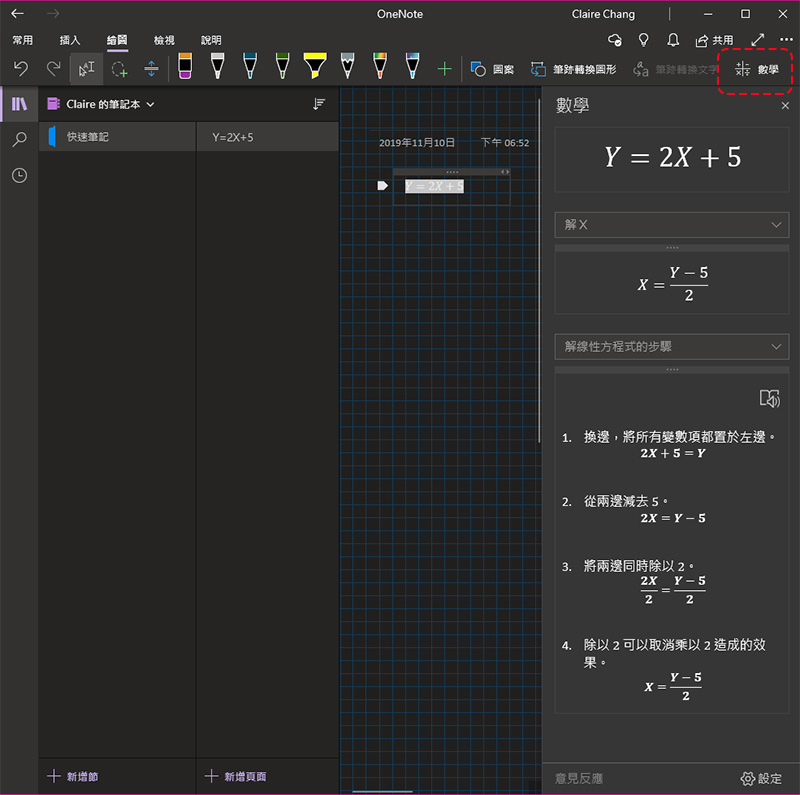Microsoft OneNote 是功能強大卻被低估了的筆記本工具程式,你可以用它來做筆記,將想法整理成記事隨筆,然後在所有不同的裝置上查看。歷來 Microsoft不斷為 OneNote 增加許多實用的工具,但因很少對其廣而宣之,這次筆者整理了 OneNote 上手 6 招,讓你輕鬆成為 OneNote 高手。
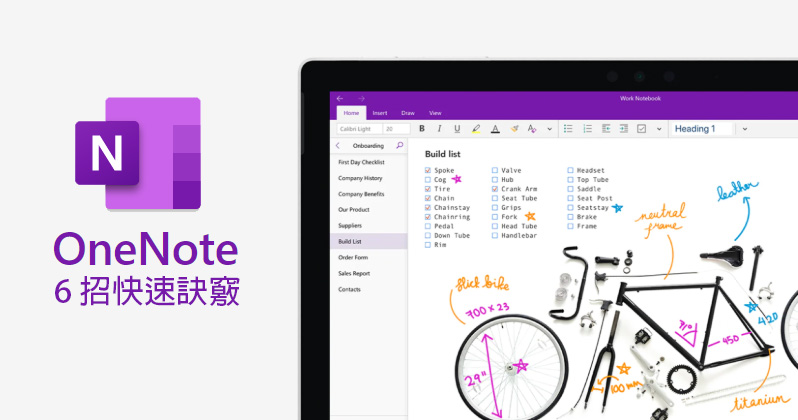
Microsoft OneNote 應用 6 招快速訣竅,學起來你也可以很厲害
在進入正式環節之前,筆者要先說清楚,這裡所講的是在 Microsoft Store 中下載的 OneNote,不是電腦中原有的 OneNote 2016,大家可以從下面的下載方式取得,完全免費!新的 OneNote 操作介面更簡化,而且還能相容於協作。

Windows 10 下載:點這裡
善用快捷鍵
與 Office 365 中的其他應用程式一樣,OneNote 有很大程度依賴著功能區的導航,若想在忙碌中節省時間,對一些常用的功能請使用快捷鍵來啟用,省去用滑鼠層層點擊的時間,下面筆者整理一部分我自己常用的快捷鍵給大家參考:
如果你想要查閱所有的快捷鍵,可以到 Microsoft 的說明頁面去查看。
變更紙張樣式和色彩
在預設情況下,OneNote 提供的是空白頁面供你使用,但在不同情況下你可以選擇各種預設紙張款式,不管你是想要繪圖或是增加筆記格線,只需從「檢視」頁籤中的「對齊線」跟「頁面色彩」去選擇即可。
變換深色與淺色模式
在預設情況下,OneNote 會隨著你的 Windows 設定的模式來走,但若你單獨希望這個應用程式以深色或淺色模式來顯示,可以從右上角「…」圖示選擇「設定」,然後進入「選項」中去自訂色彩模式。
用密碼保護你的筆記
沒什麼比筆記被偷看更可怕的事了,特別是內容包含私人的日記或機密內容更是叫人恐慌。與使用 Word 和 PowerPoint 非常相似,你可以用密碼保護 OneNote。你可以在邊欄中選定的筆記上單擊滑鼠右鍵,選擇「密碼保護」,然後點選「新增密碼」,接下來輸入兩次自訂的密碼以進行確認即可。
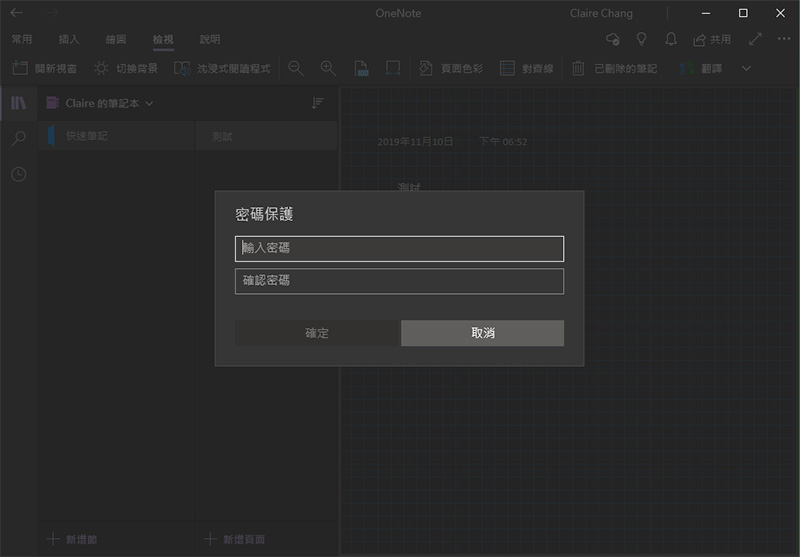
將兩個 OneNote 筆記分成兩個視窗
多工是忙碌生活中節省時間的好方法,透過開啟同一個應用程式中的兩個視窗可以讓你兩兩比對內容,或是針對不同分類的內容同時書寫。在 OneNote 中,只需到「檢視」頁籤中,點選左上方的「開新視窗」即可開一個新的頁面來閱讀、書寫另一份筆記。
解數學題
OneNote 優於 Evernote 等競爭對手的一個最重要的功能就是對數學題的支援,你可以在裡面輸入你想要解開的數學題,並且利用它來幫你解惑。當然,OneNote 不能替代你的數學老師,但它可以逐步地顯示解題步驟為你提供協助。
首先將你想要解開的數學題手寫或鍵盤輸入進去。
然後在「繪圖」頁籤中點選「套索選取」工具,將欲解答的方程式圈起來。
然後點擊最右邊的「數學」,接下來你可以在側欄中選取動作,往下還可以選擇顯示解線性方程式的步驟。
這次教給大家的 6 招小訣竅,你喜歡哪一個?筆者特別喜歡用 OneNote 的原因在於它裡面的筆記可以分層級管理,統整分類都非常方便,還可以跨平台來用也很棒,你也來試試吧!