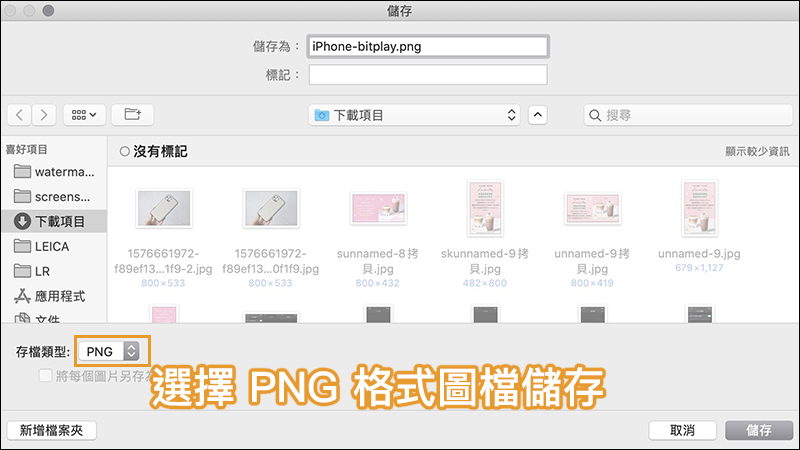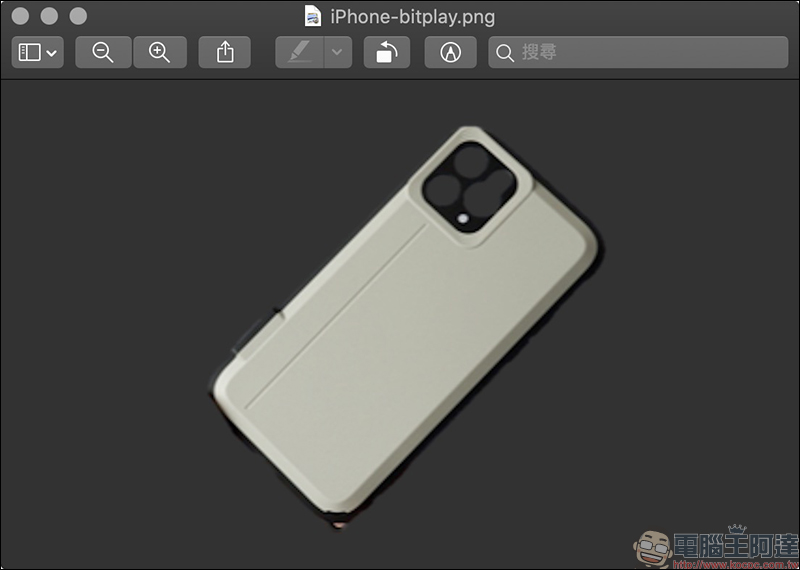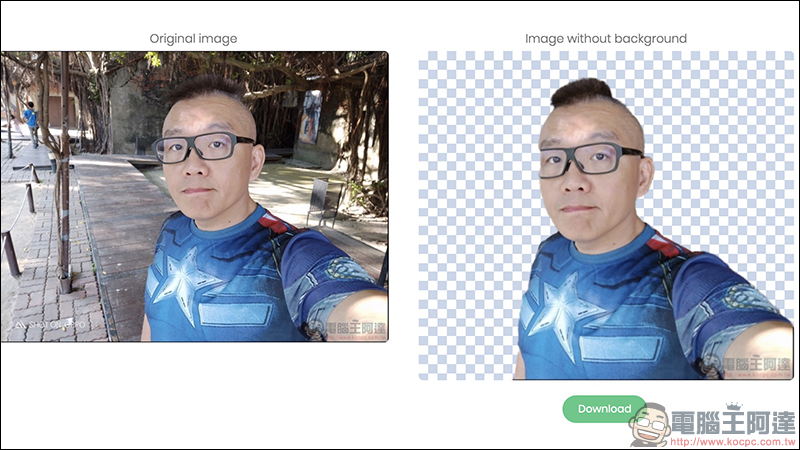對於影像處理能力不熟練的民眾來說,要完成一張圖片的去背工作往往需要長時間的練習,才有辦法完成圖片去背工作。我們之前也介紹過像是 Remove.bg 這類懶人一鍵去背工具,能幫助所有新手更容易完成圖片去背需求。另外,除了 Microsoft Office 的 PowerPoint 能完成自動去背,其實 Word 也能為圖片去背 !就來看看該如何用簡單幾步驟,輕鬆完成它吧!
Word 也能為圖片去背!簡單幾步驟,輕鬆完成圖片自動去背(教學)
相信許多人平時工作偶爾會遇到需要幫圖片去背的需求,但不是每個人都擅長 Photoshop 這類專業影像處理軟體,此時不僅推薦使用我們曾介紹過的免費自動去背工具 Remove.bg 來達成輕鬆去背工作,像是 Remove.bg 目前分為線上網頁版、桌面版和 for Adobe Photoshop 的免費擴充功能套件可選擇。
不過今天這篇要教大家的,是直接以最常見的文書處理工具 Word 來完成圖片去背工作。只要是使用 Word 2020 (含)以上版本,其實已內建了簡易的自動去背功能。首先,第一個步驟當然是先將圖片插入 Word 文件內:
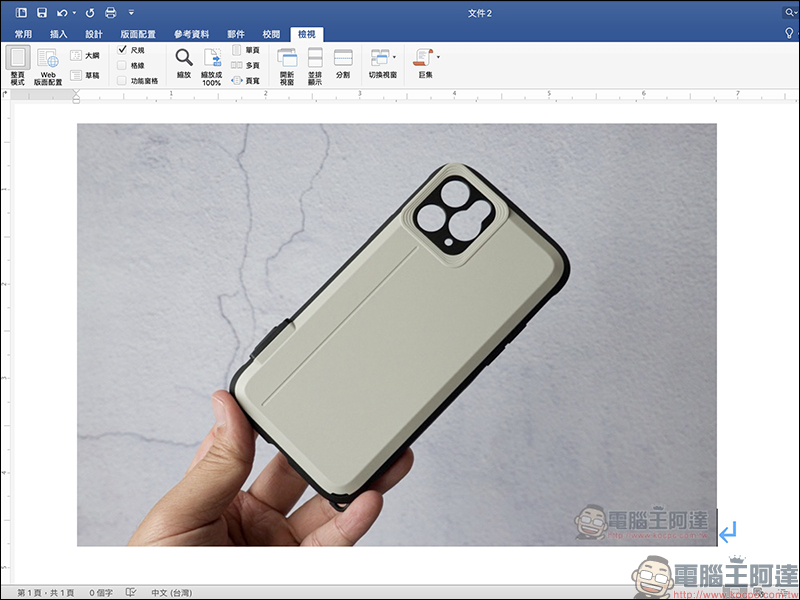
接著先點選圖片,在上方工具欄點選「圖片格式」,接著找到「移除背景」按下:
此時畫面會呈現圖片自動去背的預覽效果,系統會自動偵測選取範圍自動進行去背,移除的區域會以桃紅色顯示。由於剛點選這項功能還沒有調整選取區域,因此可能會發現在畫面部分位置是沒有覆蓋到選取區域的:
此時只要拖曳白框即可調整選取範圍,系統也會依照用戶選取範圍自動偵測修正去背區域:
然而,有些圖片的周圍難免會無法被系統判定到,像是標示處會發現手指位置沒有一併被去除:
若遇到這類情形,只要點選「標示要移除的區域」,在畫面中要移除的位置點選,要移除的區域會以「-」進行標記。這項功能與 Photoshop 等影像處理軟體的套索工具使用方式有些不同,用戶不需要圈選要去除的範圍,只要在想「去除的位置上」進行標記即可。選取好之後,可先按下「保留變更」初步預覽去背成果。
此時我們會發現圖片有些位置並沒有去除乾淨,這時候只要再次點選「移除背景」功能即可返回原先的去背介面:
有了前面的經驗,我們可以再次使用「標示要保留區域」、「標示要移除區域」來調整出最佳去背效果。標示期間如果想移除標記點,只要先點選「刪除標記」,接著點擊畫面上的移除的標記即可。
經過反覆修正、調整後,理想的去背圖片就完成囉!
除了能在 Word 文件內直接使用,右鍵點選「另存成圖片」便能將這張使用 Word 完成去背的圖片存到電腦內:
如果想保留圖片的去背效果記得要選擇「PNG 格式」進行儲存:
檢視存好的圖片,可以看到這張圖片已經順利去背囉!