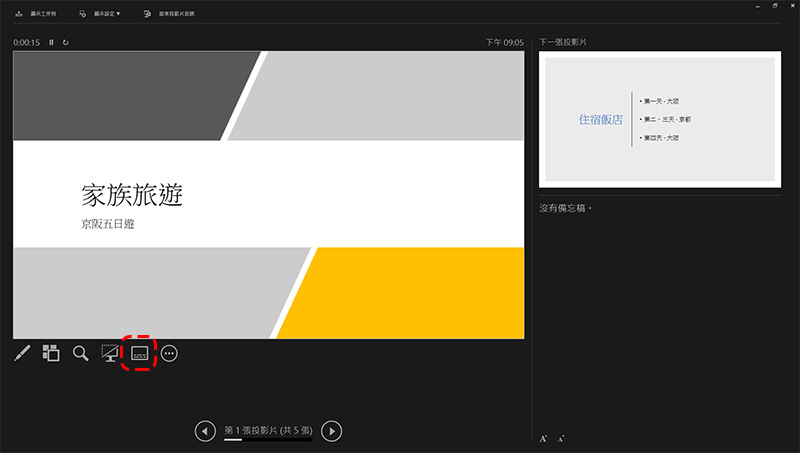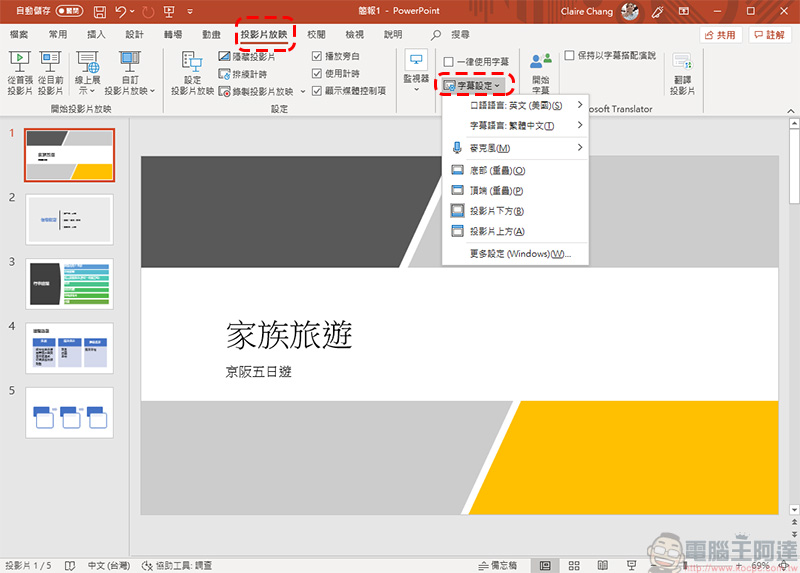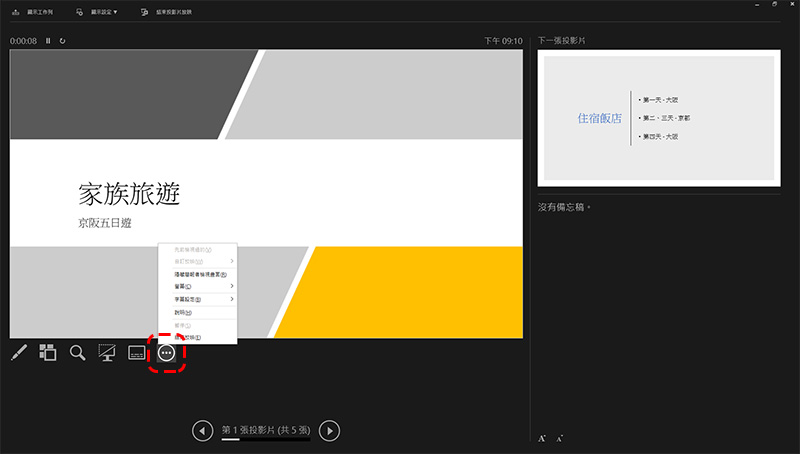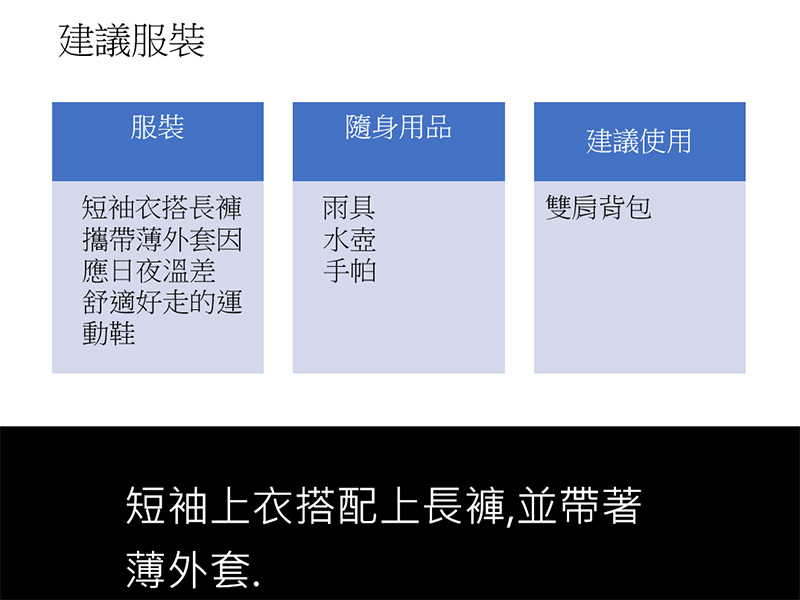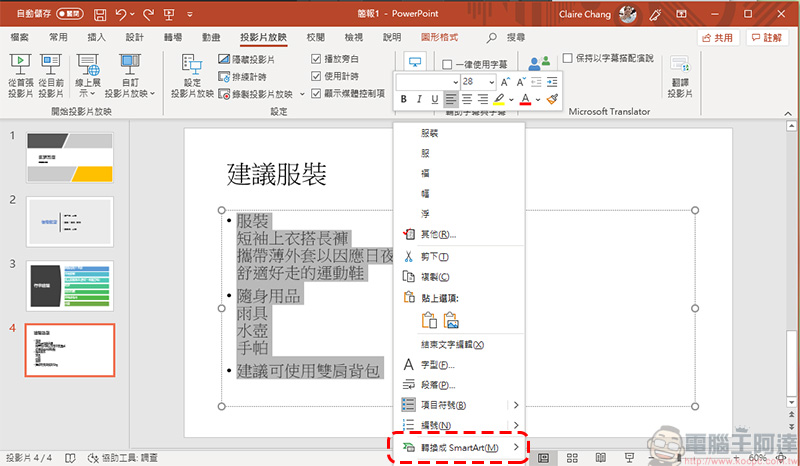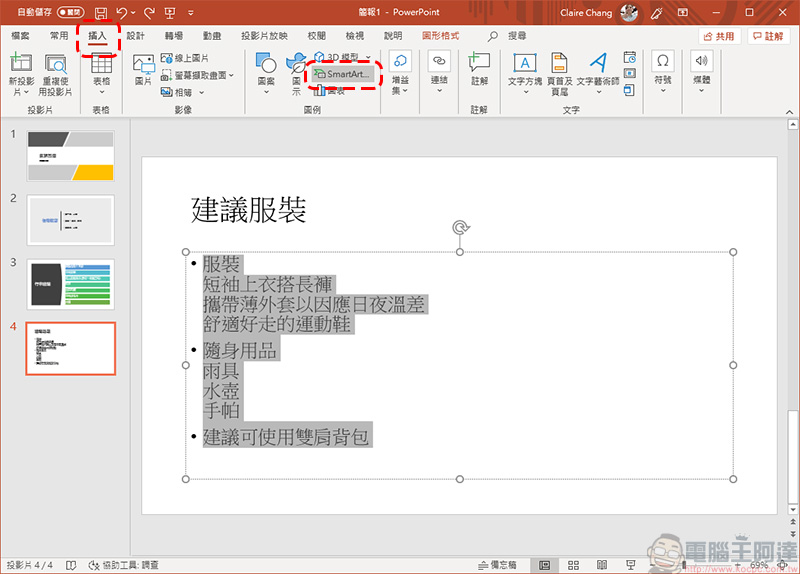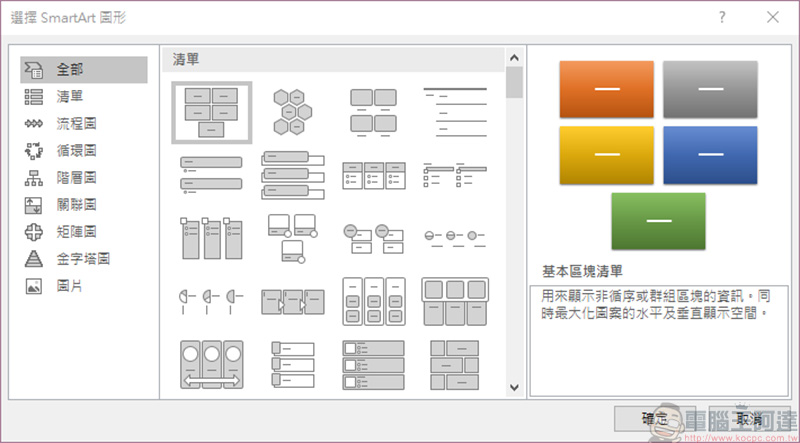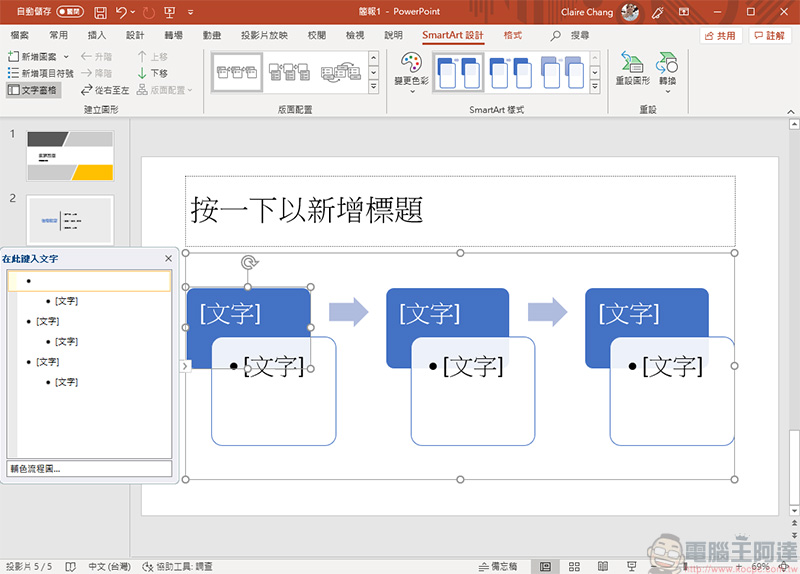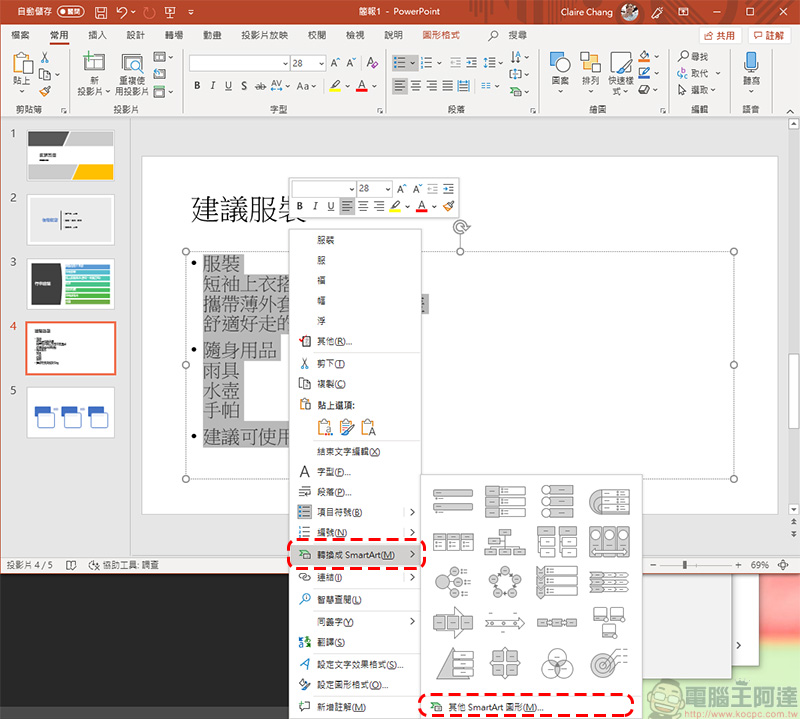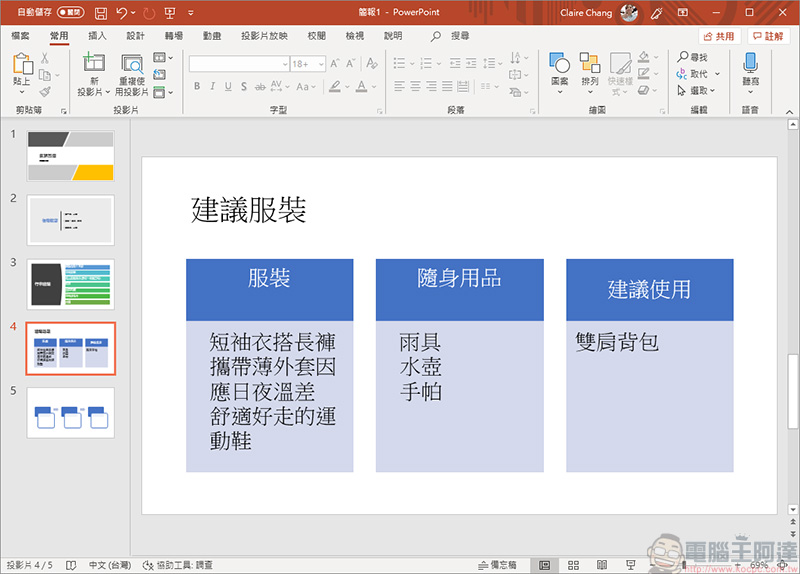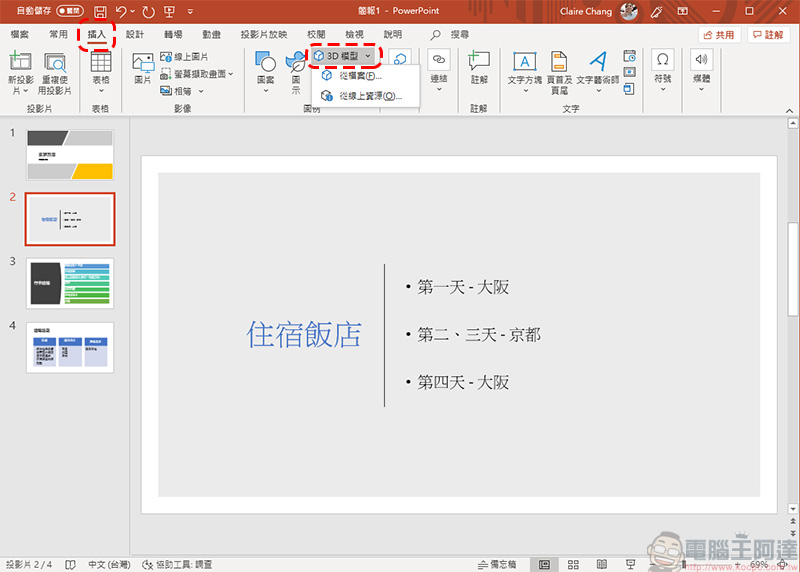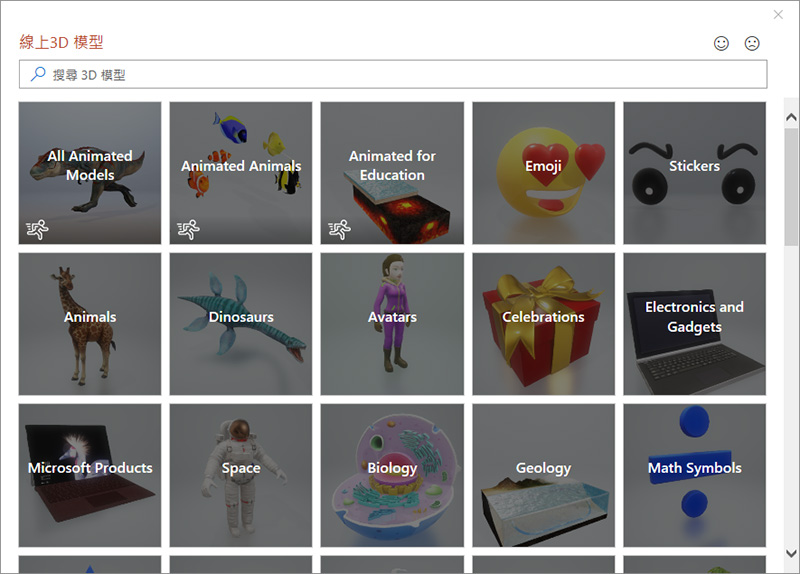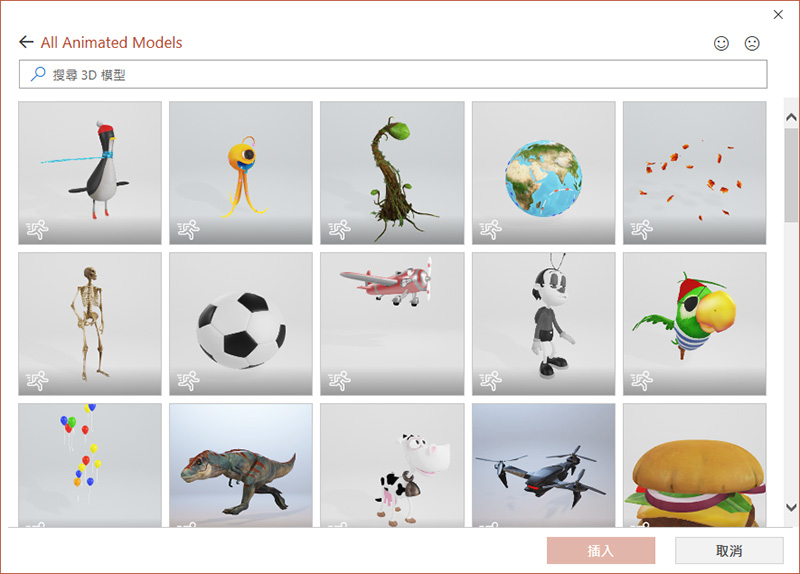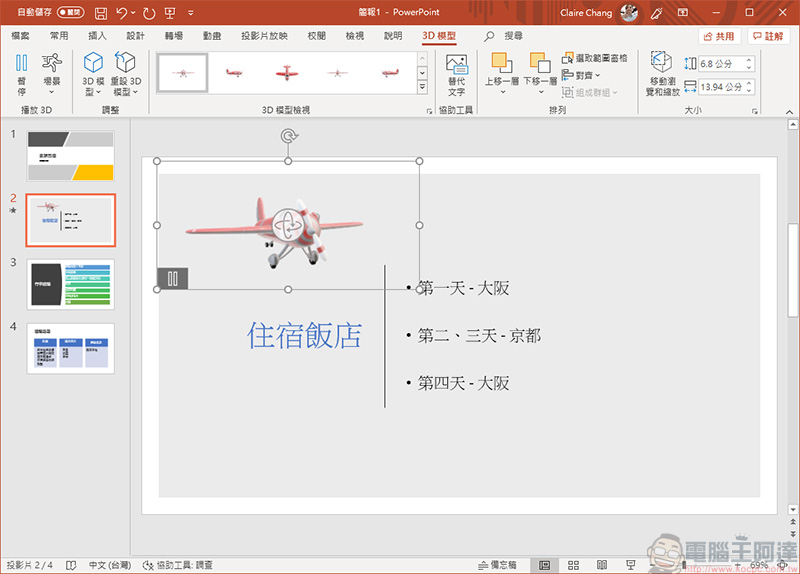在上回分享過三個 Office 365 PowerPoint 中隱藏小功能,引起許多讀者的熱烈迴響之後,這次再度整理三個你也許不曾用過甚至壓根兒沒留意過的實用小功能來與大家分享,多多利用這款常用的 PowerPoint 內建好用工具,讓你的簡報就是比別人更別出心裁、引人入勝!

你所不知道的 PowerPoint 小功能:簡報即時字幕、文字轉 SmartArt 和插入 3D 模型
在上次筆者介紹過設計構想、圖片去背與投影片翻譯功能,這次再來點不一樣的!為了讓簡報更與眾不同、生動有趣,大家絞盡腦汁想方設法,其實只要善用內建的小功能就能為你的簡報增色不少,這次一樣挑出其中三個來與大家分享。
簡報即時字幕
相信很多人都遇過一個問題,台上講者口述內容沒有聽清楚一閃即過,叫人好苦惱啊!為了不重蹈覆轍,當你在簡報時,如果能夠同時有即時字幕顯示,能夠讓台下的聽眾們更清晰地了解你的意思,特別是需要筆記的部分如果有文字相輔相成就更好了,在 PowerPoint 中所內建的簡報即時字幕功能這時就派上用場啦!
這個功能在哪裡?
在你播放投影片時,於你的控制螢幕上點選「切換字幕」即可開始使用。
你還可以在「投影片放映」頁籤中的「字幕設定」功能中選擇希望字幕出現的位置、口語語言與字幕語言等,用中文進行簡報時,口語語音請務必選擇為中文(中國),未來 Microsoft 應該還會推出適合台灣人用的中文語音辨識請耐心等候。
如果一開始忘記設定也不要緊,在投影片播放時控制螢幕上的「其他投影片放映選項」中進行設定。
要得到最好的收音辨識品質,最好是搭配上一個收音良好的麥克風啦!你的聲音透過麥克風輸入電腦後,就會自動轉換成文字顯示在你指定的位置,不過在使用這項功能時語速可能要稍微放慢一點點,因為內建的 AI 會從你的前後語句來轉換成最適合的文字和詞語,當你停頓下來時,字幕也會跟著換行,這點還算是挺方便的!
文字轉 SmartArt
老實說「SmartArt」這個字眼聽起來實在不太吸引人,這個其實存在已久的工具在 Office 365 中變得更好用了,利用它你可以將原本平舖直述的文字轉為更清晰的圖形化呈現,讓聽眾看到簡報就一目了然。下面會以「從零開始」和「已有內文」兩項來做示範。
這個功能在哪裡?
想要使用這個功能有兩種路徑:
1. 文字反白後點擊滑鼠右鍵「轉換成 SmartArt」。
2. 在「插入」頁籤中點選「SmartArt」。
從零開始
如果你的簡報還是一片空白,你可以直接點選 SmartArt 後,選定你要的樣式,在選擇的樣式中,你可以依照內容的種類,像是清單、流程圖、階層等來選擇最適合的呈現方式。
接著依照各個區塊來填入內容,在選定的樣式中包含顏色與文字都可依需求做修改。
已有內文
如果你的簡報中已經撰寫好文字內容,只是希望能夠藉由 SmartArt 來更具系統性地展示,只需先將文字反白後從單擊滑鼠右鍵功能表中選擇「轉換成 SmartArt」裡面的「其他 SamrtArt 圖形」,去選擇適合的樣式即可自動轉換成圖形化陳列。
下面可以看一下單純文字呈現與圖形化呈現的差異,在展示時會有不一樣的效果唷!
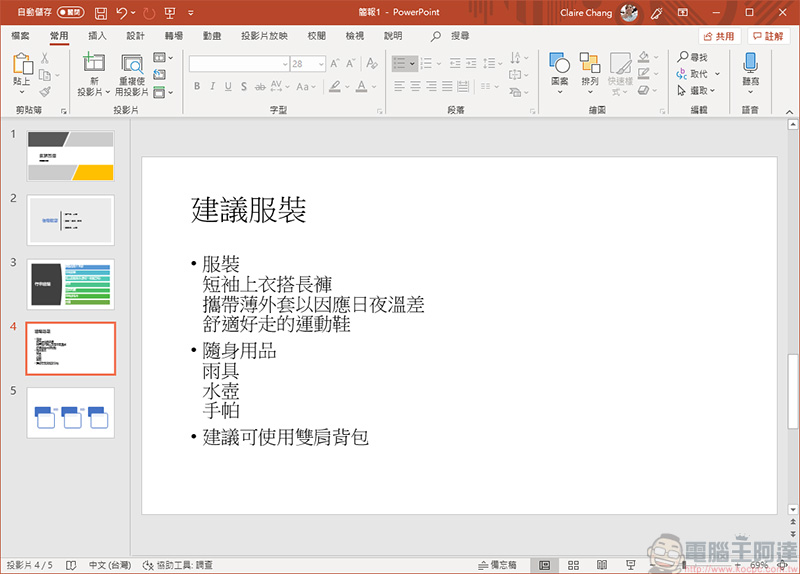
插入 3D 模型
在過去的舊版 PowerPoint 中,我們可以於簡報裡插入圖片、表單等,但在 Office 365 版本的 PowerPoint 裡就連 3D 模型都能插入,而且還能動起來唷!
這個功能在哪裡?
在「插入」頁籤中就可以找到「3D模型」這一項,點擊後方向下箭頭後,可以選擇插入自己的 3D 模型檔案或從網路資源中搜尋。
如果你並沒有自己的 3D 模型檔案,你可以從線上資源中找尋適合的內容。當你點選「從線上資源」這一項後,你可以看到主要的分類項目。
再點擊感興趣的項目進去就能看到琳瑯滿目的各式 3D 模型,選好後就能點下方插入直接置入簡報中。
在簡報裡你還可以進一步調整大小和位置,只要按住中間的圓形圖標還能旋轉角度,如果是有動態的 3D 模型,在你播放時也會跟著動起來!
今天介紹的三個小功能你學會了嗎?簡單幾招小訣竅記起來,關鍵時刻小露一手就能讓你的簡報更加出色,大大為你的專業度加分,還會讓人大呼「大俠好厲害」呢!