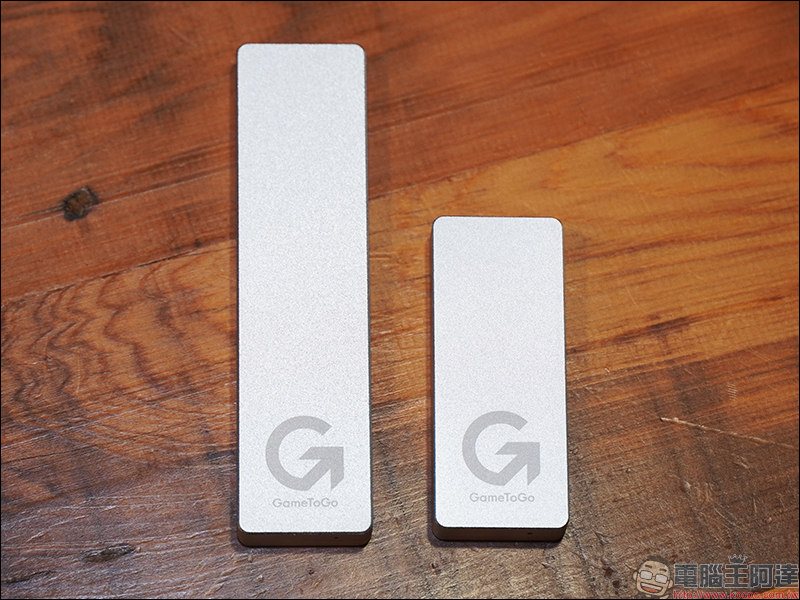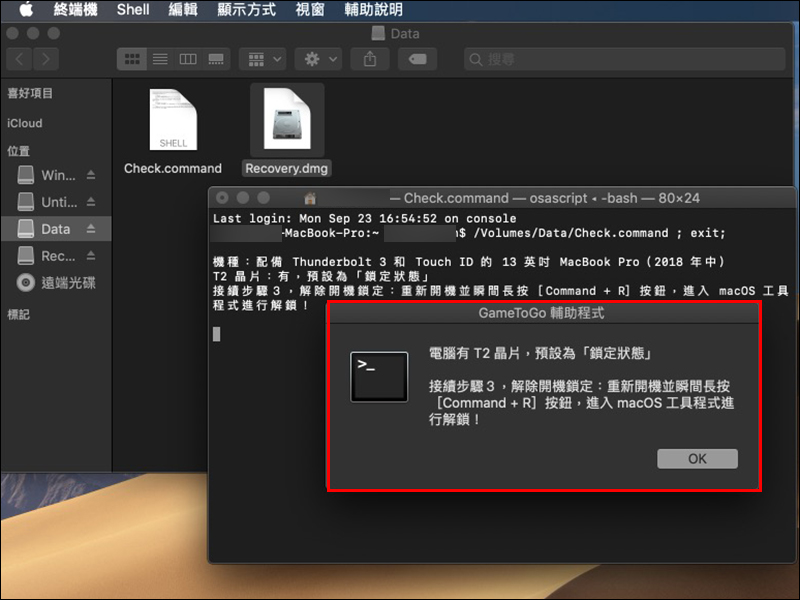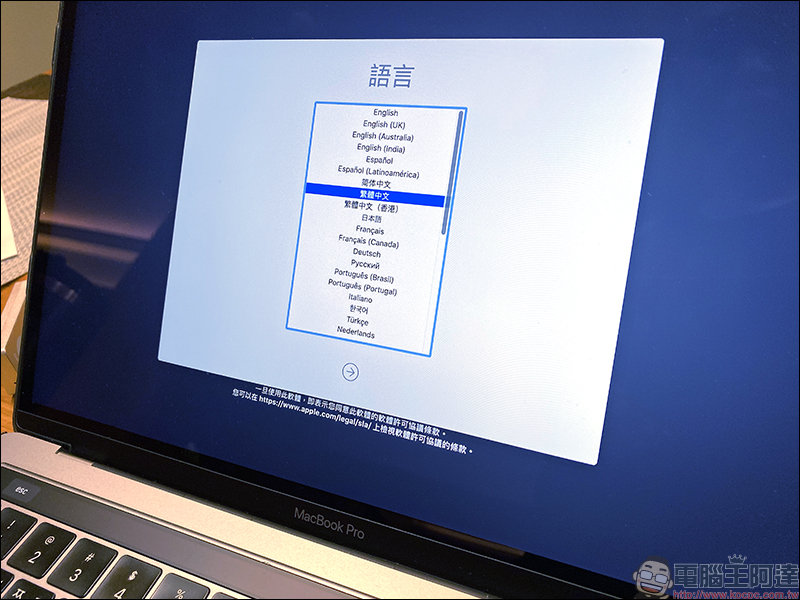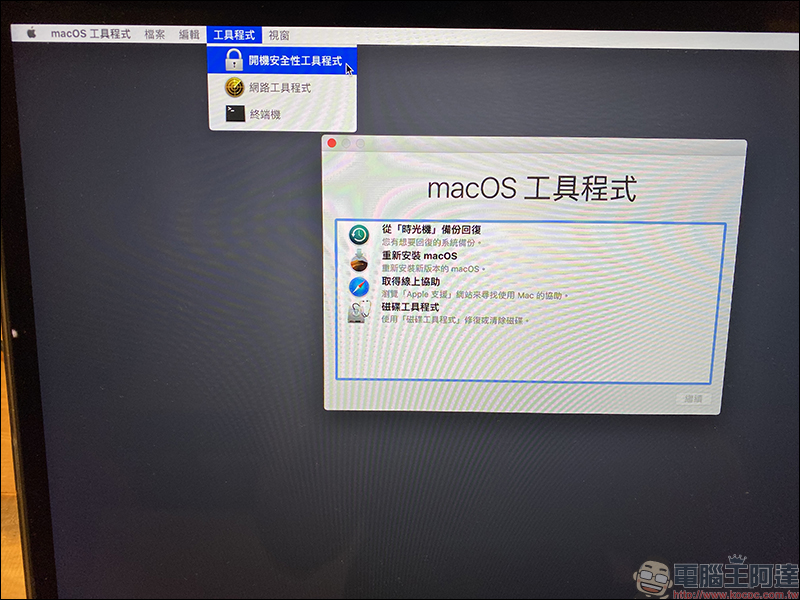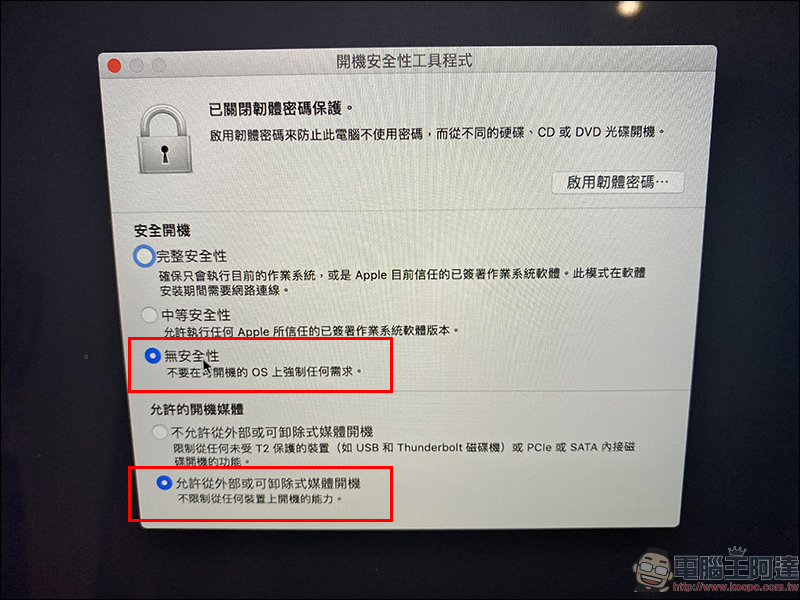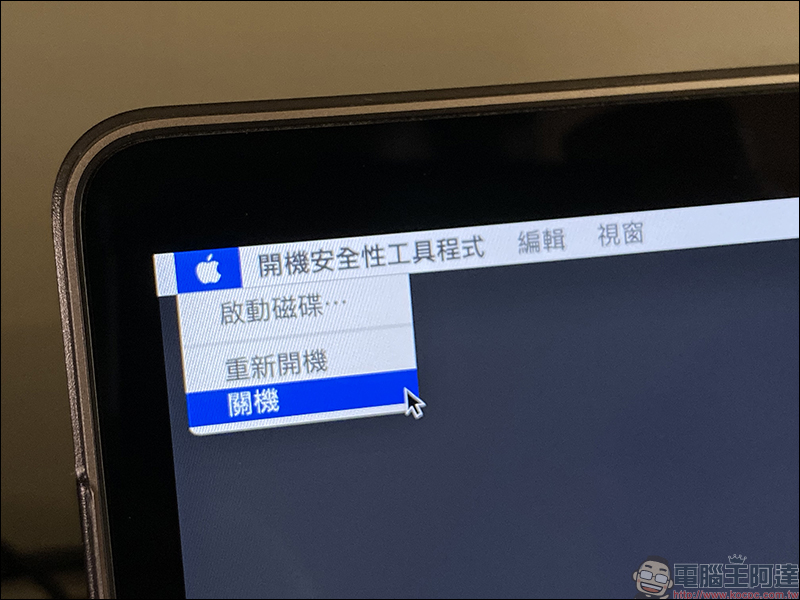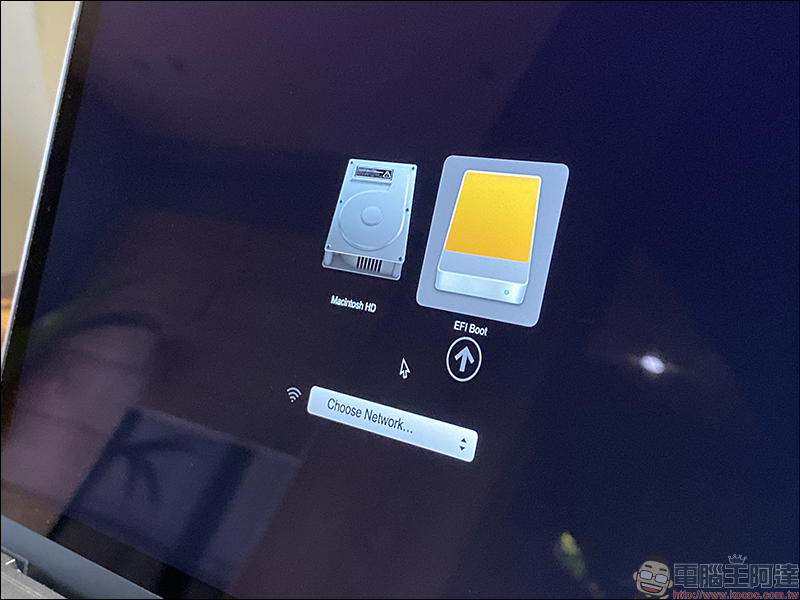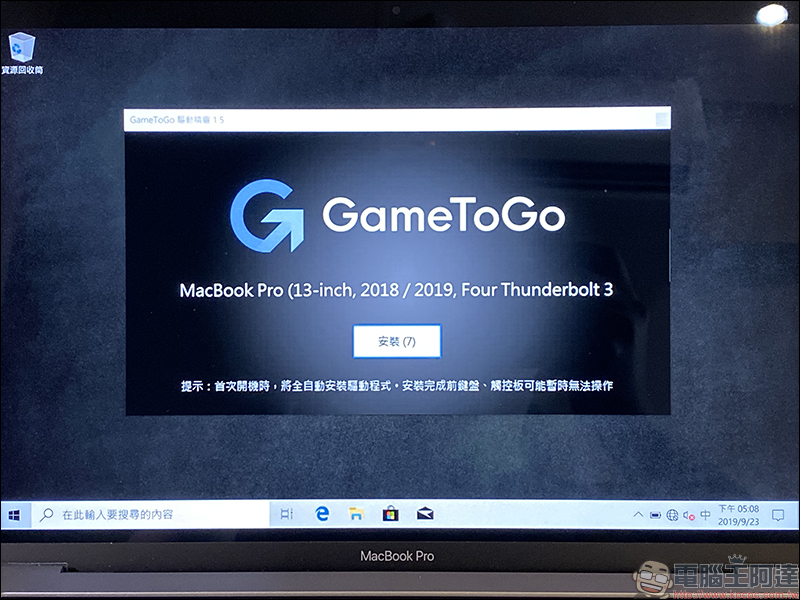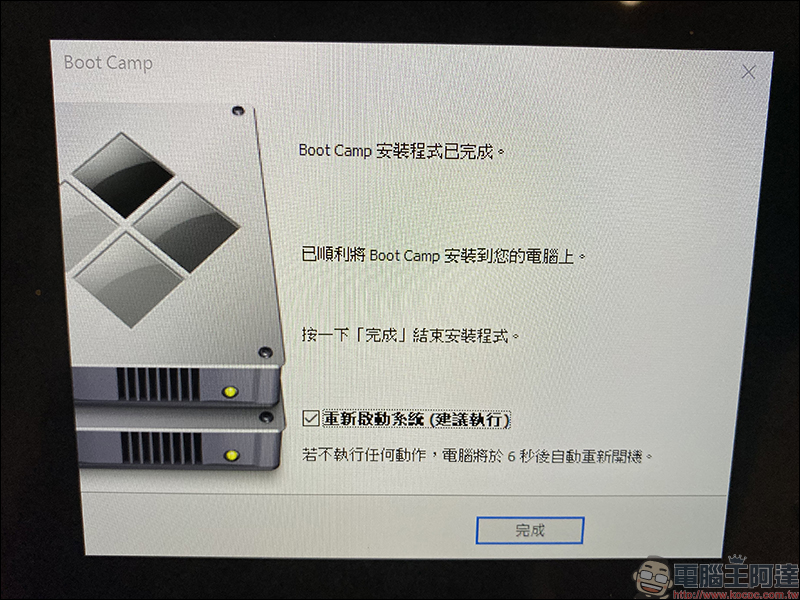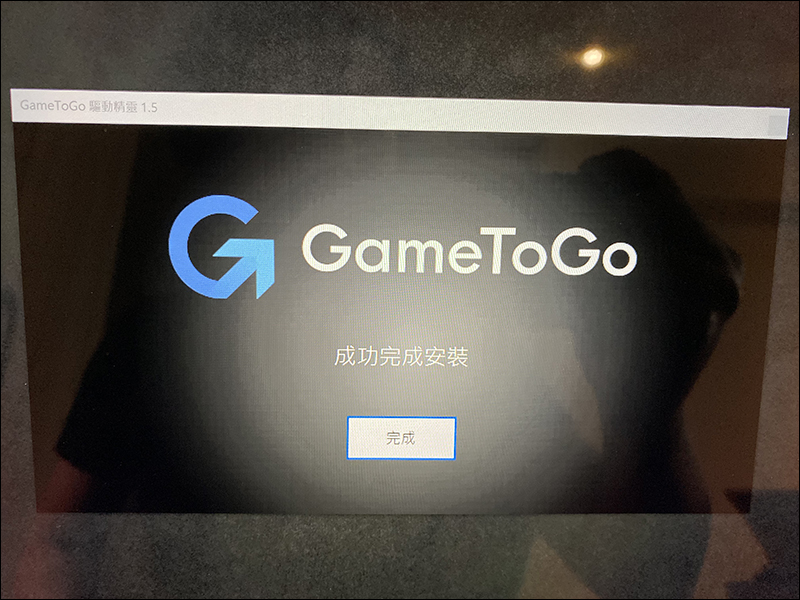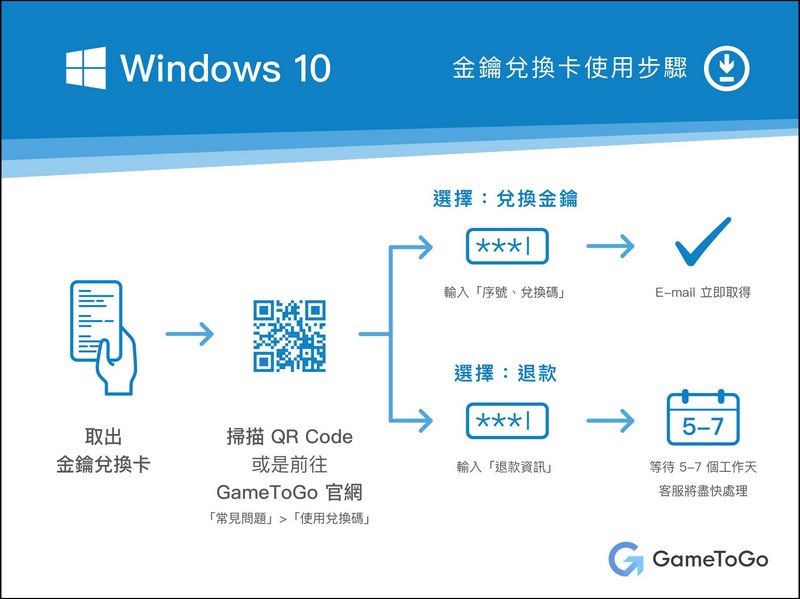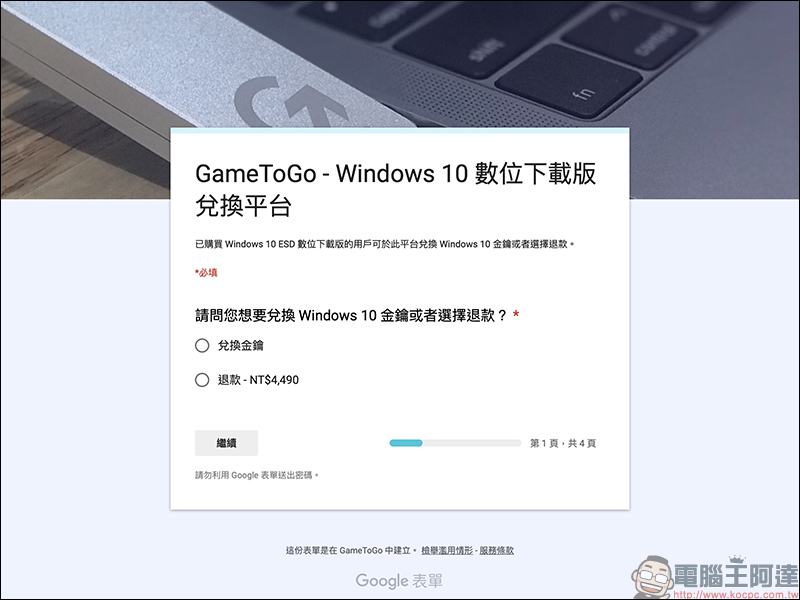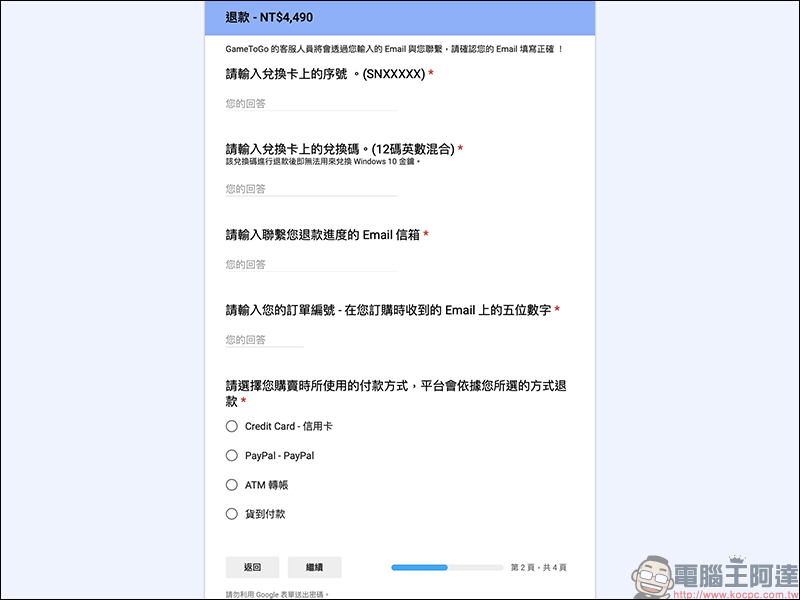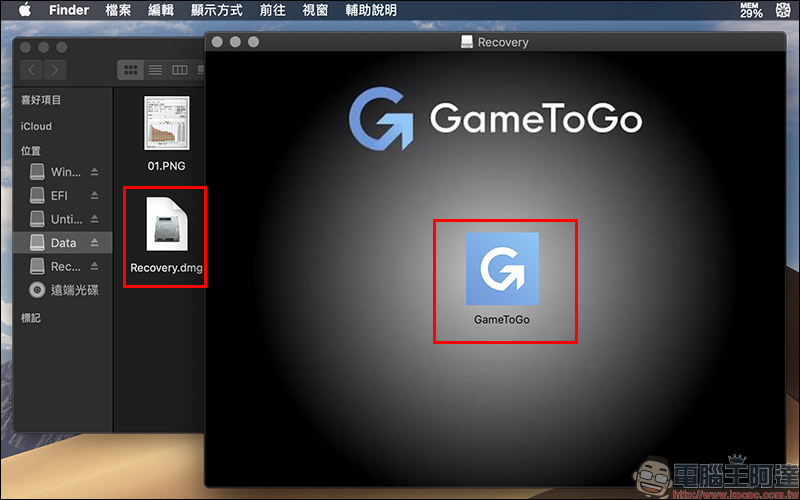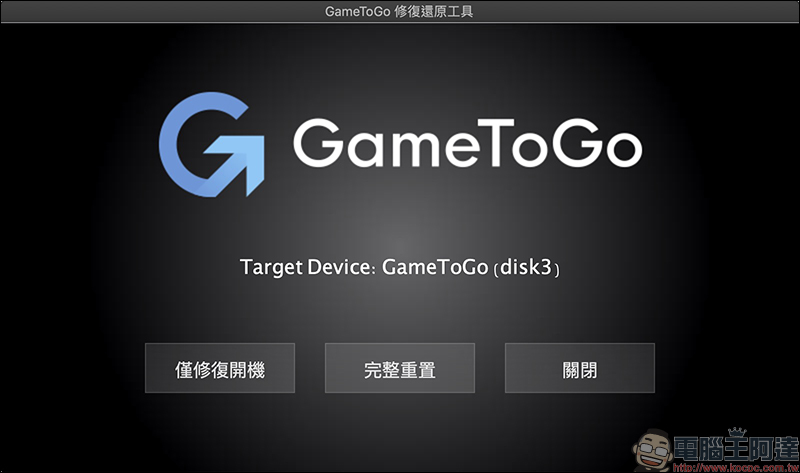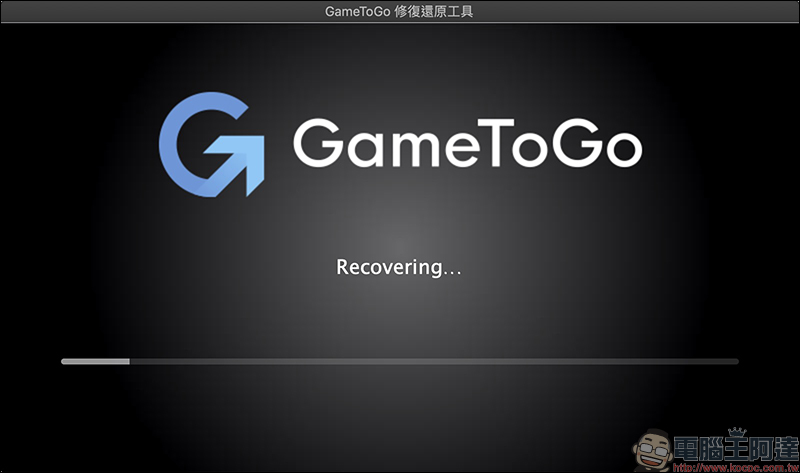去年底,我們曾介紹過一款專為 Mac 用戶能輕鬆切換 Windows 進行雙系統使用的 GameToGo ,近期再度推出全新一代的 GameToGo RE 外接系統硬碟 啦!與第一代的機身外觀設計相同,並維持標準版和 Pro 版本供不同 Windows 使用需求的用戶選擇。這次在新版機型最大的差異在於加入一鍵重置功能,讓 Mac 用戶如遇到 Windows 系統中毒、變慢等因素需要重新安裝快速重置。
GameToGo RE 外接系統硬碟 開箱動手玩:專為 Mac 設計輕鬆轉換 Windows 雙系統,加入一鍵重置 Windows 功能、價格不變超划算!
相信許多對於有搭配 Windows 系統雙系統需求的 Mac 用戶們,都有看過我們之前為大家開箱介紹過的 GameToGo 隨身碟(外接系統硬碟)的開箱文介紹,這次 GameToGo 團隊為了貼心廣大的 Mac 使用者針對 Windows 系統的重置作業需求,推出新一代的 GameToGo RE 外接系統硬碟 產品,且超佛心維持相同售價:

前言: GameToGo RE 比 GameToGo 多了什麼 ?為何推薦使用它?
有時 Windows 系統使用一段時間後,可能會遇到系統中毒、運行速度變慢等狀況,此時想重置系統在 GameTo Go RE 上也不用到網路上自己查資料學習,因為這次 GemeToGo RE 系列加入了超便利的一鍵重置功能,讓重置系統變得超容易!
在上次第一代的 GameToGo 開箱,筆者就對這款產品超簡單的設定過程和使用方式留下印象深刻,這對於平時對硬體完全沒概念的一般 Mac 用戶,只要依照操作指示就能快速上手:
「GameToGo 讓 Mac 執行 Windows 雙系統只需接上一只隨身碟這般容易。」
(電腦王阿達讀者享有 100 元優惠!折價券輸入:kocpc 即享折扣,或點選以下購買連結)
GameToGo RE:點我前往購買
- 64GB=NT$6,489(Windows 10 退費後,NT$1,999)
- 128GB=NT$6,989(Windows 10 退費後,NT$2,499)
- 256GB=NT$7,989(Windows 10 退費後,NT$3,499)
GameToGo RE Pro:點我前往購買
- 256GB= NT$9,489(Windows 10 退費後,NT$4,999)
- 512GB= NT$12,489(Windows 10 退費後,NT$7,999)
- 1TB= NT$19,489(Windows 10 退費後,NT$14,999)
GameToGo RE Dock:點我前往購買
- 512GB = NT$9,489(Windows 10 退費後,NT$4,999)
開箱
GameToGo RE 根據用戶的使用需求不同,區分為 GameToGo RE 和 GameToGo RE Pro 兩款外接系統硬碟產品,盒裝內容相當簡單,內容物有 GameToGo RE 機身本體、 USB Type-C to USB Type-C 連接線*1 、 USB Type-C to USB Type-A 連接線*1 ,以及一條魔鬼氈束帶,文件方面則有使用手冊和保固卡(原廠提供三年保固):
GameToGo RE 系列在外觀、尺寸與第一代的 GameToGo 完全相同,同樣採用採用高質感的鋁合金材質機身。尺寸方面, GameToGo RE 兩款產品僅在長度方面的差距, GameToGo RE Pro 機身尺寸為 102 x 26 x 9 mm , GameToGo RE 機身尺寸則為 64 x 26 x 9 mm ,都屬相當小巧的體積:
連接埠方面,機身上配備 USB Type-C(ThunderBolt 3):
重量也非常輕,高階版的 GameToGo RE Pro 只有 40 克的重量,而標準版的 GameToGo RE 更僅有 25 克:
如果對於尺寸沒有概念的話,筆者這次也以 iPhone 11 Pro 充當比例尺來和兩款產品比較:
若使用支援 USB-C 規格的 MacBook 電腦,只要使用一條 USB Type-C 傳輸線與 GameToGo RE 外接系統硬碟連接,便能直接當作隨身碟儲存資料或作為 Windows 雙系統的外接硬碟使用:
安裝前準備:確認電腦是否預設鎖定
含有 Apple T2 晶片的 Mac 機型(如 iMac Pro 、 MacBook Pro 2018 機型等),「首次使用」必須先在「開機安全性工具程式」,更改設定才可使用 GameToGo 產品。(此設定只有第一次使用才要設定,往後就依照正常開啟 Windows 程序即可。)
首先以 macOS 系統開機,打開 Data 磁區,右鍵點擊 Check.command 並選擇「打開檔案的應用程式」以「終端機.app」程式開啟,此時將自動偵測電腦鎖定狀態。如下圖的 MacBook Pro 2018 機型有內建 Apple T2 晶片預設為「鎖定狀態」,接著依照畫面指示步驟重新開機來解除鎖定:
含 Apple T2 晶片之機型,需進入 macOS 工具程式解除鎖定(若電腦無內建 Apple T2 晶片之機型,則可跳過此步驟):
將電腦重開機後,立刻長按「 Command 鍵(⌘)+R 鍵」 進入 macOS 工具程式:
在 macOS 工具程式視窗,找到選單列的「工具程式」>「開機安全性工具程式」:
在開機安全性工具程式中,分別將「安全開機」選擇為「無安全性」、「允許的開機媒體」調整為「允許從外部或可卸除式媒體開機」:
設定完成後,點選左上角的「蘋果」圖示並關機:
開機進入 Windows 系統(首次使用需安裝相關驅動程式):
接著將進行開機,並立刻長按鍵盤上的「 Option 鍵(⌥)」:
直到畫面顯示「開機管理程式」視窗後放開 Option 鍵(⌥),將箭頭切換至右側的 EFI Boot 啟動磁碟按下 Enter 即可進入 Windows 系統:
首次進入 Windows 主畫面時,系統將自動安裝驅動程式:
依照步驟指示完成 Boot Camp 安裝程式重新啟動系統:
再次以 Windows 系統後,完成所有驅動作業直到畫面顯示「成功完成安裝」畫面後,就能準備進入 Windows 10 系統金鑰啟動程序:
GameToGo RE 全系列購買標配搭售 Windows 10 家用版 ESD 數位下載版
(如已有序號之用戶,可於購買後另行退款)
GameToGo RE 全系列在購買時會搭售 Windows 10 家用版 ESD 數位下載版,金鑰兌換卡使用步驟如下:
金鑰兌換卡使用步驟:
- 取出 Windows 10 金鑰兌換卡
- 掃描卡片背面下方 QR Code 或至 GameToGo 官網,點選上方「常見問題」> 「使用兌換碼」(點我前往)
- 進入系統畫面後,依您的需求選擇「兌換金鑰」或是「退款」
- 若選擇「兌換金鑰」,請填入「序號、兌換碼」並完成兌換,金鑰將立即寄送至 E-mail
- 若你自己原本就已經有 Windows 10 序號金鑰,也可以直接退款省下一筆費用。選擇「退款」,請填入「退款資訊」並送出申請,客服人員將儘快為您退款(約 5~7 工作天)
金鑰兌換卡要怎麼退款?
如原先以持有 Windows 10 正版序號,可於「收到金鑰兌換卡後的七天鑑賞期內,依照退款步驟進行退款」。如超過七天鑑賞期,將只能進行 Windows 10 金鑰兌換無法退款。
退款步驟:
- 請掃描下方 QR Code 或至 GameToGo 官網,點選上方「常見問題」> 「使用兌換碼」(點我前往)。
- 進入兌換頁面後,點選「退款 – NT$4,490」>「繼續」。
- 請依序輸入本卡片上的序號、兌換碼、聯繫您的 Email、訂單號碼以及購買時消費者所使用的付款方式。
- 若資料填寫正確無誤,GameToGo 的客服人員會進行後續退款程序,退款完成會寄送 Email 通知信給消費者。
Mac 使用 GameToGo RE 進行 Windows 開機操作過程
為方便各位迅速了解如何使用 GameToGo RE 外接系統硬碟進行 Windows 開機,筆者也錄製一小段開機操作影片:
硬碟跑速測試
讀寫方面, GameToGo RE 最高可達 550 MB/s 讀取、 500 MB/s 寫入, GameToGo RE Pro 最高可達 1000 MB/s 讀取、 1000 MB/s 寫入。筆者使用 AS SSD Benchmark 2.0 分別針對 GemeToGo RE 最高可達和 GameToGo RE Pro 進行實測,結果參考如下(*依照測試環境不同,每次測試數值會略有差異。):
GameToGo RE :
GameToGo RE Pro:
該買 GameToGo RE 還是 GameToGo RE Pro?
GameToGo RE 和 GameToGo RE Pro 在讀寫速度方面有著不小的差距,不過對於偶爾使用 Windows 系統處理所得稅報稅、文書工作等輕度需求,建議挑選價格相對低價的「GameToGo RE」即可。
假設在 macOS 和 Windows 系統之間的使用比例相當,且需要使用 Windows 系統玩遊戲、處理繪圖軟體等相對重度的使用情境,則建議挑選「GameToGo RE Pro」。
如何重置 GameToGo RE?
首先,重新開機以 macOS 系統開機,接著開錢「Data」共用磁區並雙擊 Recovery.dmg 掛載,接著點擊畫面中的「GameToGo.app」應用程式即可開始進行重置作業:
使用者能依照自身需求在這 GameToGo 修復還原工具選擇「僅修復開機」或進行「完整重置」功能:
點擊「完整重置」並授與權限後,等待數分鐘後即可完成:
GameToGo RE Pro 遊戲體驗
筆者實際透過 MacBook Pro 搭配 GameToGo RE Pro ,在 Windows 10 系統環境下體驗幾款不同類型遊戲,遊玩過程都相當流暢:
GameToGo RE 全系列容量與售價整理
最後整理 GameToGo RE 全系列的售價,這售價除了和市面上的 USB-C 隨身碟價差不大,且免除手動安裝 Windows 等繁瑣程序,購買後兌換 Windows 10 正版金鑰就能使用完整 Windows 10 所有功能,售後方面 GameToGo 官方也貼心奉上三年保固。
為了符合 Microsoft 軟體授權條款 (EULA),GameToGo 的所有版本,皆搭售 Windows 10 家用版 ESD 數位下載版。若您已有金鑰,可以購買後於七天鑑賞期內退費 NT$4,490。(以下售價含皆含 Windows 10 家用版 ESD 數位下載版)
GameToGo RE:點我前往購買
- 64GB=NT$6,489(Windows 10 退費後,NT$1,999)
- 128GB=NT$6,989(Windows 10 退費後,NT$2,499)
- 256GB=NT$7,989(Windows 10 退費後,NT$3,499)
GameToGo RE Pro:點我前往購買
- 256GB= NT$9,489(Windows 10 退費後,NT$4,999)
- 512GB= NT$12,489(Windows 10 退費後,NT$7,999)
- 1TB= NT$19,489(Windows 10 退費後,NT$14,999)
GameToGo RE Dock:點我前往購買
- 512GB = NT$9,489(Windows 10 退費後,NT$4,999)
為何推薦 GameToGo RE 系列?
去年推出的 GameToGo 外接系統硬碟(隨身碟)已經相當好用,這次全新推出的二代版本「GameToGo RE」延續了第一代的特色,並加入簡易的重置功能,讓即便是對 Windows 系統重置毫無概念的 Mac 用戶也能輕鬆完成重製作業。
- GameToGo RE 系列新增一鍵重置功能, Windows 無限重置零難度
- 直接在購買時搭售 Windows 10 家用版 ESD 數位下載版,正版 Windows 系統後續更新作業無擔憂
- Windows 10 系統與 Mac電腦硬碟空間各自獨立,不互相佔用容量
- 隨插即用超簡單
- GameToGo RE 儲存空間能作為擴充儲存使用,在 macOS 與 Windows 雙系統傳輸檔案超方便
- 售價合理
- 提供最長三年售後保固
軟硬體支援:
- GameToGo RE 支援 2013 ~ 2019年全系列蘋果電腦(MacBook/Air/Pro, iMac/Pro, Mac mini/Pro)
- GameToGo 修復還原工具支援 OS X 10.10 Yosemite ~ macOS 10.15 Catalina 作業系統