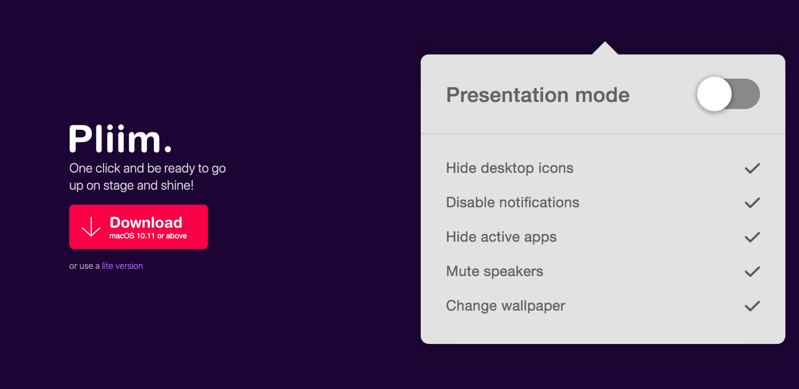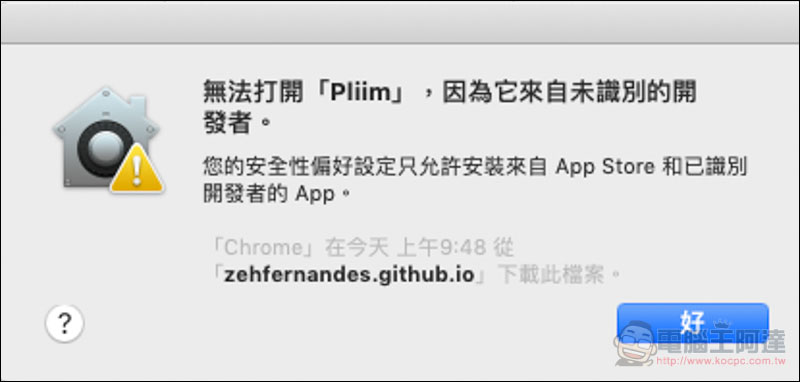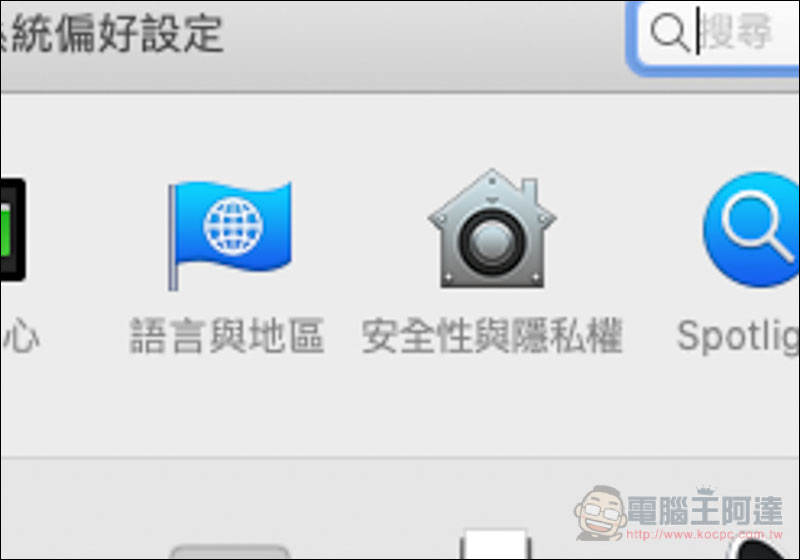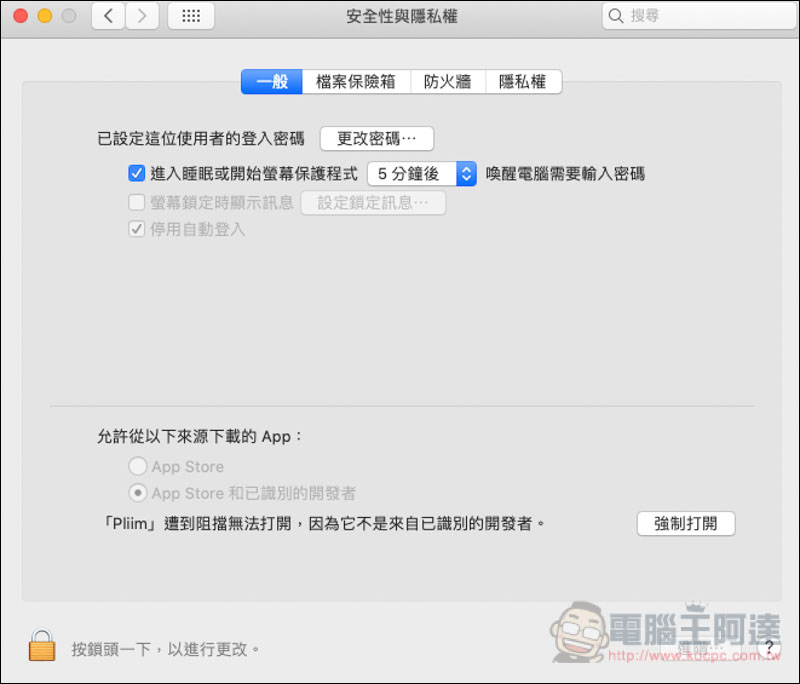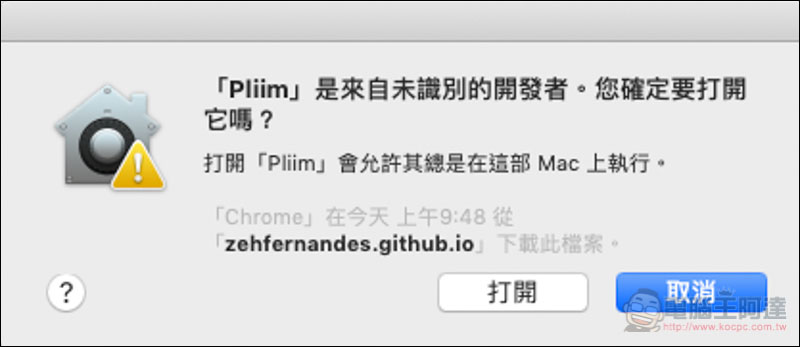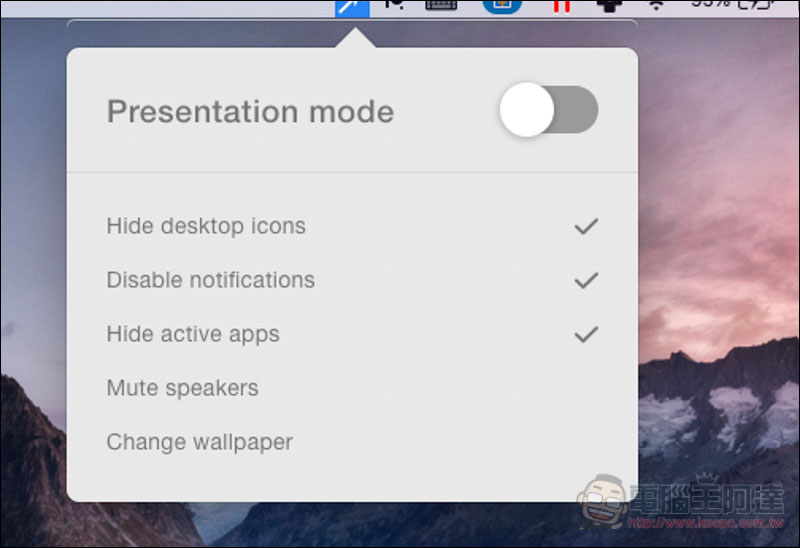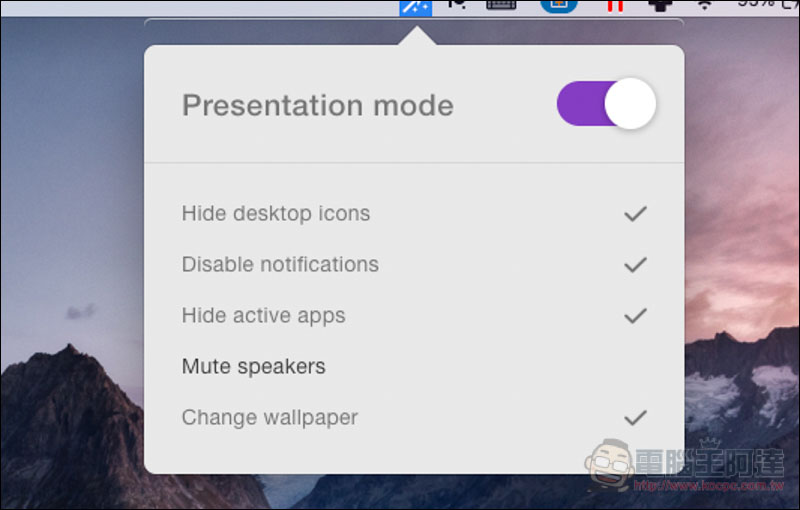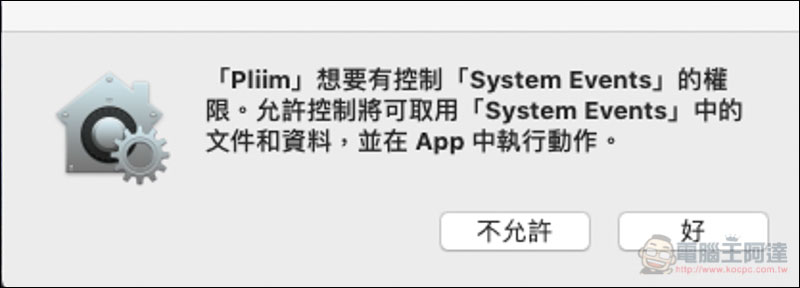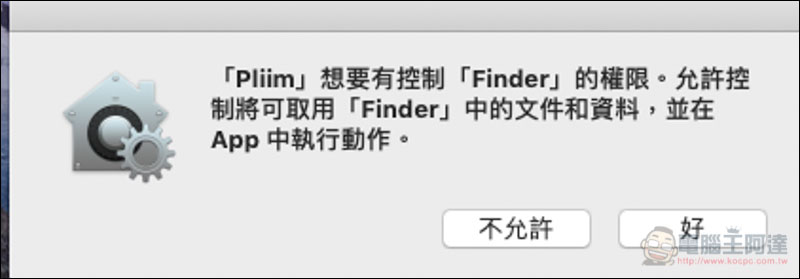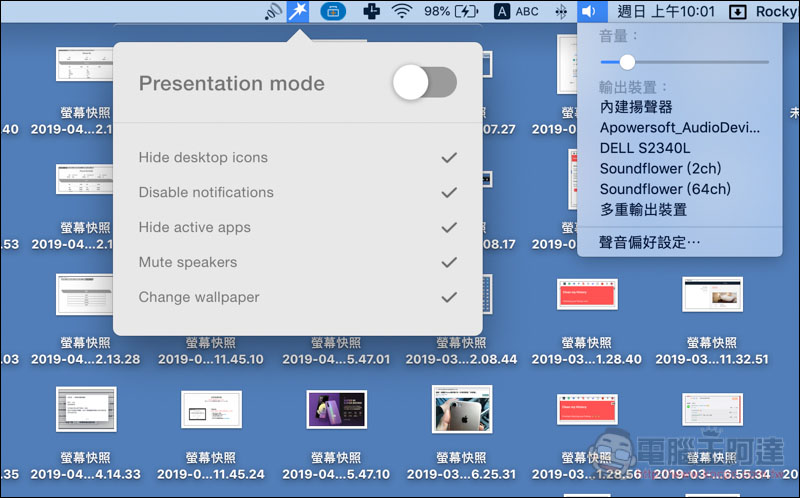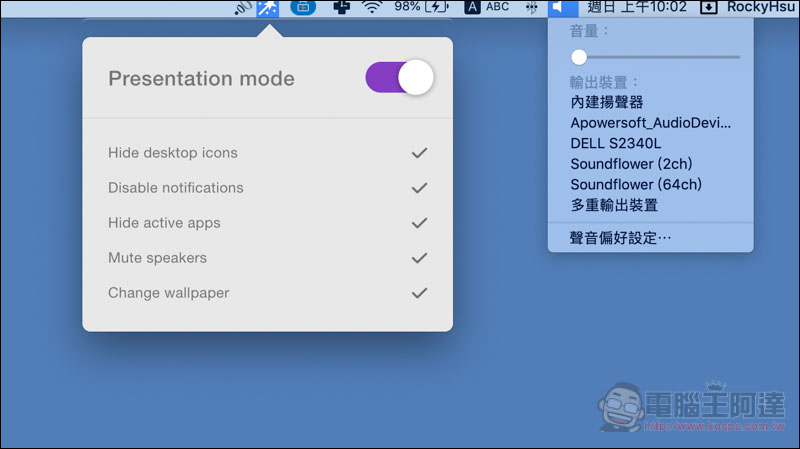工作、休息、甚至是進行簡報時,每個人 Mac 都會有不一樣的模式設置,像是簡報開會時必須完全無打擾,因此很多功能都要關閉,像是聲音、通知等等,休息時則所有功能都會打開。而每次切換時都需要手動操作,其實挺麻煩的,有時候還會不小心忘記,結果開會突然聽到叮咚聲音,非常尷尬。而最近就有國外開發者開發出這款方便的 Pliim 免費小工具,內建 5 個常用功能,包括靜音、開啟勿擾模式、隱藏桌面 icon 等等,當有需要時,只要按一個鍵就能立刻設置完成,節省掉很多繁雜操作,推薦給大家。
Pliim 免費小工具介紹
這款 Pliim 免費小工具並沒有在 App Store 上架,須至官網下載才行。而下載解壓縮完後為免安裝檔,可以直接打開使用,不過因為是網路上下載的工具關係,首次開啟會跳出 “無法打開” 的訊息:
進到系統偏好設定的安全性與隱私權:
在一般欄位底下,會看到 “「Pliim」遭到阻擋無法打開“ 的訊息,按旁邊 ”強制打開“ 功能:
接著就能正常開啟使用了:
右上角 Menu Bar 的魔術棒圖示就是這工具,總共提供 5 個捷徑設定功能,包括:隱藏桌面 icons(Hide Desktop icons)、關閉通知(Disable notifications)、隱藏已啟用的 Apps(Hide active apps、聲音靜音(Mute speakers)、更換桌布(Change wallpaper),預設前三項打勾,最後兩個則沒有,你可以直接點選要打勾或取消的選項:
把上方 Presentation mode 啟用,下方這些已打勾的選項就會自動設置完成:
部分功能需要取得權限才能自動設置,因此首次會跳出這些訊息,像是取用 System Events、Finder 等等,按 “好” 即可:
以下方為例,我把全部選項都打勾,因此當我啟用之後,桌面檔案應該都會被隱藏起來,聲音也會變成靜音才對:
果然沒問題,啟用之後等個 10 秒左右就全部設置完成:
另外有一點要記得是,當 Presentation mode 啟用之後目前是無法直接取消某一個選項,如:你不想要靜音,把 Mute speakers 勾勾取消,聲音依舊會保持靜音狀態,必須重新啟用才行。
這工具不論啟用或關閉,都需要等個幾秒才會完成,並不是即時,所以如果看到沒反應,只是速度比較慢而已。