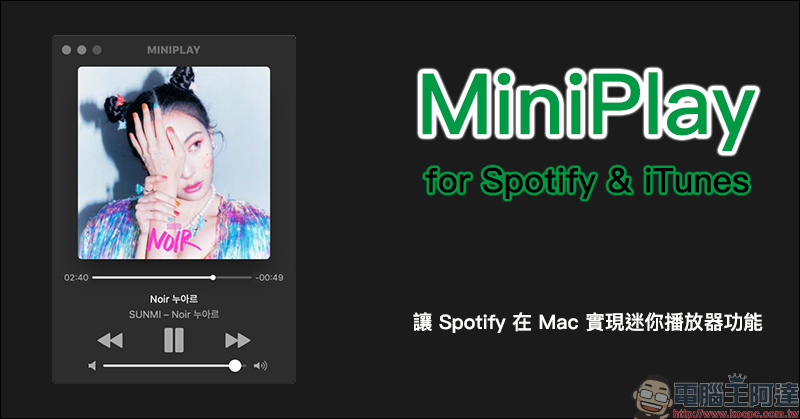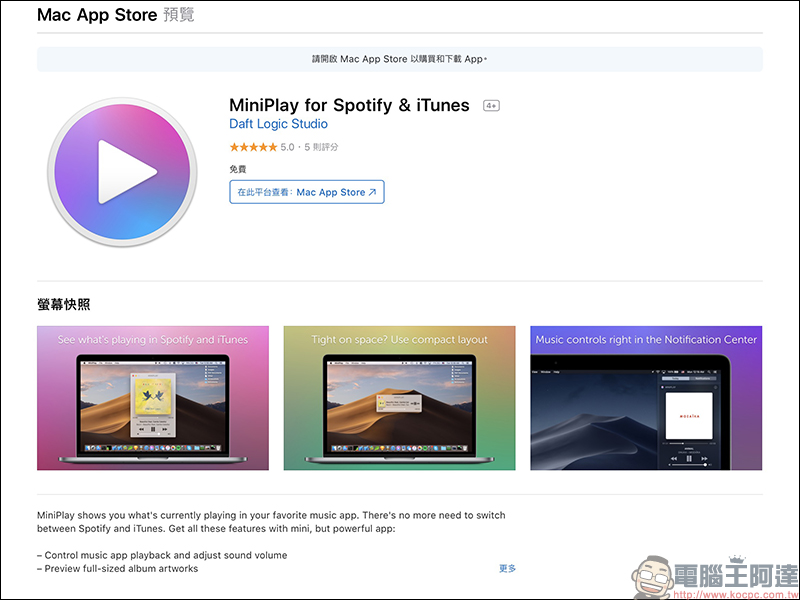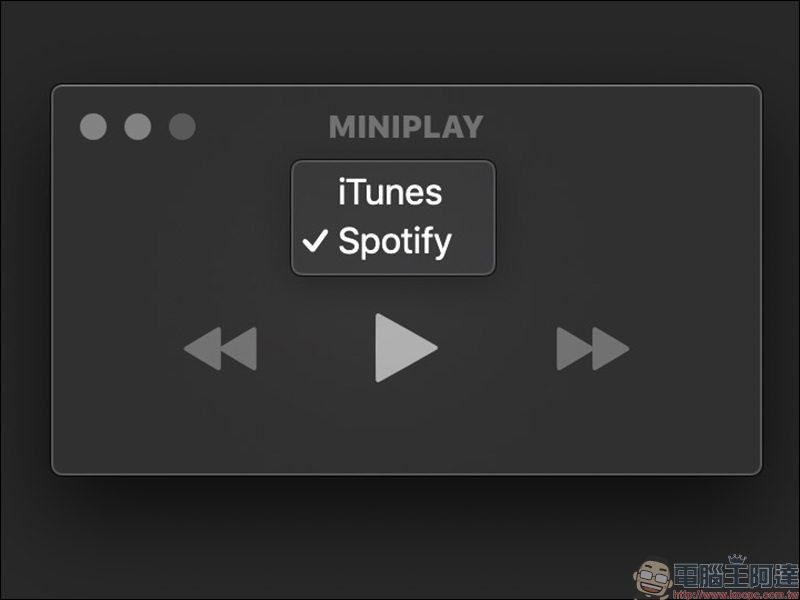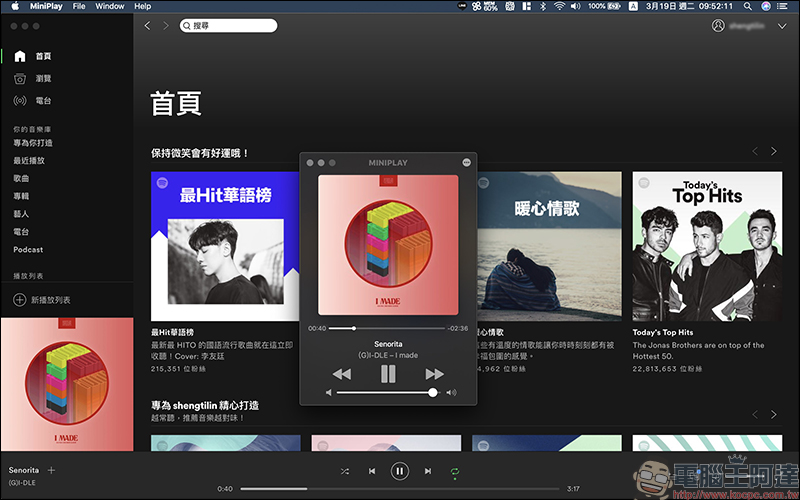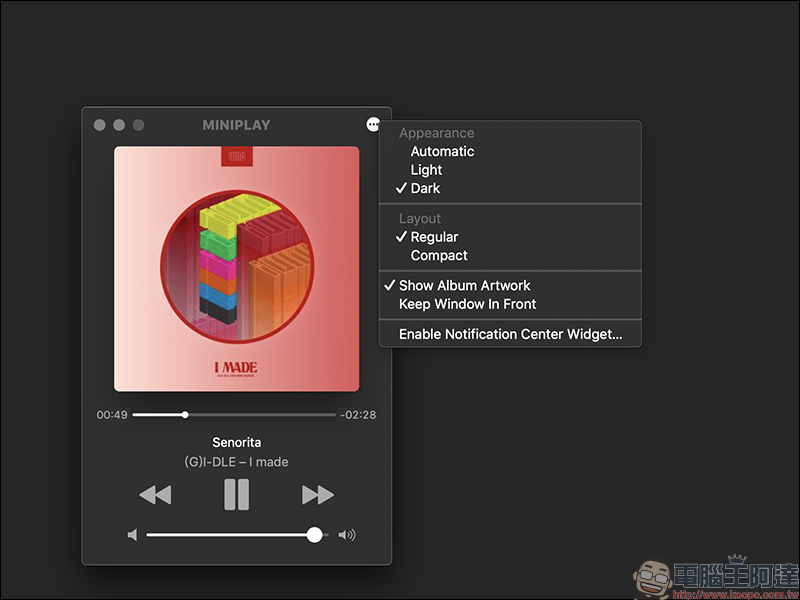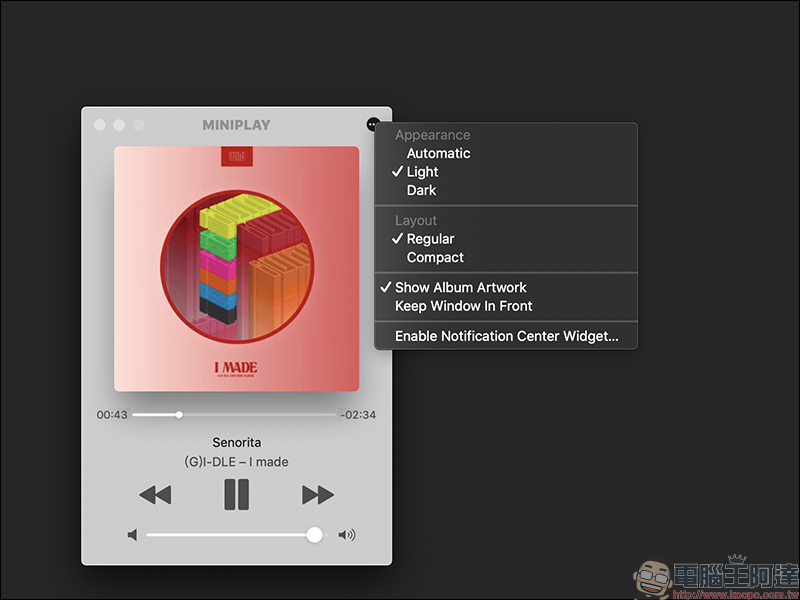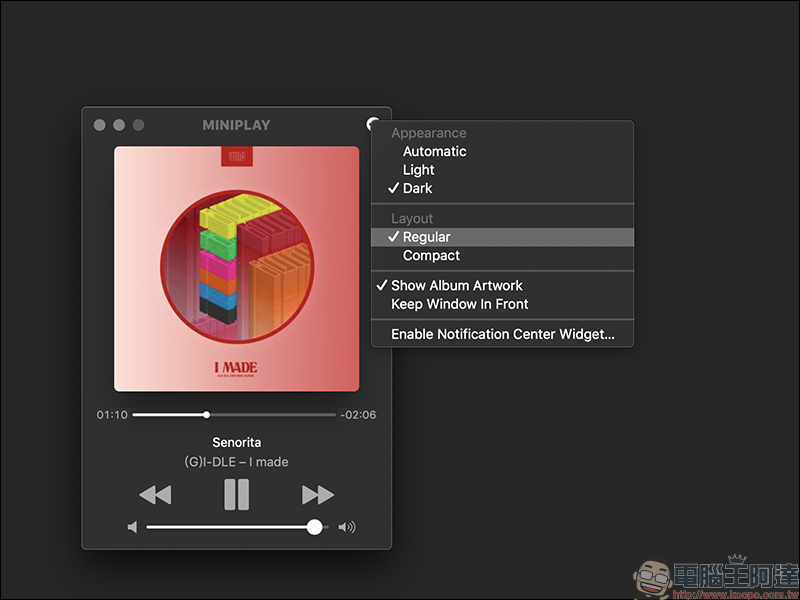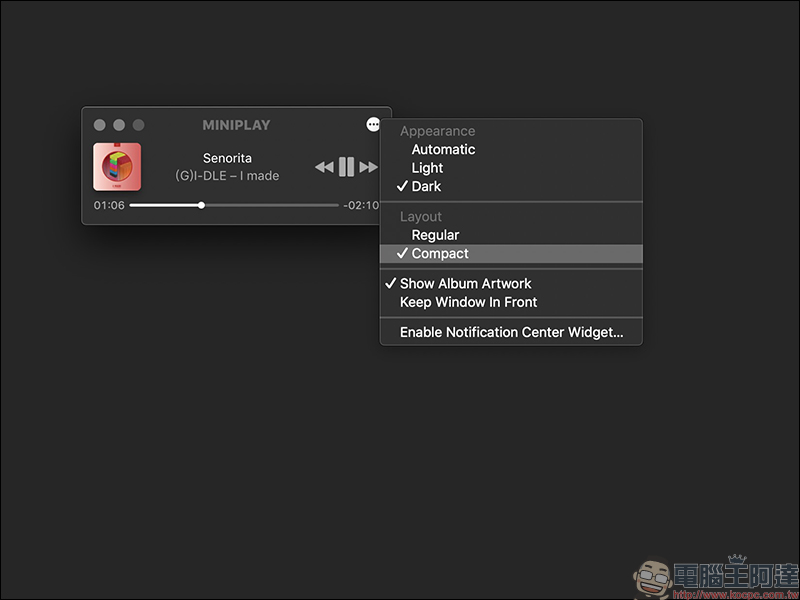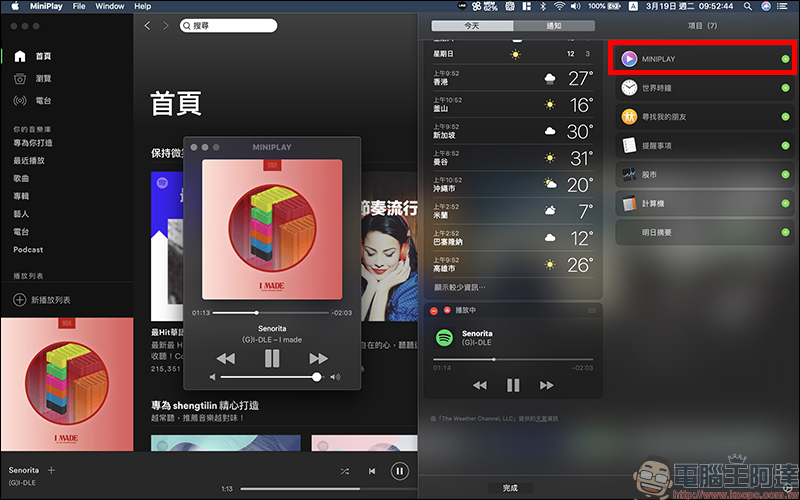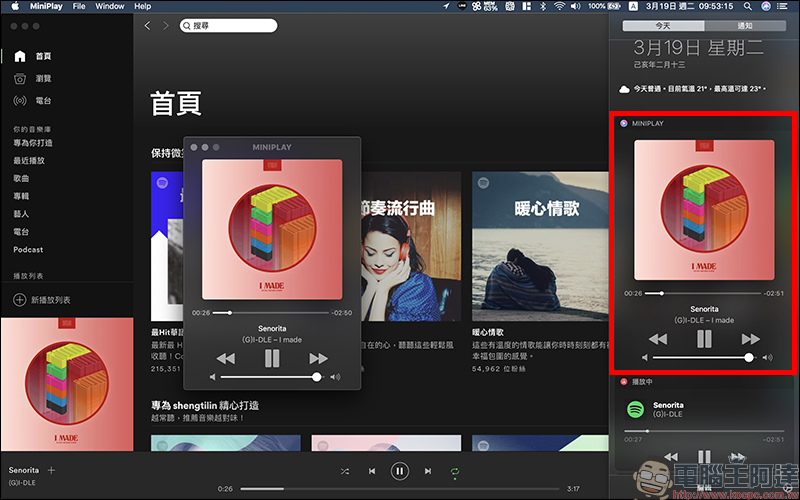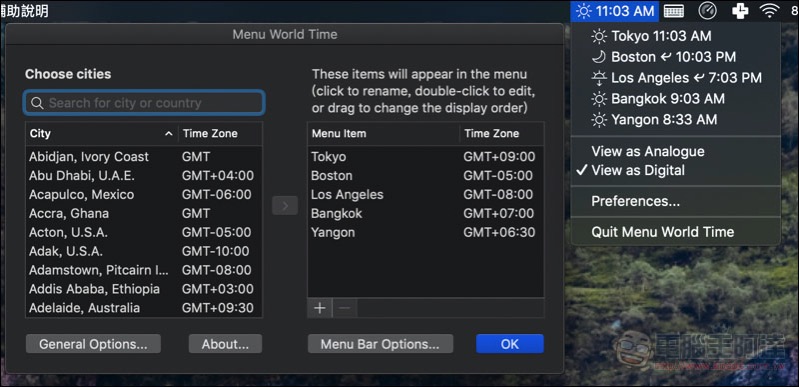作為目前全球最大的音樂串流平台的 Spotify ,雖然擁有豐富的歌單、直覺的操作介面,但至今在 Windows 或 Mac 作業系統上仍未推出如同 Apple 的 iTunes 多年前就擁有的迷你播放器顯示方式,這對於許多喜愛邊工作邊聽歌、又想隨時掌握個人正在播放音樂的用戶來說難免有些小小的不便。
今天要來為各位介紹的這款在 Mac 平台推出的 MiniPlay Mac App ,不只支援 iTunes ,就連 Spotify 同樣完美支援迷你播放器功能。
MiniPlay Mac App ,讓 Spotify 在 Mac 實現迷你播放器功能
這次為各位介紹的這款 MiniPlay Mac App 全名為「MiniPlay for Spotify & iTunes」,是在 Mac App Store 上架的合法授權免費軟體,這款 App 雖沒有內建音樂,但對於平時有在使用 iTunes 或 Spotify 的使用者來說,它將是能幫助各位在使用這些合法串流音樂平台能帶來更完整的體驗。
MiniPlay for Spotify & iTunes 下載連結:點我前往(Mac App Store)
下載完成後開啟 MiniPlay App 會看到主畫面提供 iTunes 和 Spotify 兩個選項,在 MiniPlay App 內用戶不需額外進行登入,只要將想連接的串流音樂平來勾選後另外開起即可完成連接。由於 iTunes 早有迷你播放器功能,所以這篇我們主要以 Spotify 來進行示範:
接著開啟 Spotify App 並播放音樂,這時可以發現在 MiniPlay 已經顯示了迷你播放器,包括取名、演唱者、時間軸、播放控制鍵、音量鍵都完整顯示。此外,最重要的是連 Spotify 上面的專輯封面也一併能在 MiniPlay 呈現出來:
如果要進行更進階的播放器設定,點選視窗右上角的「…」開啟設定列表。在外觀有淺色、深色兩種選擇,另外也可選擇 Automatic 讓系統自行判斷,不過基本上仍跳脫不了深淺兩種樣式:
淺色介面呈現如下,究竟哪種配色視覺看起來較舒適,這就依照個人喜好選擇囉!
第二個區域為播放器的顯示大小設定,選擇 Regular 會呈現如下圖的標準大小,會獲得較大的專輯封面顯示與播放器介面:
若選擇 Compact 顯示則為精簡版的播放器介面,雖同樣支援多數應有的功能,不過顯示面積更小、也少了 Spotify 內的音量調整功能:
另外,在功能設定項目中最下方的三個選項分別為:
- Show Album Artwork:顯示專輯封面(打勾=顯示)
- Keep Window In Front:讓視窗保持在最前面(打勾=保持最前面)
- Enable Notification Center Widget…:在 macOS 通知中心上啟用
如何將 MiniPlay 加入通知中心?
在 MacOS 擁有相當便利的通知中心,除了可透過上述的勾選迅速加入外,其實只要在安裝 MiniPlay App 後,也可在通知中心自行手動加入:
雖然原先內建就有「播放中」這個功能可控制音樂的播放,不過比較下圖在通知中心內的 MiniPlay 和「播放中」在播放器介面有相當大的差異,整合專輯封面和更大好閱讀的播放器顯示方式,能讓使用者立即掌握自己在聆聽的音樂:
結語
這款 App 雖然只有英文介面,但使用下來相當好好上手,還是款無廣告的免費軟體,如果各位平時也有透過 Spotify 聽音樂的習慣、且同時也是使用 Mac 作業系統的用戶,那麼 MiniPlay 可說相當適合你的一款小工具!