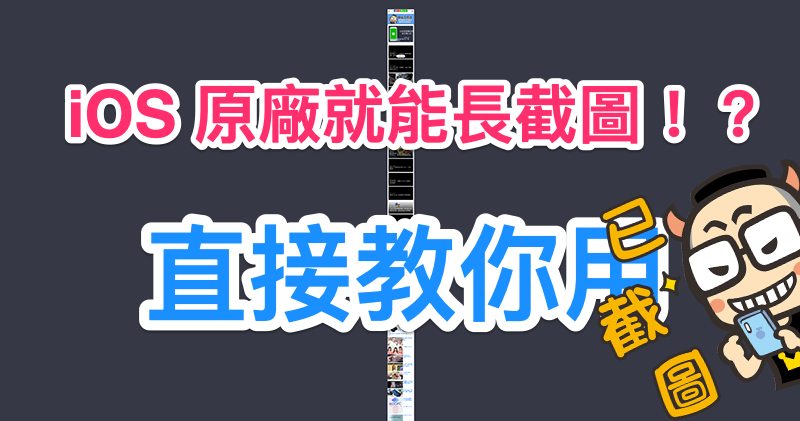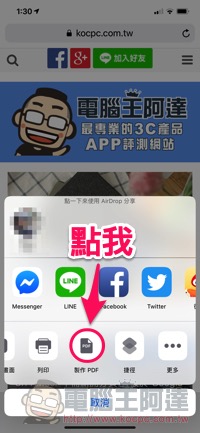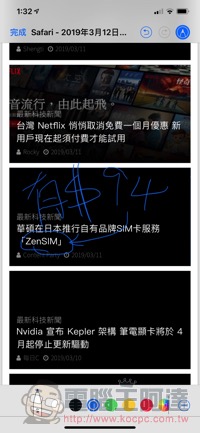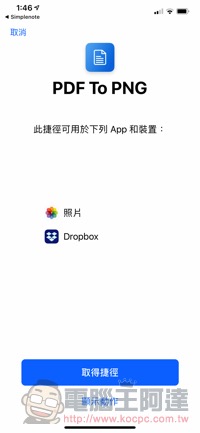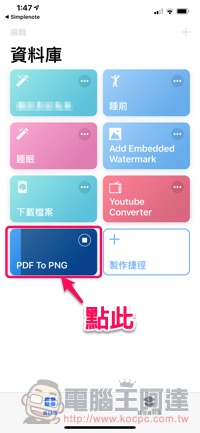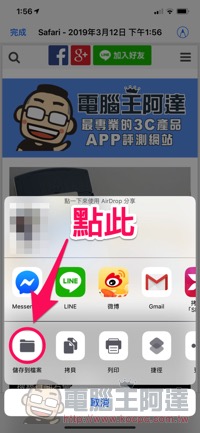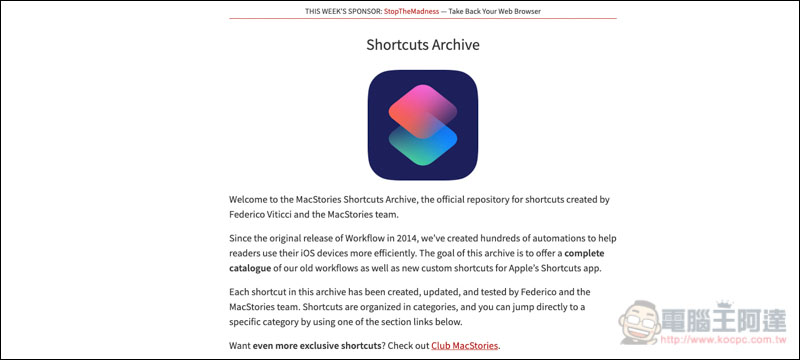對於時常需要跟他人討論網頁,或者是想要推薦一些網站內容的時候,就會覺得 iOS 還需要借助 Picsew 等其他應用來擷取完整長網頁,總覺得不怎麼直覺,而且還可能會需要額外的費用有點不太情願?其實 iPhone / iPad 的 Safari 就有長網頁擷取功能 只是你我都沒發現罷了,快跟著我們電腦王阿達的軟體教學,一起試試要如何啟用吧!
iPhone / iPad 的 Safari 就有長網頁擷取功能 !一起輕鬆學
其實這功能真的簡單到一個不行,你只需要在想擷取完整長網頁的頁面,拉起底部的工具列,點選左下角「上箭頭」圖示的分享按鈕,即可在拷貝、列印、捷徑等功能的白色原廠功能按鈕列的後面幾項,找到「製作 PDF」的選項。
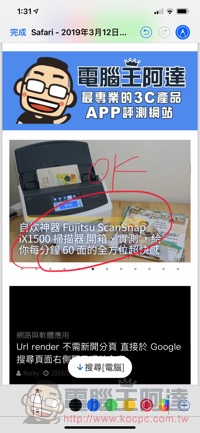
點擊之後感覺頁面好像只是有個小轉場,但可以發現上下的功能列好像都變了。其實這時候早就已經完成了網頁長網頁擷取(真的是一瞬間的事!)。你只要雙指操作,上下滾動一下介面,即可發現這個「長網頁擷取」居然真的瞬間完成了。不像其他 Android 或甚至是電腦截圖那樣,會需要讓程式上下移動畫面才能擷取完成(不小心動到還可能失敗),更棒的是你還可以在此介面直接用手指或 Apple Pencil 進行網頁的註解,非常方便。
捷徑 app 完成轉存圖片
自然,這樣的「擷取」其實就如同功能所說的那樣,只能夠以 PDF 的格式來轉存或跟朋友分享。不過,我們當然知道各位讀者一定也有貼到 FB 等頁面的需求。這也很簡單,同樣是只要透過 Apple 原廠的應用即可達成。只要透過原廠的 Siri Shortcuts 捷徑 app,還有善心人士所提供的預設集(點我下載),即可完成 PDF 轉為圖片的最後一步:
要注意在此之前,你會需要先把這個擷取出來的檔案轉存到 iCloud Drive 或 Dropbox 裡(下圖左)。是說,各位不要覺得這很複雜,其實這也是在轉存 PDF 多一個儲存到「檔案」的步驟而已。接著,就是到「捷徑 app」裡,找到剛剛新增的「PDF to PNG」的按鈕。點擊之後即會詢問你是要從 iCloud Drive 還是 Dropbox 中轉換 PDF 檔案,選取之後很快地會顯示「 Done 」,便完成了轉換。然後你就可以在「照片」裡面找到這個截圖啦!是不是很簡單呢,快操作一次看看吧!:
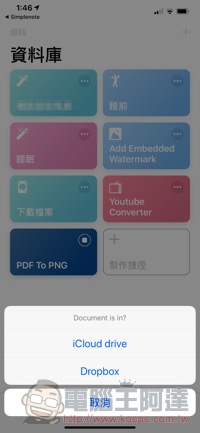
註:如果使用捷徑 app 有遇到錯誤的話,可以考慮換成別的雲端空間使用。