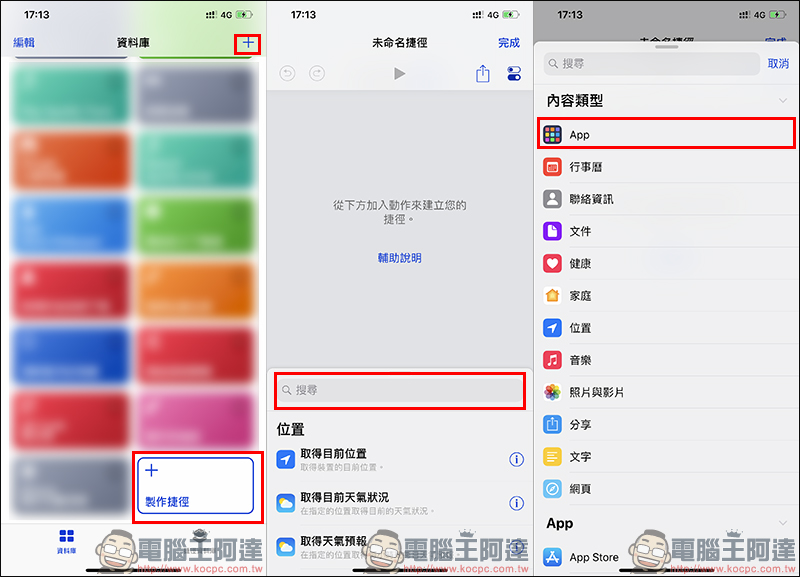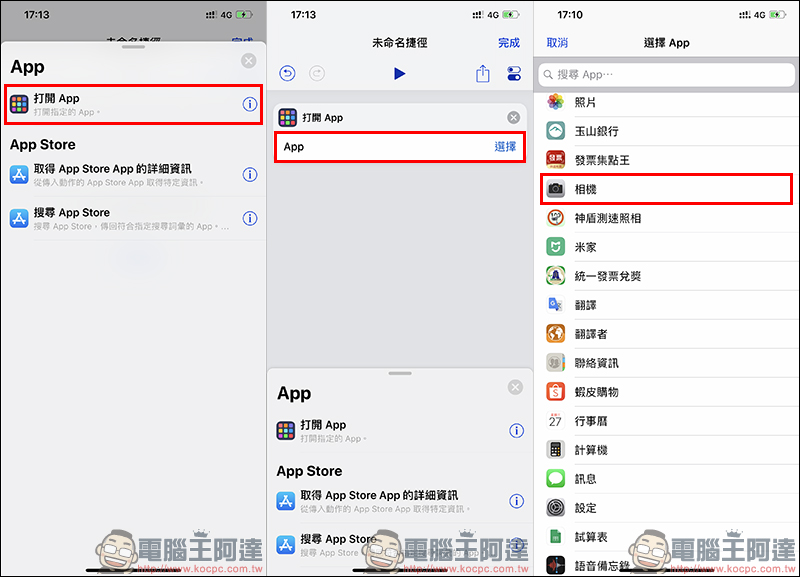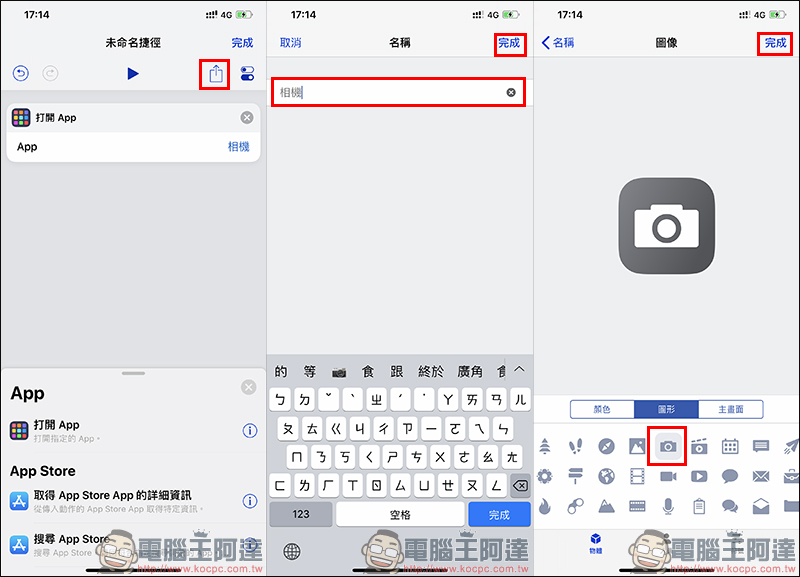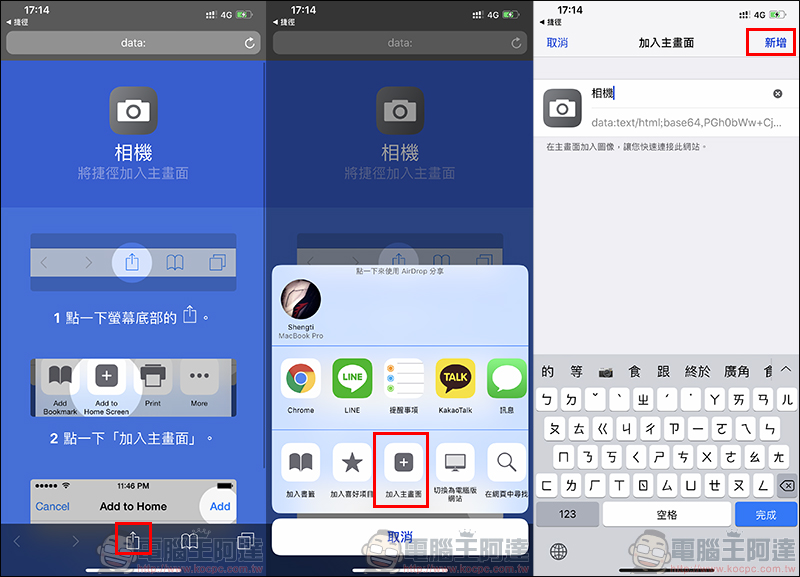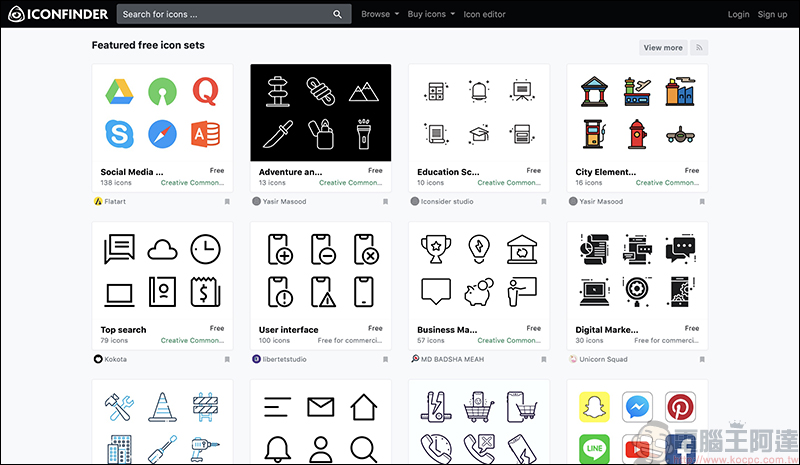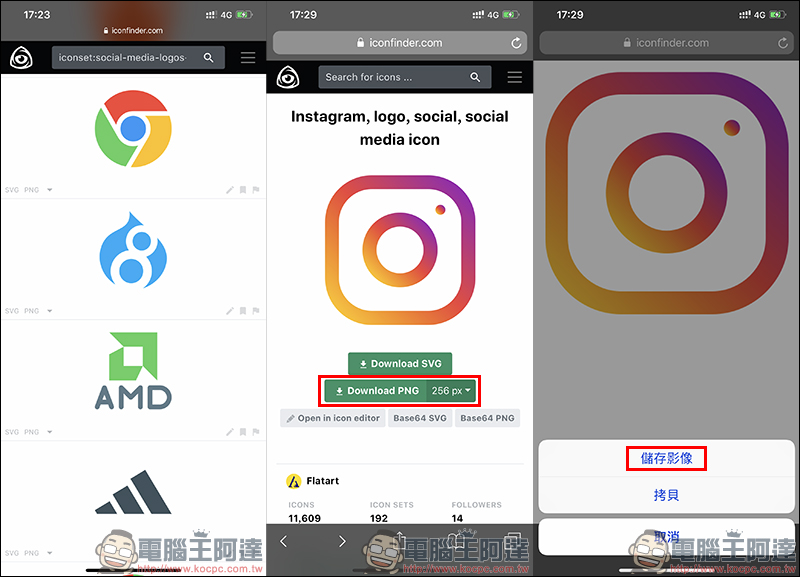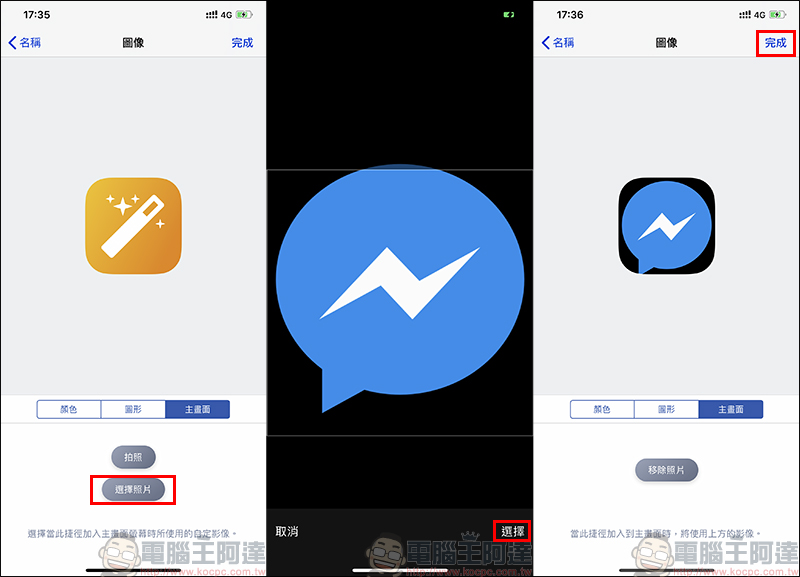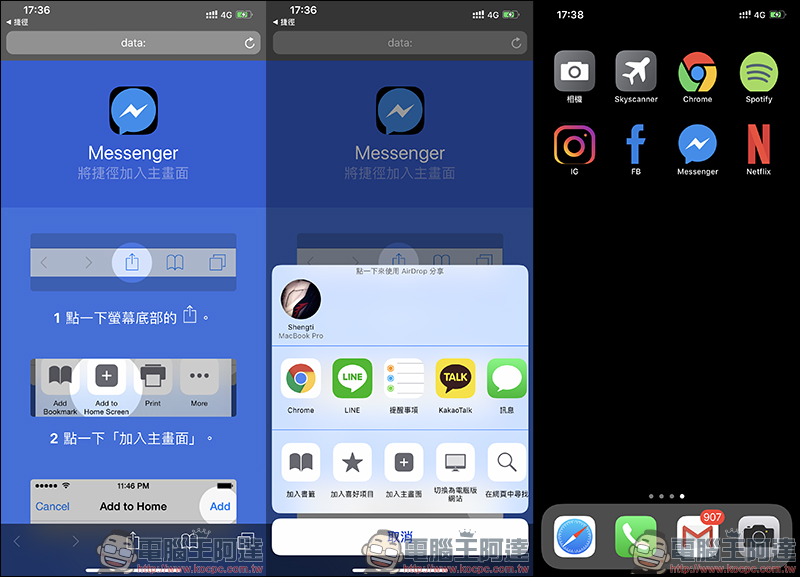由於 iOS 系統限制的關係,在未越獄的前提下用戶想要自訂更改 App 圖示並不容易,不過自從由了方便的捷徑 App 後,用戶可善加運用其功能來自己製作 iPhone 桌面 App 圖示 ,包括相機、郵件、 Facebook 、 瀏覽器等在 iPhone 內有的 App ,皆能透過這方法來修改出用戶喜愛的 App icon 。
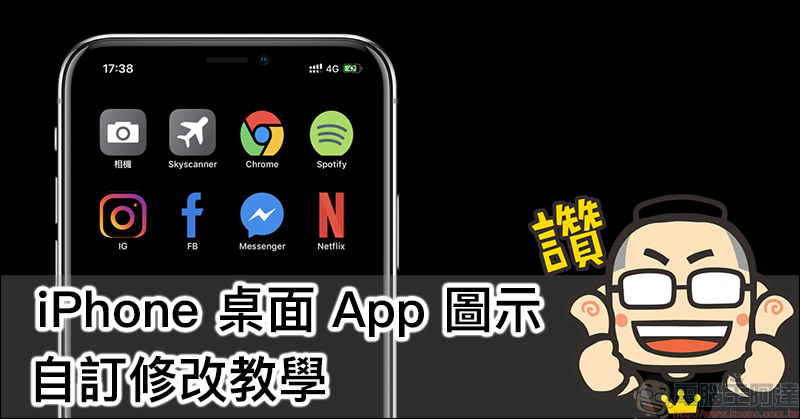
iPhone 桌面 App 圖示 自訂修改教學,喜歡什麼 App 圖案自己設定!
首先,如果是尚未使用過「捷徑」 App 的 iPhone 用戶,必須先前往 App Store 下載「捷徑」 App (點我前往)。
開啟 App 後,選擇最底下的「製作捷徑」或直接點選畫面右上角的「+」開始製作捷徑。接著點擊搜尋 > App :
選擇「打開 App 」捷徑功能,接下來再打開 App 的欄位下方點擊「選擇」開始選擇要設定的 App :
選擇後原先的位置會顯示稍早選擇的 App ,再來點選畫面右上角的「分享」按鈕,從清單中選擇「加入主畫面」。此時開始輸入想顯示的 App 名稱,輸入完按下完成。再來便可開始設定 App 圖案,這裡我們先示範使用內建的圖案來進行設定,除了有多種圖案可選擇,用戶也能自行選擇顏色,一切就緒後按下右上角的「完成」進入下一步:
接著就準備自己透過捷徑製作的 App 圖示加入主畫面,選擇螢幕底部的「分享」按鈕,再次選擇「加入主畫面」並「新增」:
完成後就能在 iPhone 主畫面看到自訂圖案的 App 囉!其實這方法是在用戶按下圖示後,會啟用「捷徑」路徑,依照用戶設定路徑前往指定任務(開啟 App):
載入圖片自訂 App 圖案(使用免費 Icon 圖庫: Iconfinder)
除了透過捷徑 App 內建的各種圖示設定專屬的 App 圖示,如果想要更多有特色的圖案,也可透過網路上一些免費 Icon 圖庫來搭配使用,像是這裡推薦一個免費 Icon 圖庫「Iconfinder」就有許多各式各樣的選擇(點我前往):
為求方面,可以直接在 iPhone 開啟 Iconfinder 網站來直接將喜歡圖示下載到 iPhone ,記得選擇「PNG」格式的圖檔進行儲存,存取後再前往捷徑 App 載入使用。這裡建議將所有想製作的 App 圖案一次都存取下來後,前往捷徑 App 一次製作會更省時間:
製作的方法與上述的方式大致相同,只差在設定圖像階段,需選擇「主畫面」分類的「選擇照片」進行載入:
接下來的步驟也完全相同,完成後就能得到與原本 App 不同圖案的 App 圖示囉!