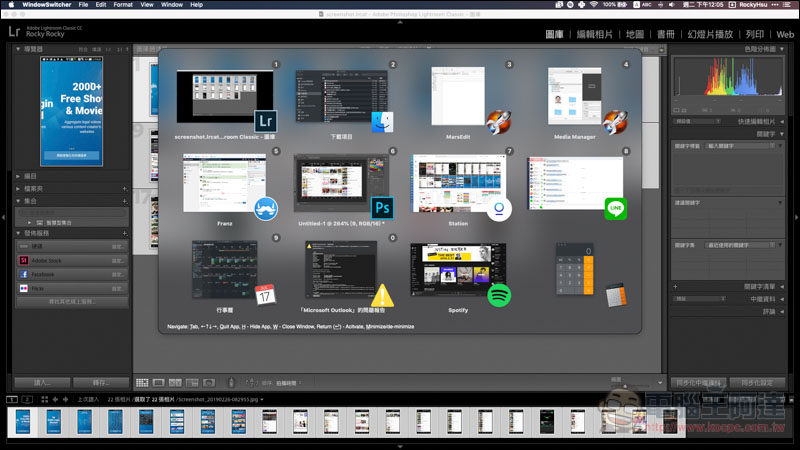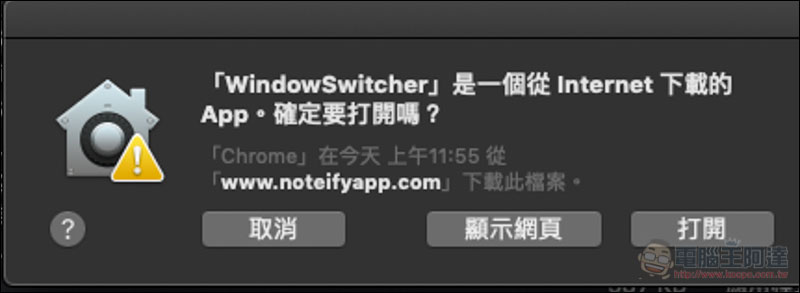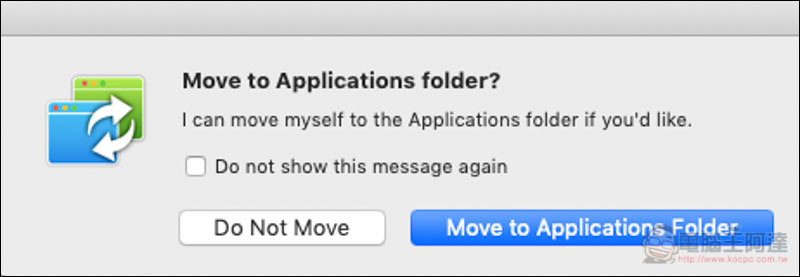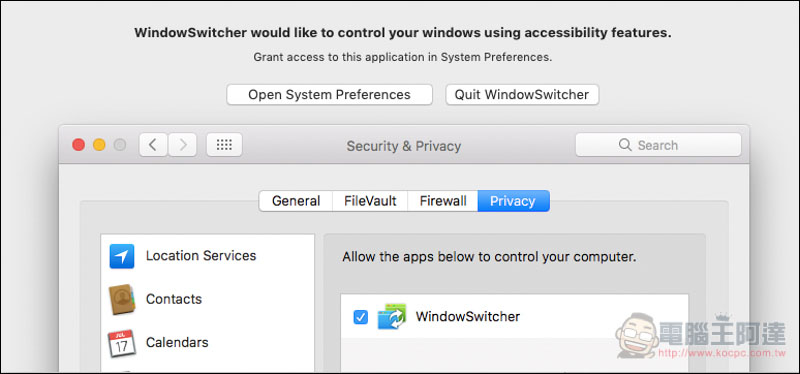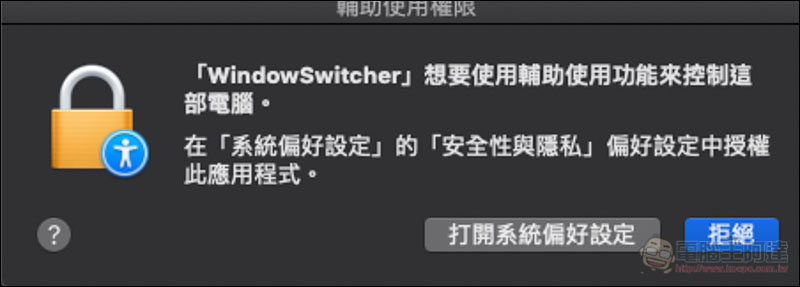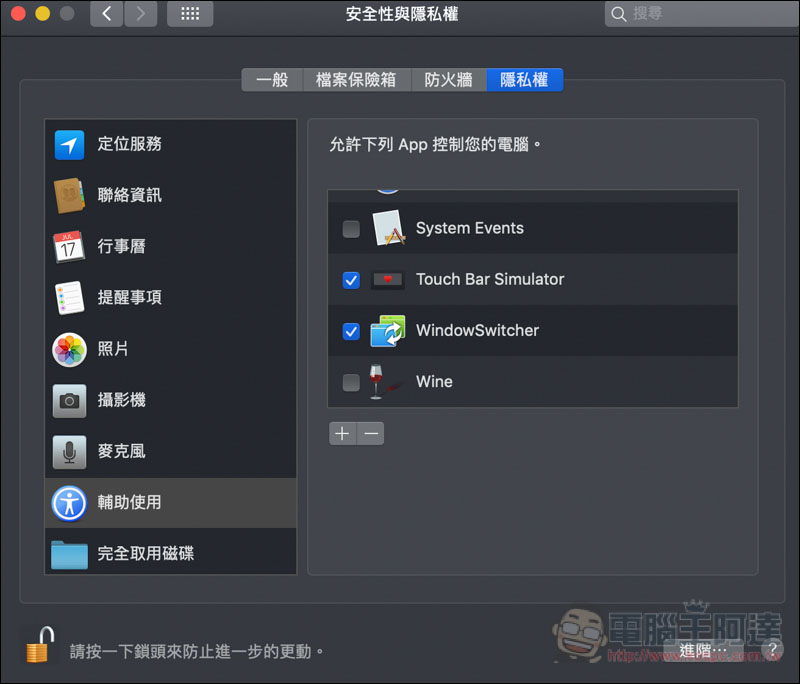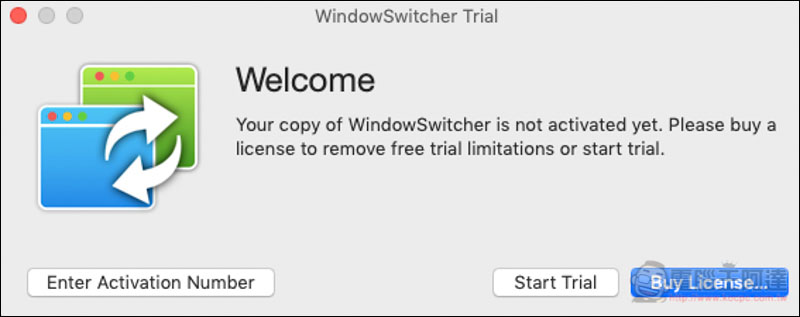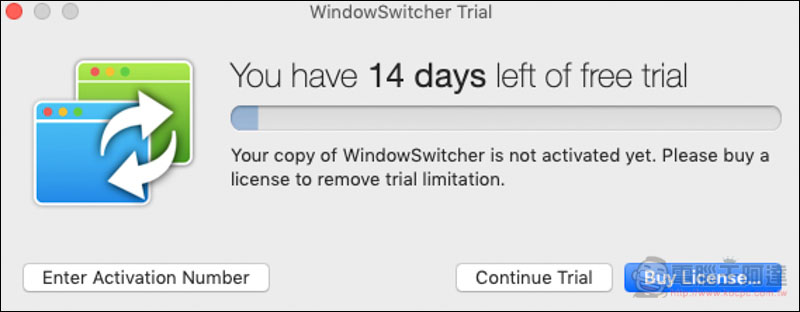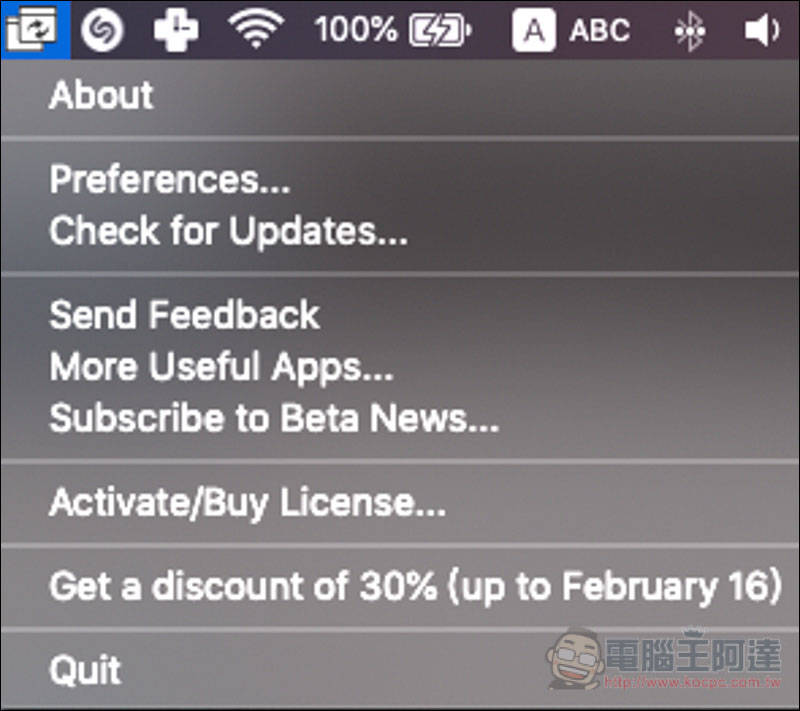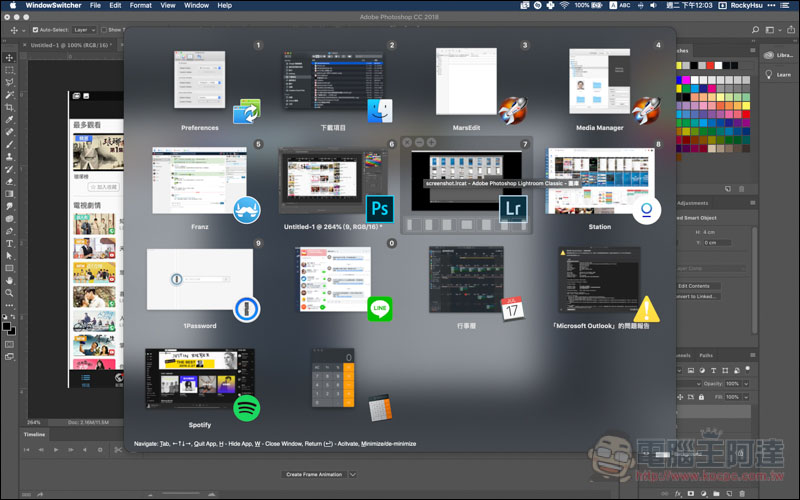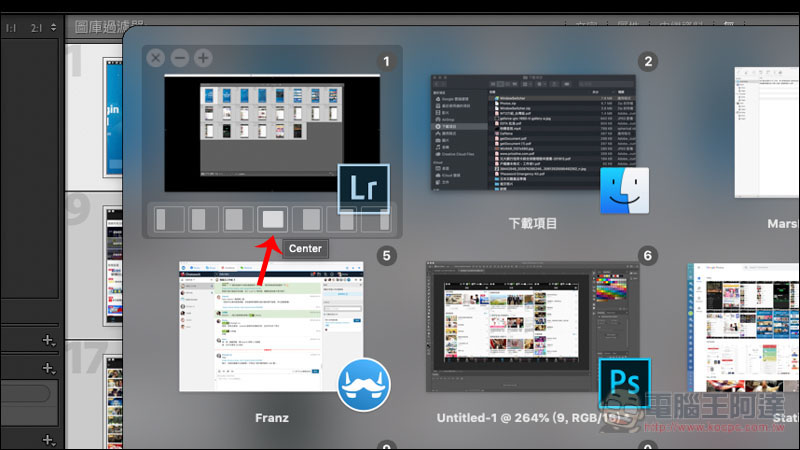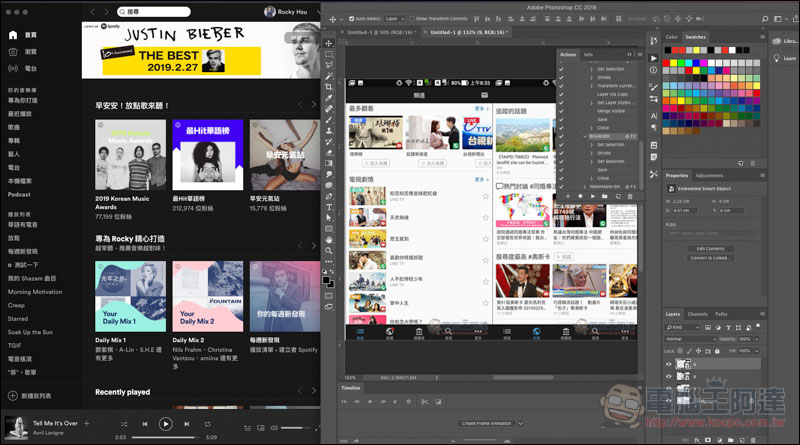過去我們曾介紹過不少 Mac 的視窗管理工具,像 Spectacle、Magnet、SizeUp,而絕大多數操作方式都是透過右上角 Menu Bar 圖示或快捷鍵來管理視窗排列,這對電腦熟手沒什麼問題,但生手可能就會覺得非常複雜,到底要按什麼鍵?怎樣才能設置我想要的排列方式?這篇要介紹 WindowSwitcher 就是一個蠻適合電腦生手使用的視窗管理工具,視覺化排列位置的圖示在每個應用程式下方,讓你直接點選就能調整,不用再去記複雜快捷鍵或思考排列組合,很推薦試試。
WindowSwitcher Mac 視窗管理工具介紹
介紹前要先說明一下,這款 WindowSwitcher 並不是完全免費的工具,但有提供 14 天試用時間。於官網下載試用版之後,就能直接開啟使用,為免安裝版,點選 “打開”:
這是問你要不要丟到 Applications folder(應用程式資料夾)中,好處是未來直接在 LaunchPad 就能找到這套,不想要也沒差,還是能正常使用:
因為是有關於自動調整視窗功能,因此需要獲得控制權限,每一套視窗管理工具都需要進行這設定步驟。點選 “Open System Preferences 開啟系統偏好設定的安全與隱私權:
點選 ”打開系統偏好設定“:
輔助使用選項的右側就會看到 Windows Switcher,先按左下角鎖頭輸入登入密碼解鎖後,就能將它打勾:
接著就能開始使用啦!按 Start Trial 開始試用:
共有 14 天的免費試用時間:
右上角 Menu Bar 也會出現功能圖示,但基本上不會用到,除非你要調整某些細節設定或購買:
按下 Option + Tab 鍵後,就能叫出這功能選擇,畫面中顯示的都是你已開啟應用程式:
而調整視窗排列方式很簡單,滑鼠移到你想要調整的應用程式上方,下面就會顯示相對應小圖示,你想靠中間、靠左/右、縮更小靠左/右等等都行,點選要的圖示後,此應用程式視窗就會自動調整到該位置。另外左上角也能放大、縮小或關閉此應用程式:
像這樣,輕輕鬆鬆用滑鼠點選,就能排列出自己想要的視窗位置,不用記快捷鍵:
影片介紹
補充資料
WindowSwitcher 官網連結:https://www.noteifyapp.com/windowswitcher/