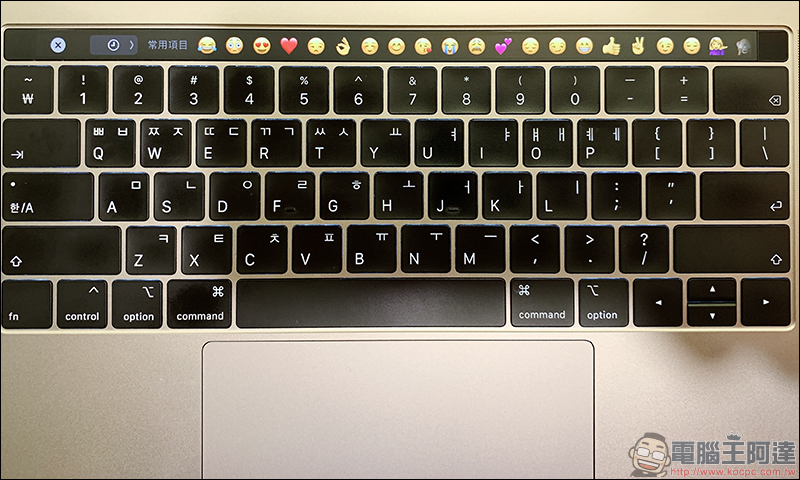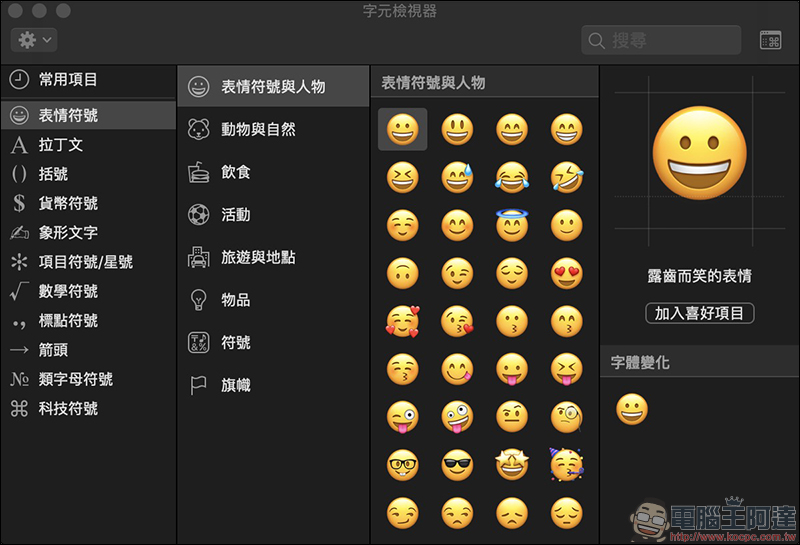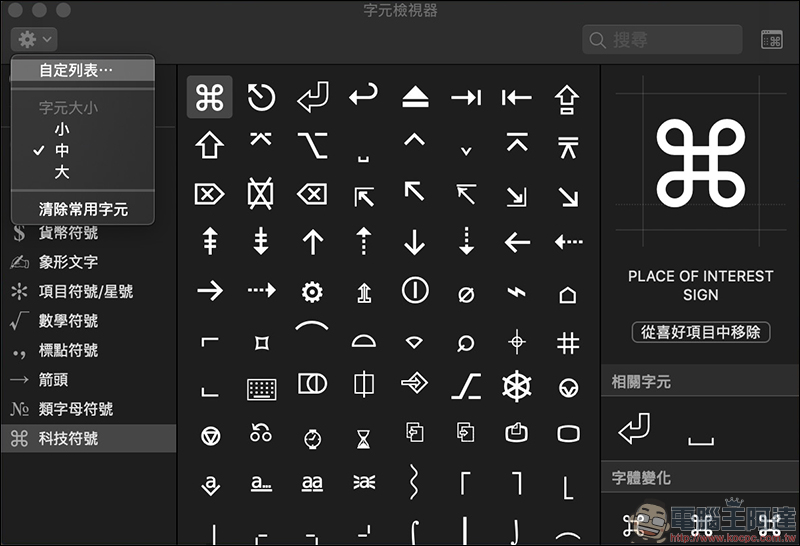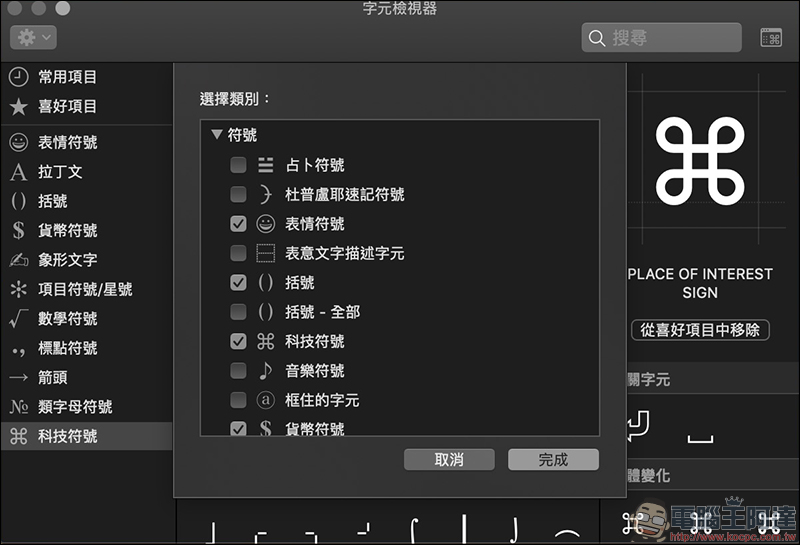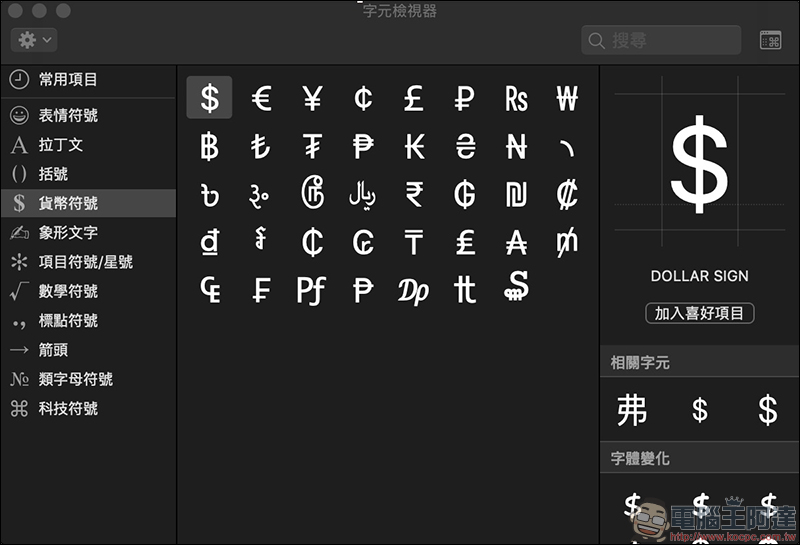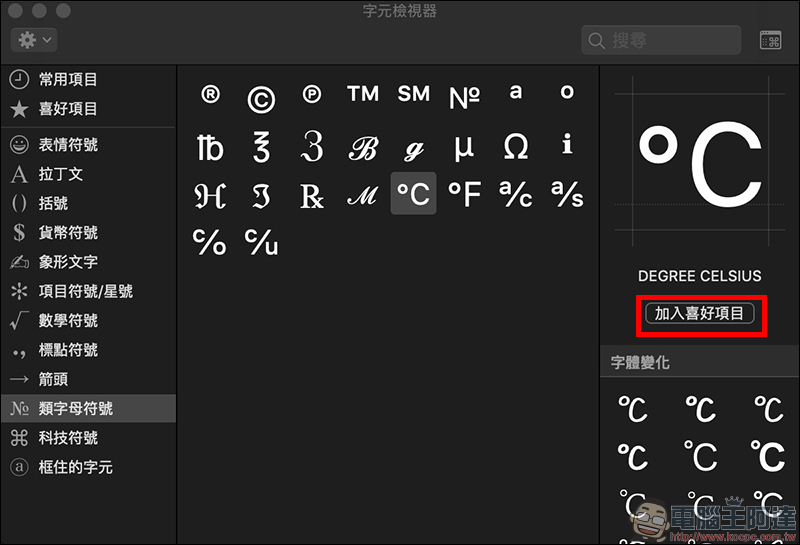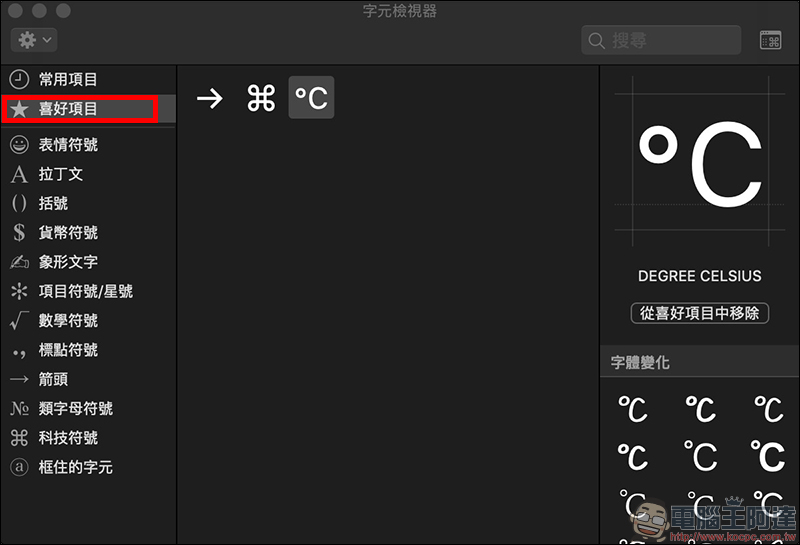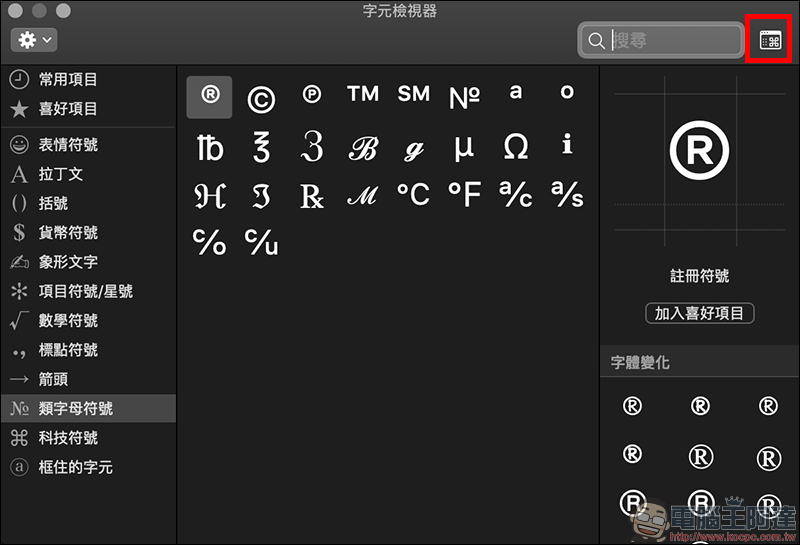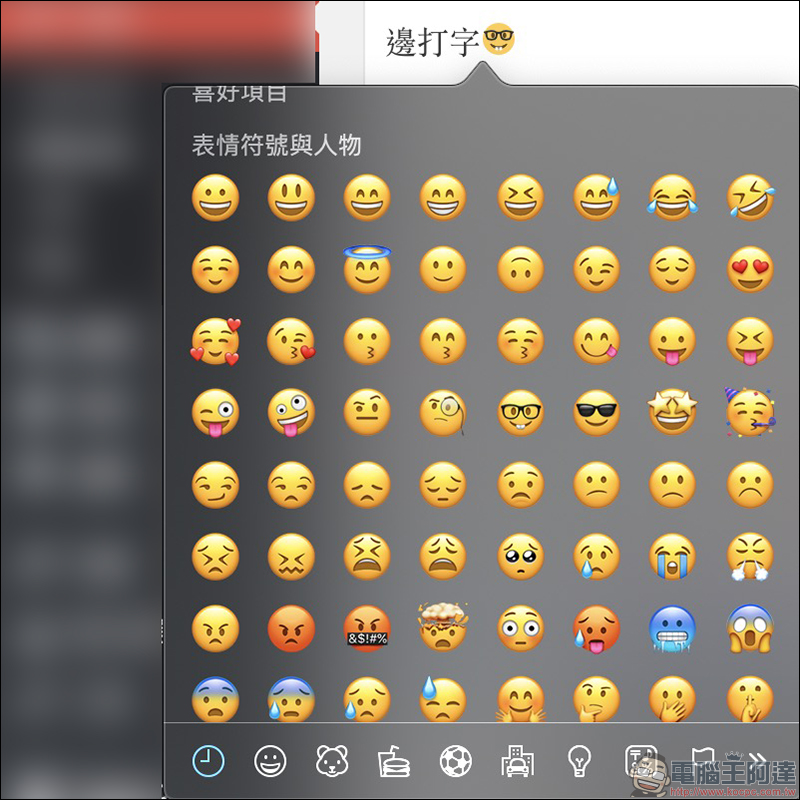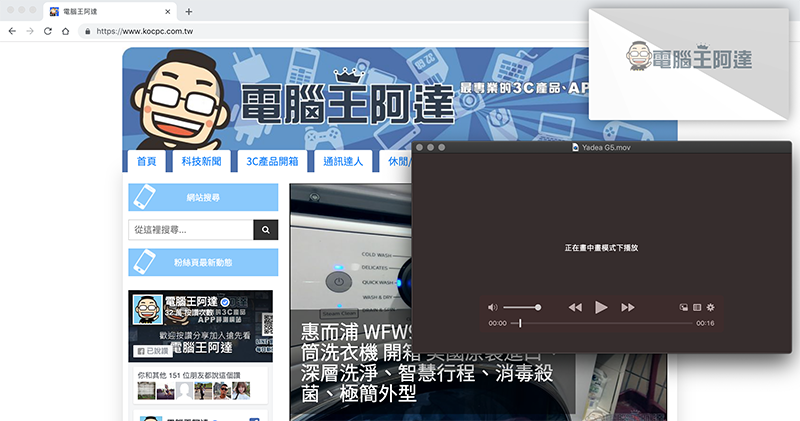如果身為一個同時擁有 iPhone 和 Mac 電腦的使用者,想必或多或少在用電腦與友人聊天時還是想用一下可愛的表情符號吧?除了配備 TouchBar 觸控列的 MacBook Pro ,能直接在文字輸入狀態下直接在 TouchBar 點選表情符號,其實還有個可能很多人還不知道的快捷鍵也能使用哦!今天就來各位向分享一下 Mac 如何輸入 Emoji 表情符號 吧!
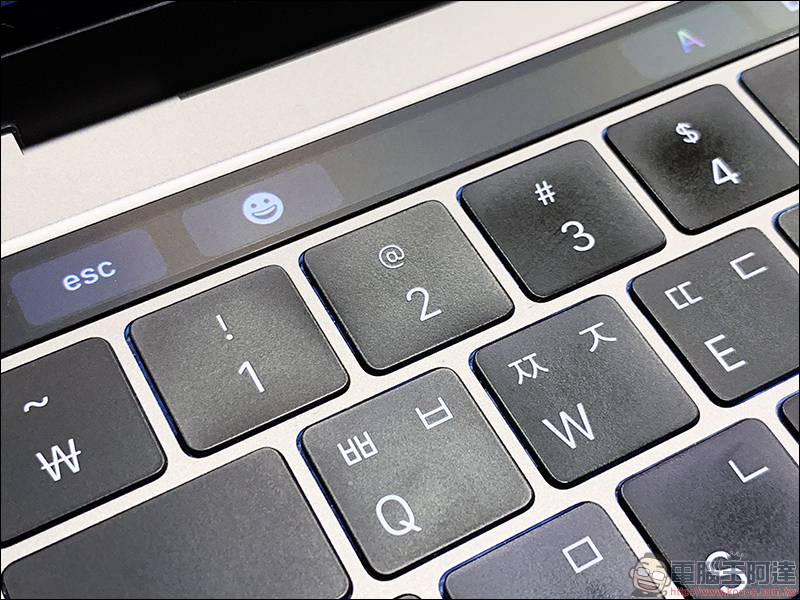
Mac 如何輸入 Emoji 表情符號 ?除了 TouchBar 直接按,還有快捷鍵可以用!(教學)
Mac 電腦端要如何啟用可愛的 Emoji 表情符號呢?如果使用的電腦並非配備 TouchBar 觸控列,有什麼方法能開啟並使用它呢?或是一直好奇該如何於 Mac 電腦環境下使用一些特殊符號、或是特殊文字,那麼今天這招可得好好學起來了!
首先,記住這組「control」+「command⌘」+「空白鍵」這組快捷鍵。只要在文字輸入的環境下同時按下,就會出現「字元檢視器」。
在字元檢視器中,收錄了包括表情符號、拉丁文、括號、貨幣符號、象形文字、項目符號/星號、數學符號、標點符號、類字母符號等等豐富的特殊文字或表情符號:
點選畫面左上角的齒輪按鈕展開功能列,接著點選「自訂列表…」:
接著會顯示所有的符號類別,將個人會用到的類別勾選後就能在字元檢視表直接使用囉!例如經常要輸入 command 鍵的符號「⌘」,就屬於科技符號類別:
其他經常會使用到的像是箭頭,這裡能選擇各種形式的箭頭符號:
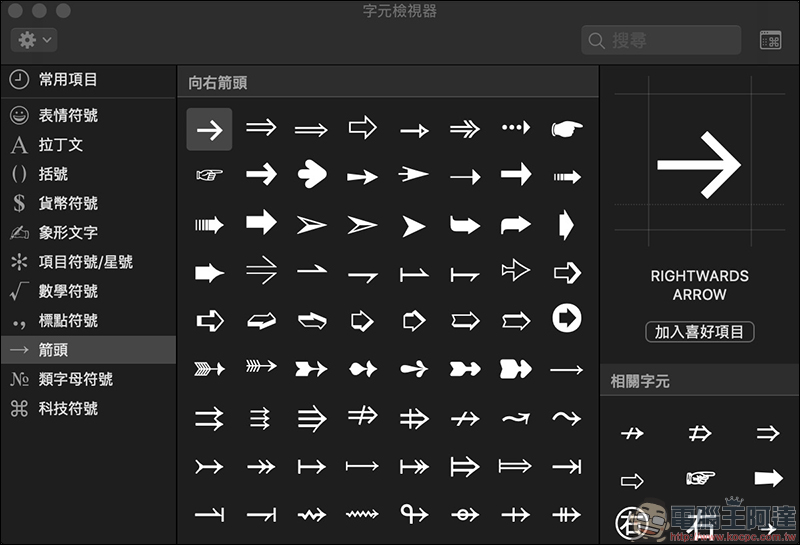
或是有些人喜歡將單字的英文字母組成改為有外框圍繞的字元,則可在「框住的字元」中找到:
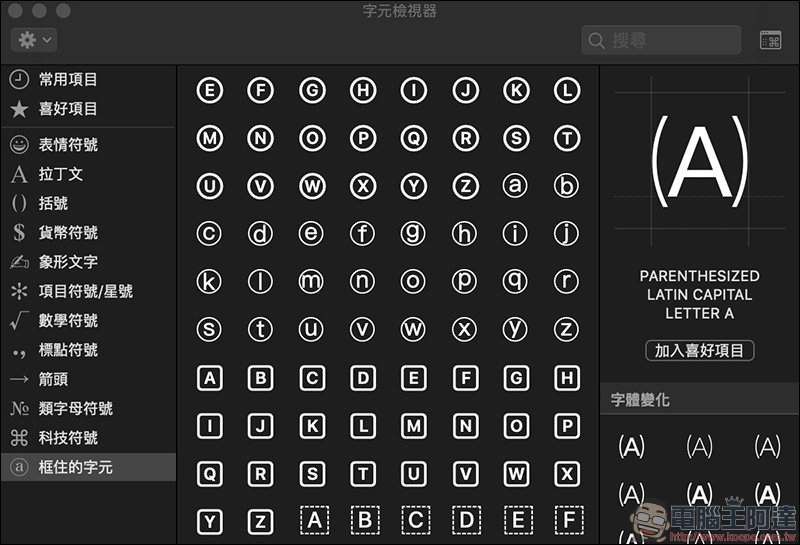
幾乎所有世界上通用的貨幣符號,也能在這裡尋找到它。未來就不用為了輸入個特殊符號,而另外跑去 Google 搜尋一番囉!
假如真的有些符號是經常會使用到、又不想每次都得花很多時間去選取分類,則可將該符號「加入喜好項目」:
只要是加入到喜好項目的符號,都會集中在喜好項目分類更便於使用:
如果覺得獨立視窗在邊打字邊選擇符號不太順手,則建議點選右上角的按鈕切換顯示方式:
切換顯示方式後,只要開啟字元檢視器就能以浮動視窗的方式選取各種符號囉!
雖然這個功能並不算是近期才有的,近期很多人應該也才入手人生第一台 Mac 電腦(例如前陣子剛開賣的 MacBook Air ),也有可能用好幾年 Mac 電腦,卻還完全不知道這組快捷鍵。學會這招後,可以在別人面前看起來自己是個熟門熟路的老手呀!(笑)