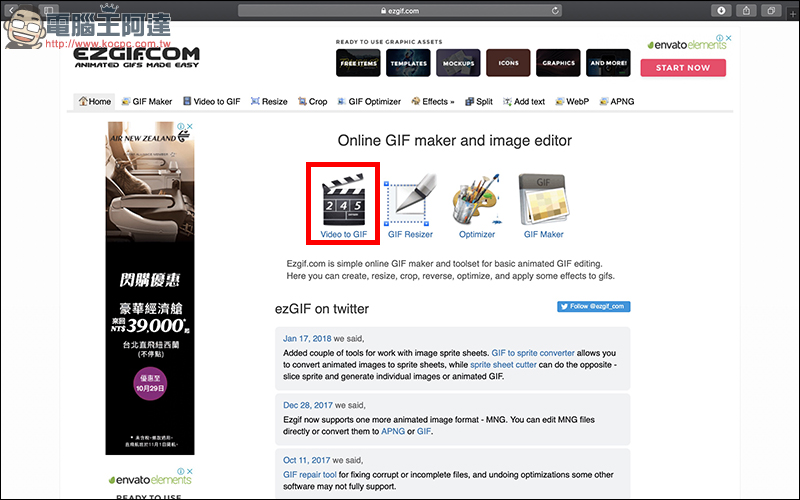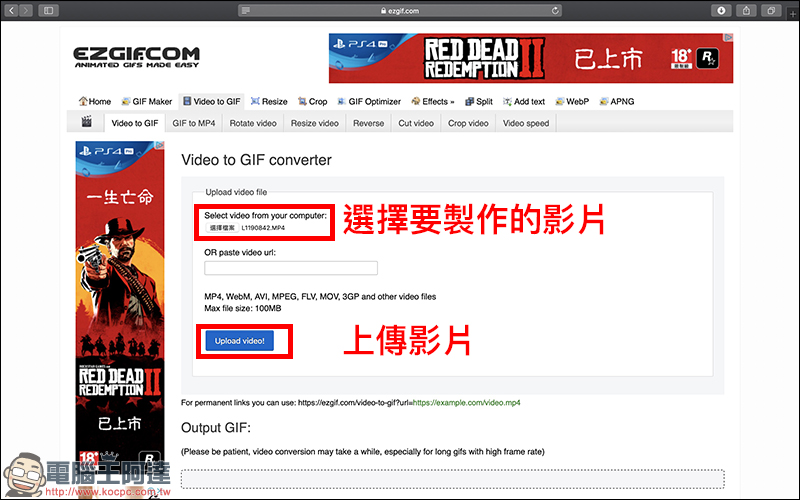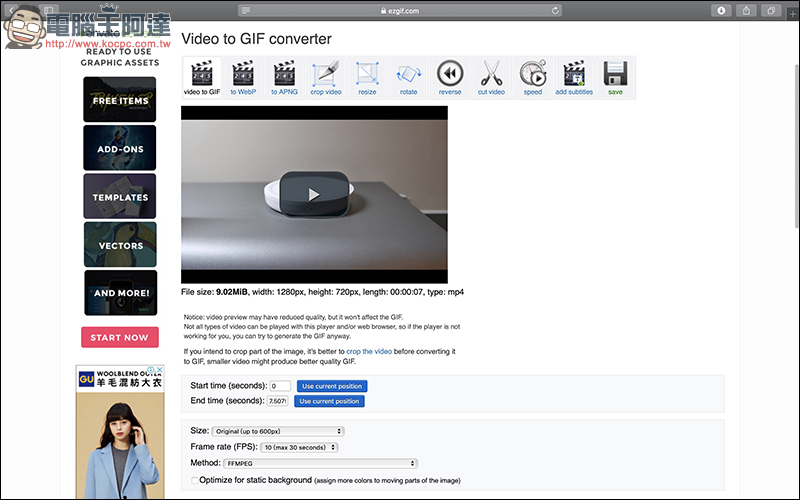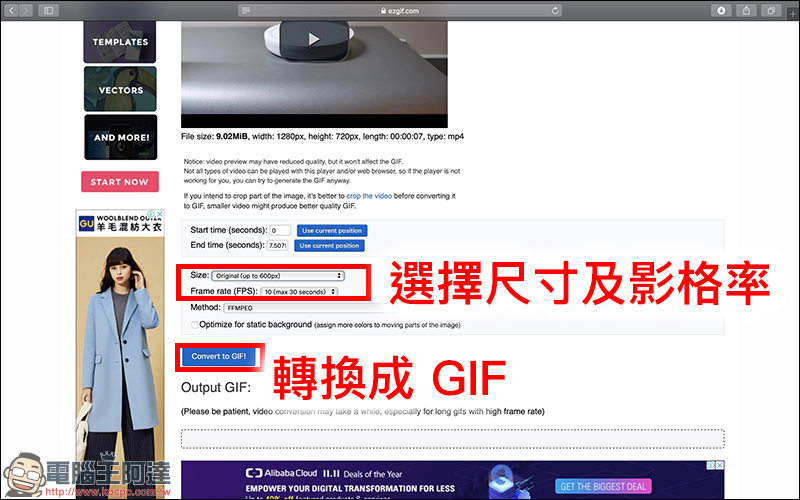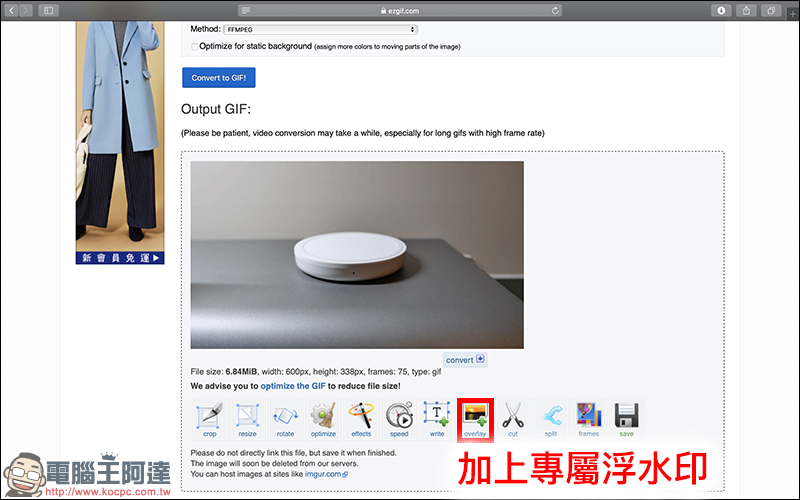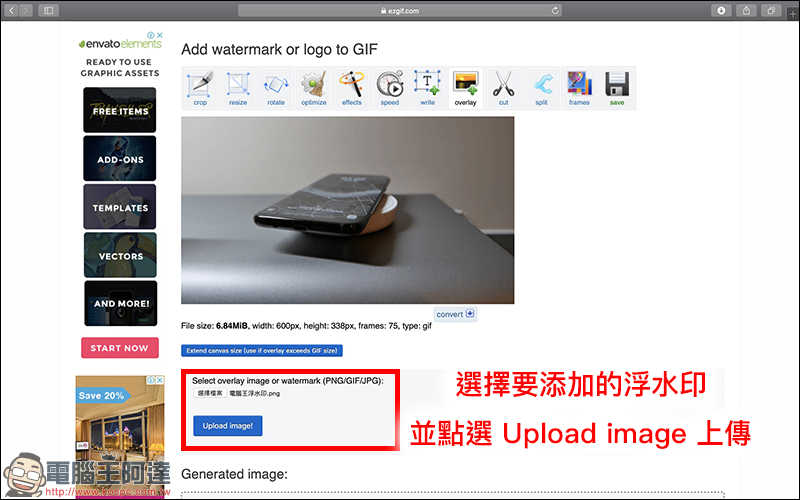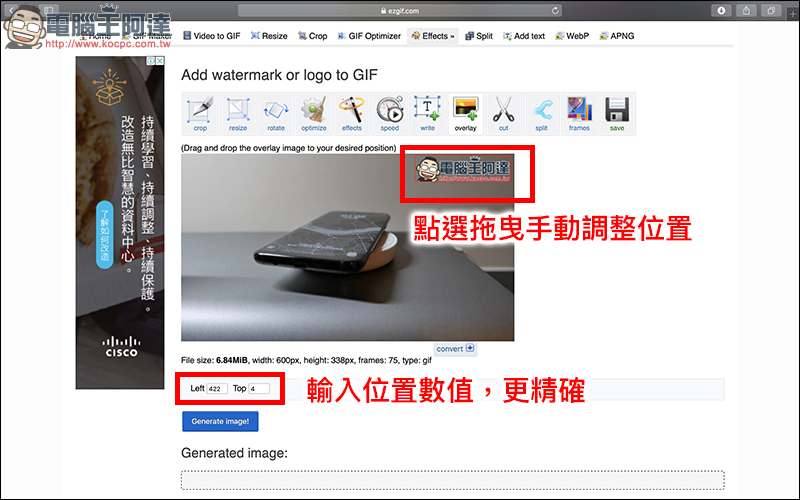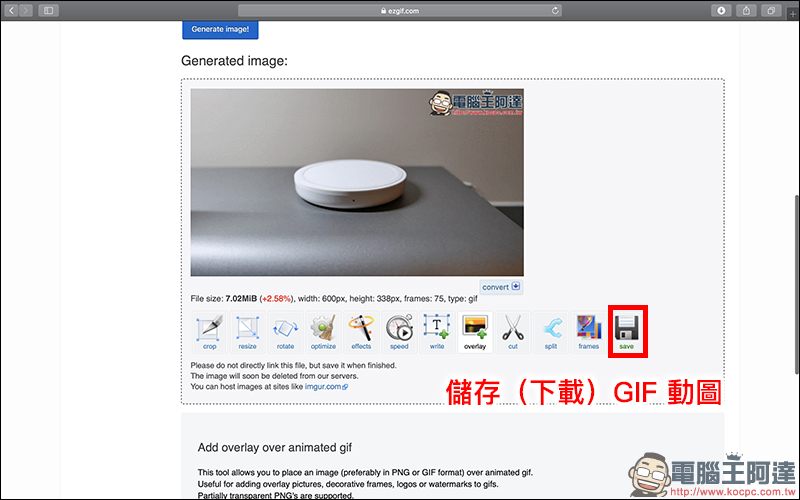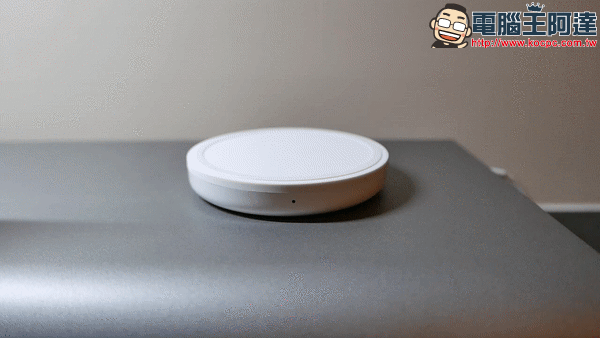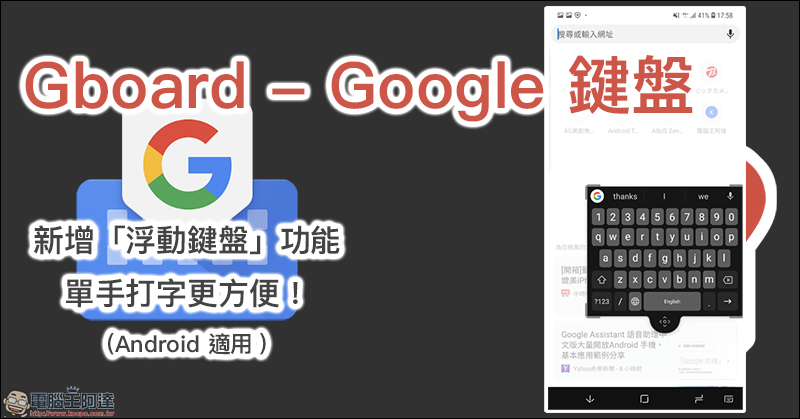目前網路上有許多線上的 GIF 轉檔的平台,究竟最好用的是哪款呢?今天就來介紹筆者已經使用一段時間的 EZGIF 免費線上影片轉 GIF 動圖 網站,除了使用起來相當簡單之外,使用者還能自行選擇圖檔的尺寸大小、 fps ,以及最重要的是不但沒有網站原本的浮水印,使用者可自行上傳專屬的浮水印!
EZGIF 免費線上影片轉 GIF 動圖,還能自己加上浮水印
其實使用 EZGIF 已經有一段時間了,在用過多個能將影片轉換為 GIF 動圖的網站後,還是比較習慣 EZGIF 的操作方式。先來看一下製作出來的 GIF 動圖效果。:
首先,前往 EZGIF 的網站(點我前往)。在主畫面雖然採用英文介面,不過在功能的說明文字都還算簡單,如果看不懂也沒關係,還有簡易的圖示能幫助理解功能。主畫面中央有四種主要功能,此篇就以筆者日常最需要的「影片轉 GIF 動圖」來進行示範。除了點選下圖紅框標示的圖示,也能點選上面功能列中的 Video to GIF ,一樣能前往相同的功能。:
步驟一、上傳要製作成 GIF 動圖的影片
進入轉檔頁面後,先選擇要製作的影片並點選上傳。:
步驟二、設定 GIF 尺寸及影格率等數值
在 EZGIF 上面,能一步步依照使用者的需求,設定出理想的影像尺寸及顯示的影格率(FPS)。當影片上傳後,在每階段的設定後都會顯示預覽畫面,算是相當貼心的小細節。要注意的是,這時還沒有立即轉換成 GIF 動圖,而是得經過以下簡單地設定來選擇 GIF 動圖尺寸等設定哦!:
將畫面拉到下方,會有尺寸和影格率的設定可選擇。這部分如果不知道該設定多少是最好的,其實可以依照預設的設定即可(寬度 600px、 10fps),最高可設定到 800px 、 25fps 。完成後點選下方的 Convert to GIF 將影片轉換為 GIF 動圖。:
步驟三、加上專屬浮水印
其實在這個階段,影片已經成功轉換成 GIF 動圖了,因此如果不需要自行添加浮水印的話,可以直接點選右方的 SAVE 將檔案下載至電腦上。不過,如果還想進一步添加專屬的浮水印,可別急著儲存囉!
如欲添加浮水印,在這階段請點選 Overlay 。:
進入添加浮水印(或專屬 Logo )的頁面後,步驟和最初上傳影片方式一樣,選擇要上傳的浮水印檔案,並點選下方的上傳即可。:
上傳浮水印圖檔後,也會提供即時預覽畫面。使用者可以選擇透過手動拖曳方式來調整 GIF 在畫面上的位置,或是透過下方的數值輸入,設定出精準的位置。當浮水印位置設定好後,點選下方的 Generate image 產生圖像。:
這時也會顯示預覽的畫面,預覽圖下方也會顯示檔案大小、尺寸等數據,確認無誤就可以點選 Save 將這張 GIF 動圖下載到電腦囉!:
完成後的效果(如下),不但沒有網站本身的浮水印,圖片尺寸也都是如需求的理想大小,畫面的清晰度也是可接受的程度。:
除了這次介紹的添加浮水印功能,其實如果只是要單純加上文字的使用者,也能透過 EZGIF 來完成。此外,它線上的 Resize 功能也能直接調整影片的畫面尺寸,同樣是十分好用的功能哦!