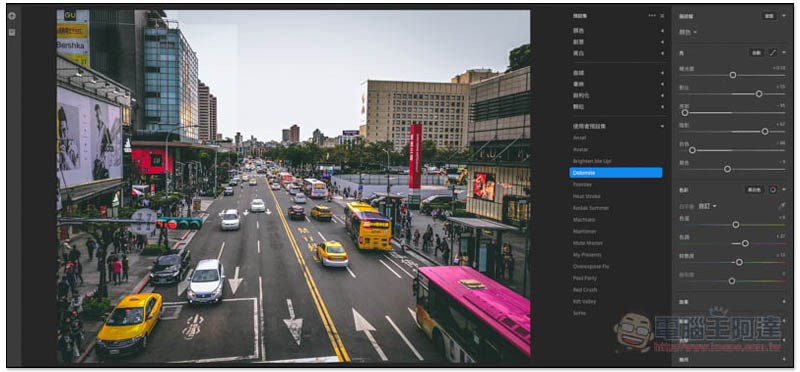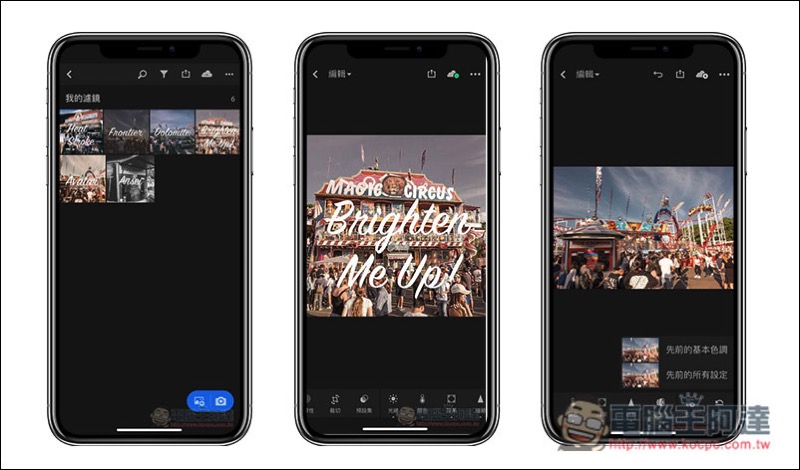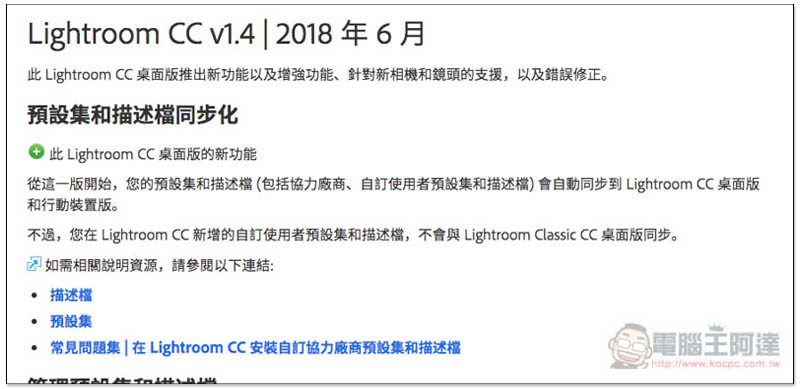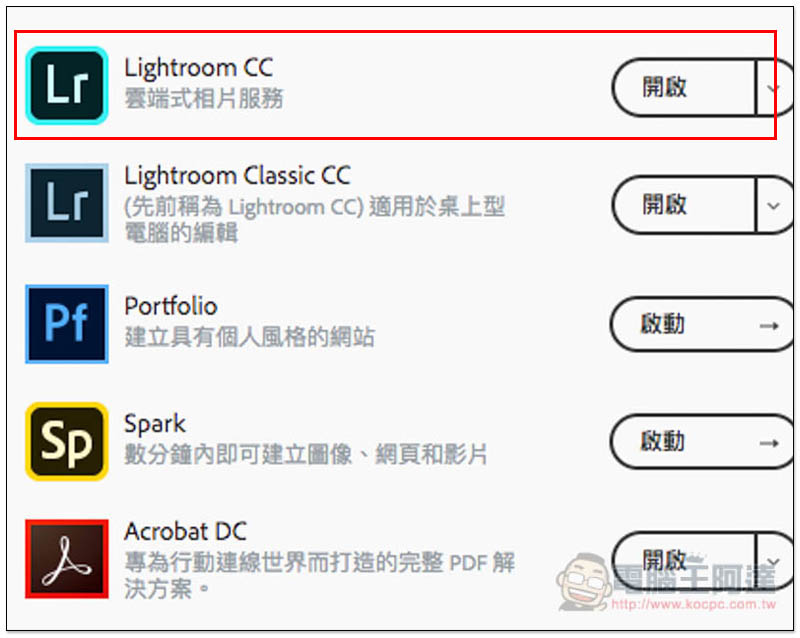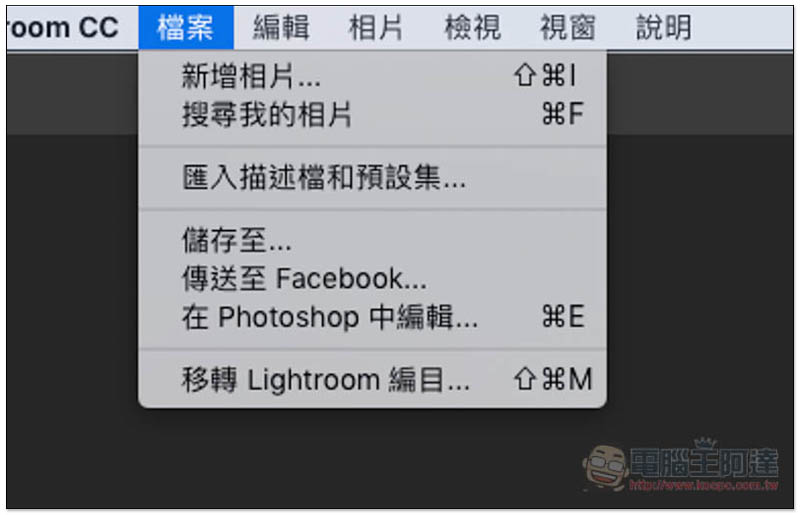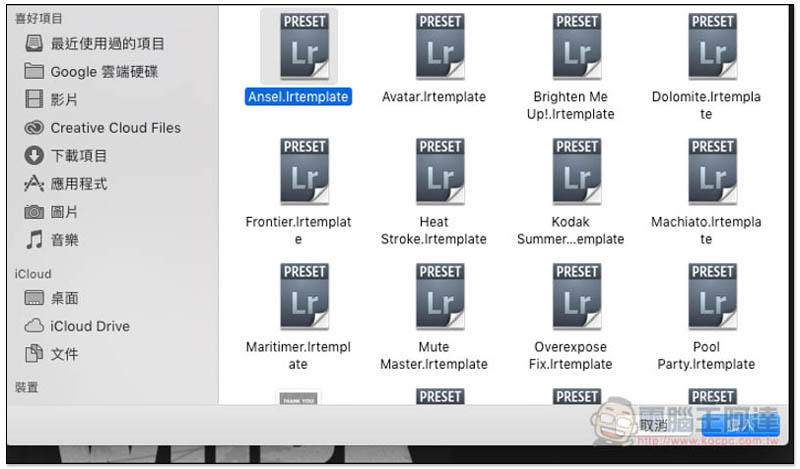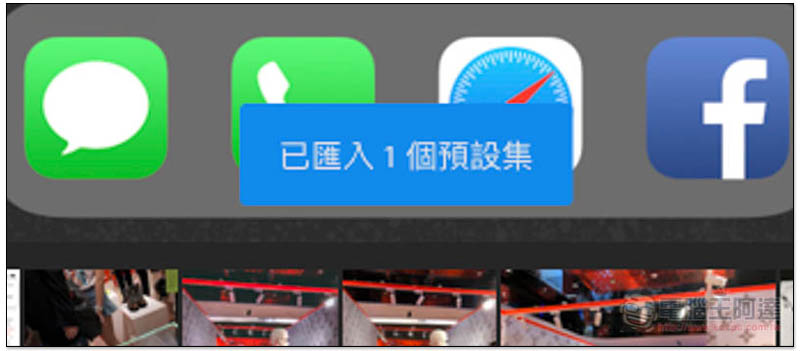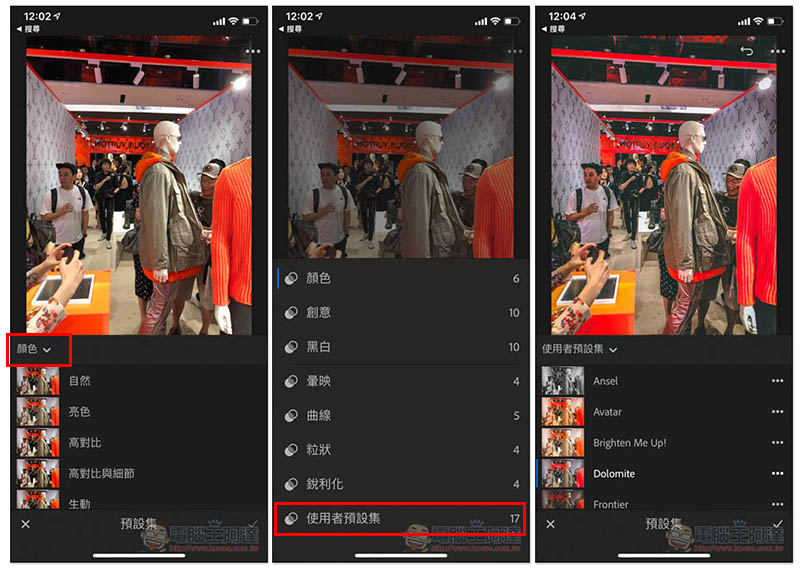終於啊!在最新版的 Lightroom CC 中,Adobe 終於加入了同步 Lightroom CC 預設集和描述檔 的功能,現在只要輕鬆幾個步驟,你的 Lightroom CC 行動版就能使用自己最愛顏色設置,不用再像以前這麼麻煩。而這篇也就來教大家怎麼設置、操作,繼續往下看吧!
過去如果想在 Lightroom CC 行動版中使用自己的濾鏡預設集,除了一開始桌面版要設置很多步驟,就連行動版套用時也必須等待雲端同步完成,我之前也特別寫一篇教學,對電腦不熟的人來說一定覺得很困難:
而在最新的 Lightroom CC v.14 2018 年 6 月的更新中,Adobe 終於加入了預設集和描述檔的同步化功能,之前那麻煩的操作過程也正式進入過去式:
同步 Lightroom CC 預設集和描述檔
同步前你必須知道一件事,就是這過程必須利用 Lightroom CC 雲端版來完成,而不是過去的桌面版 Lightroom Classic CC,因此你必須下載安裝這套。已安裝的人記得要更新到最新版,完成之後把它開啟:
上方的檔案選單中,就會看到 “匯入描述檔和預設集” 功能:
選擇你要匯入的檔案,可一次匯入多個:
匯入成功的話下方就會跳出訊息。另外有一點也要注意,不要重複匯入,因爲 Lightroom CC 目前還不支援取代功能,等於說你匯入多少就有多少,即便檔案名稱一樣:
接著進到 Lightroom CC 行動版之後,打開你要修改的照片,進到預設集的功能選項,開啟上方 “顏色” 右側的三角形,切換到 “使用者預設集”,就會看到你剛剛匯入的那些濾鏡檔,而點選任何一個濾鏡也會立刻套用到照片上。就這麼簡單!:
另外跟這篇文章的首圖一樣,Lighroom CC 雲端桌面版同樣會有這些預設集可以使用,至於原始的 Lightroom Classic CC 跟雲端或行動版是完全分開的,等於說你還是把它想成獨立的桌面應用程式,任何操作都不會跟行動版連動。