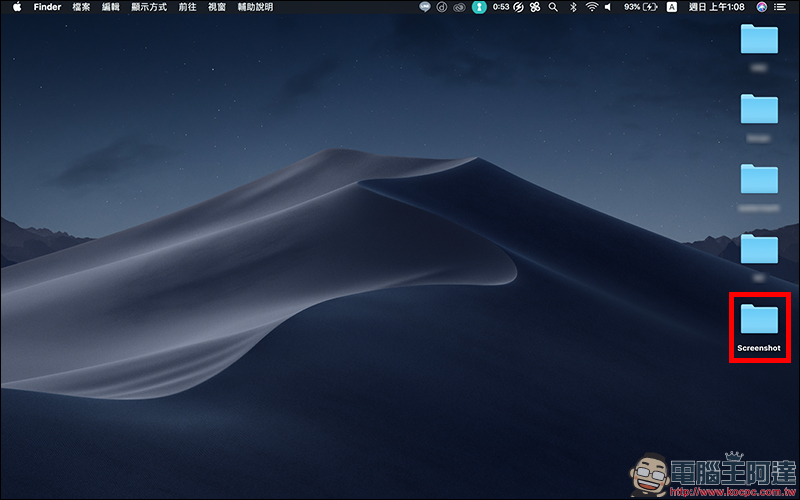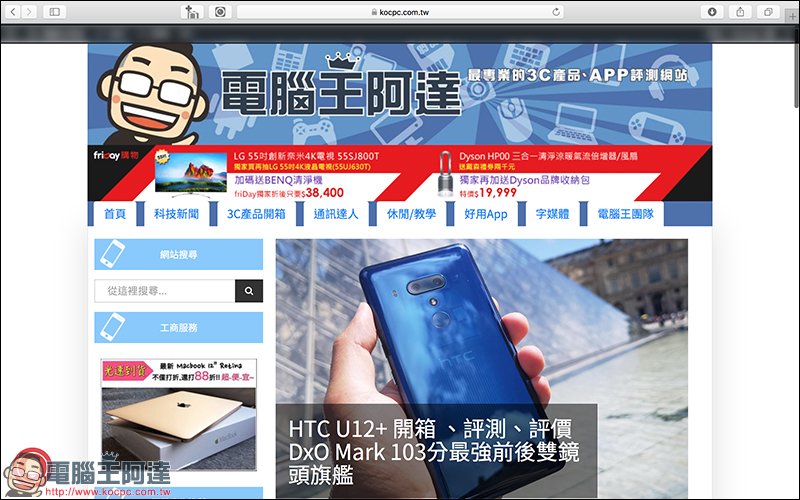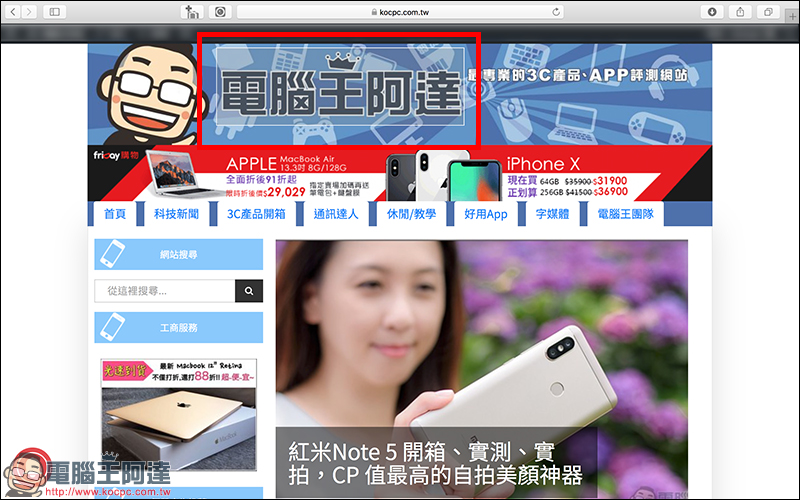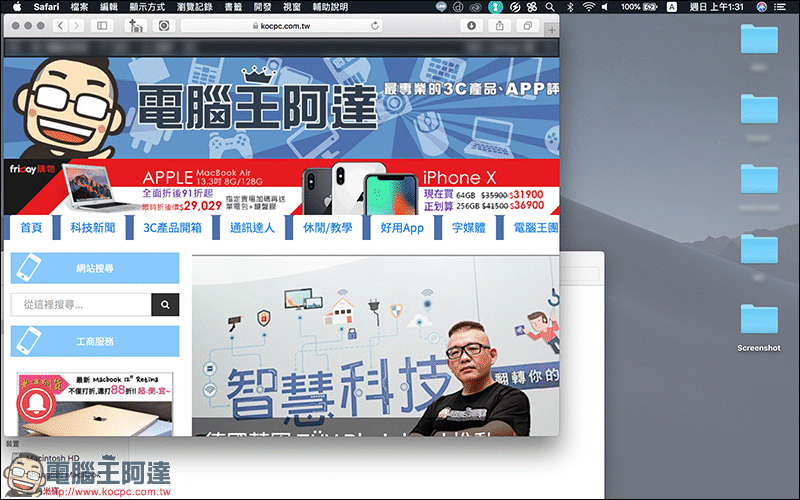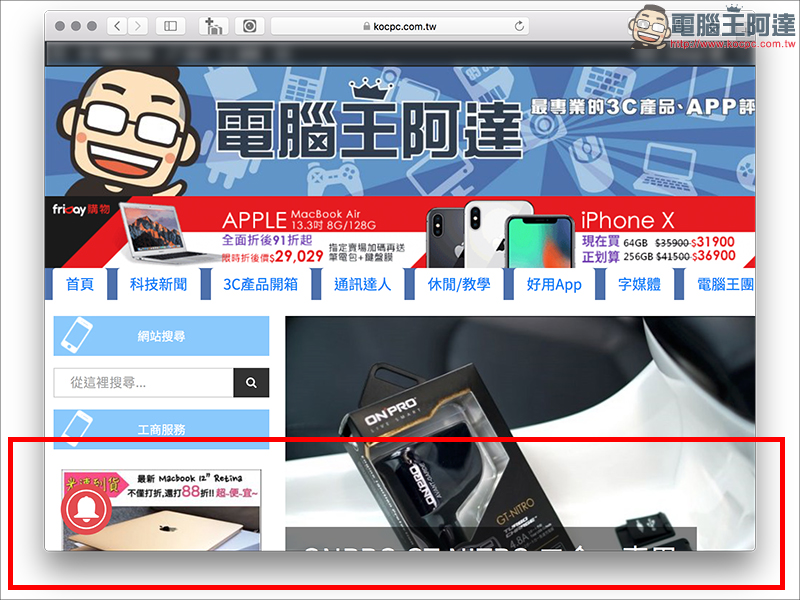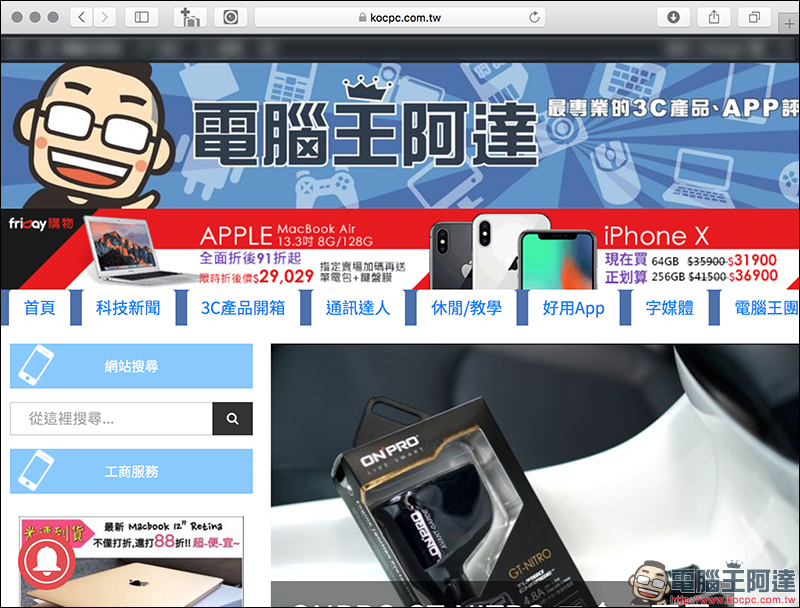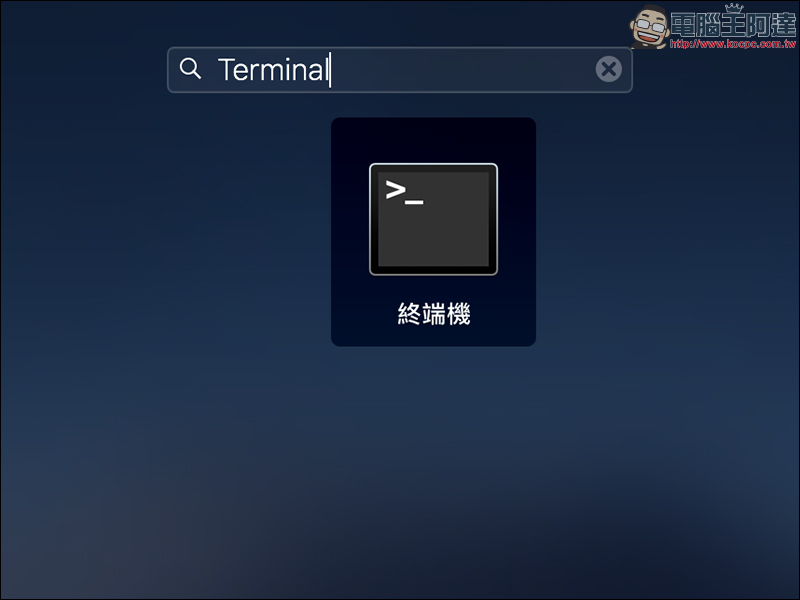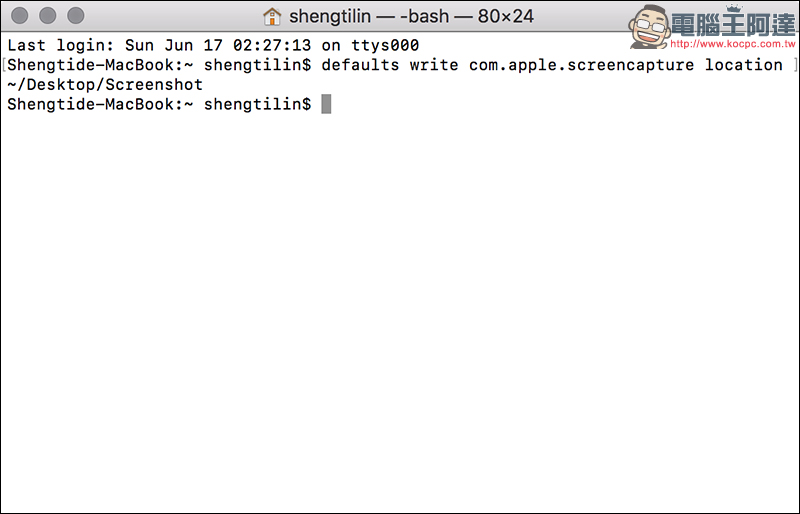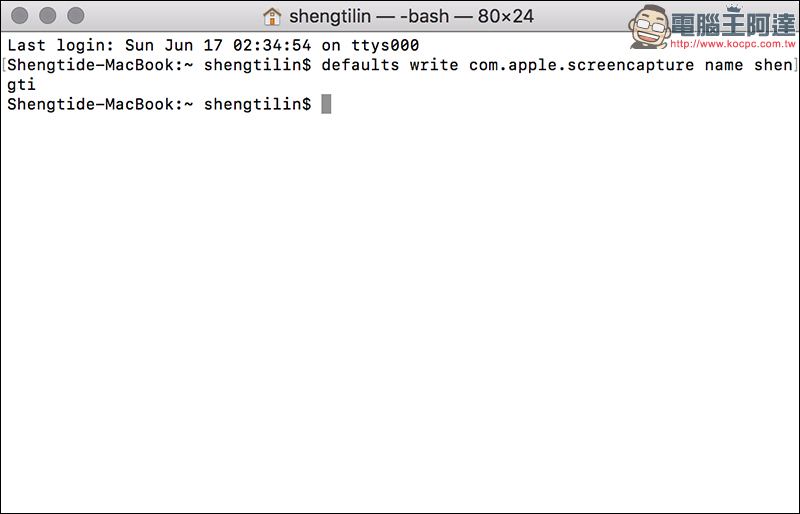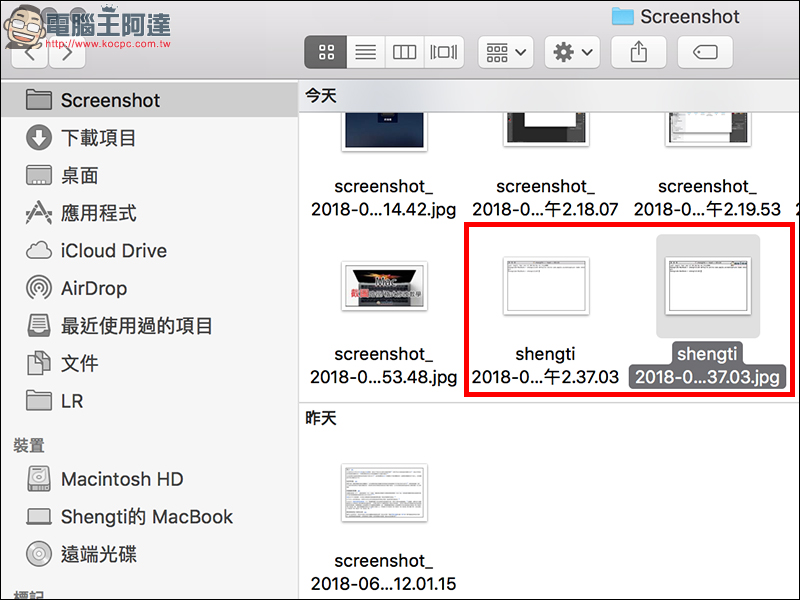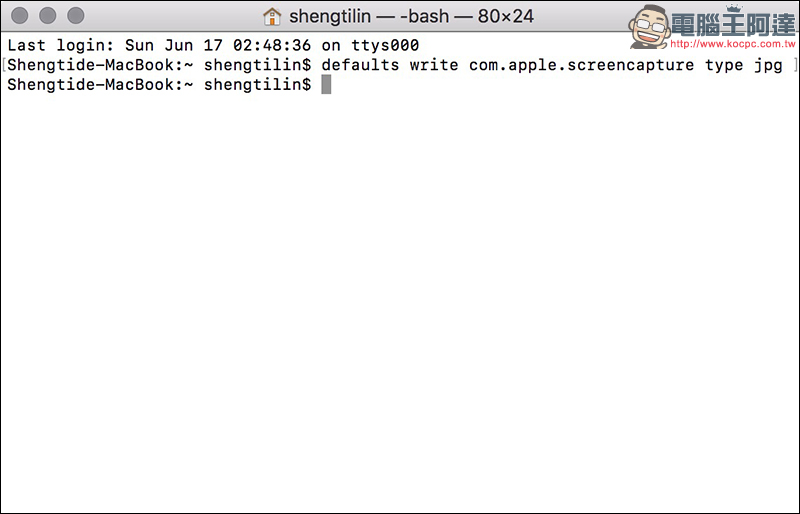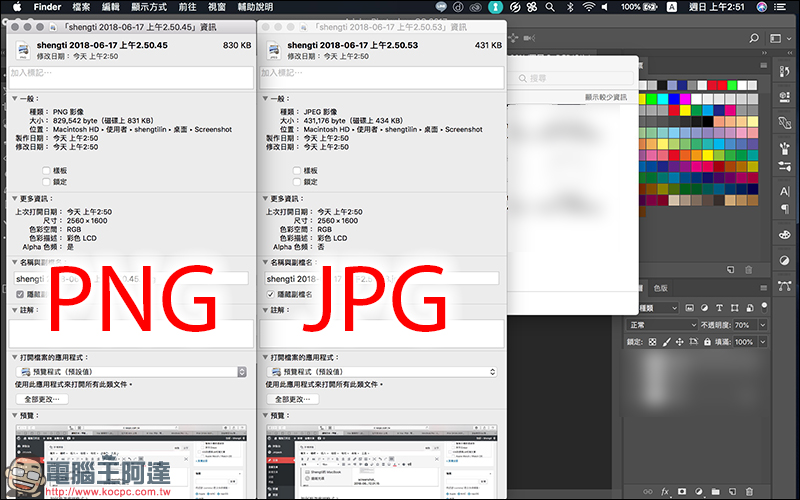Mac 截圖 很方便,但各位最常使用哪種方式進行截圖呢?在 Mac 環境,使用者可在彈指之間,透過快捷鍵搞定各種需求的截圖。但是否因為頻繁的截圖,而讓桌面塞滿滿的圖檔呢?這篇要帶領各位複習截圖方法的同時,試著自行修改各項截圖的路徑、格式與預設檔名!
Mac 截圖 路徑、格式、預設檔名修改教學,別再讓桌面塞滿圖檔啦!
雖然這並非「新招」,但身邊不少朋友對於在 Mac 進行截圖動作時會有這項困擾,如果直接透過系統預設的方式進行截圖,一段時間過後總是得費不少心力清理一下桌面,縱使這不會對使用造成太大的麻煩,但總是有些不美觀吧?這篇文章不只帶各位複習一下 Mac 常用的幾種截圖功能,也讓未曾修改過截圖設定的各位,期許能讓各位有個更乾淨、簡潔的桌面環境囉!:
如何在 Mac 上拍攝螢幕快照(畫面截圖)?
該如何使用 Mac 進行畫面截圖,此篇文章大致先提及所有 Mac 用戶皆適用的以下四種方式:
- 全螢幕截圖= Command(⌘)+ shift + 3
- 所選範圍截圖= Command(⌘)+ shift + 4
- 視窗截圖= Command(⌘)+ shift + 4 + 空白鍵
- 去除陰影截圖= Command(⌘)+ shift + 4 + 空白鍵 + option
若為支援 TouchBar 功能的 MacBook Pro ,或要暸解更多的截圖相關內容,則可參考 Apple 官網的教學。:點我前往
全螢幕截圖
要使用全螢幕截圖,快捷鍵為「Command(⌘)+ shift + 3」。此功能將會選取當下畫面中的所有畫面進行截圖。:
所選範圍截圖
有時只需要選取畫面中一小塊局部區域進行截圖動作,則可使用所選範圍截圖,快捷鍵為「Command(⌘)+ shift + 4」,按下快捷鍵後畫面會出現「十字」圖示,接著只需要拖曳要截圖的區域。:
視窗截圖
除了上述兩種經常利用的截圖方式外,接著進入稍微進階的截圖方法吧!視窗截圖,顧名思義就是讓系統可直接選取特定單一視窗進行截圖,其快捷鍵為「Command(⌘)+ shift + 4 + 空白鍵」。
當按下空白鍵一下後,即可放開所有快捷鍵囉!這時畫面會出現「相機」圖示,並以淡色處理正在選取的視窗,接著只要點選就能完成視窗截圖。:
仔細看會發現這樣截圖方式,雖然順利自動選取特定視窗進行截圖,但包含周圍的陰影也連同被捕捉進來了。因此若是對這些細節更介意的讀者,則可參考下一項的「去除陰影截圖」。:
去除陰影截圖
去除陰影截圖,則是視窗截圖的進階版。主要快捷鍵同樣為「快捷鍵為「Command(⌘)+ shift + 4 + 空白鍵」,但在按下空白鍵並出現相機圖示時,需要按下「 option 鍵」不放再選取要截圖的視窗。如順利完成,無陰影的視窗截圖就完成啦!:
如何修改截圖路徑?
複習完各種常用的截圖方法後,接著進入本篇主題。該如何修改截圖路徑呢?若是未曾修改過路徑,截圖將會直接存放在桌面上,經歷一段時間後就會被截圖的圖檔給佈滿桌布。因此這篇來分享如何修改截圖路徑吧!
由於截圖預設會儲存在桌面,因此我們要先在桌面建立一個新資料夾(中英文皆可,英文較佳)。
筆者自己是以 Screenshot 為資料夾名稱做範例:
接著找到系統的「終端機」(或輸入 Terminal 找到它)並開啟:
接著輸入以下指令並在完成後按下 Enter 送出。筆者是以 Screenshot 為資料夾的名稱,若各位有其它的資料夾名稱,則將指令最後的 Screenshot 改為要存放截圖的資料夾名稱即可。:
defaults write com.apple.screencapture location ~/Desktop/Screenshot
完成後,截圖的圖檔就會統一放在各位指定的資料夾內囉!
如何修改截圖預設檔名?
順利將截圖統一存放在特定資料夾後,接著就是將「螢幕快照」的預設檔名開頭給修改掉啦!繼續在終端機內輸入指令:
defaults write com.apple.screencapture name shengti
為方便辨識,筆者這裡就特別以個人的名字 shengti 來作為範例,各位在設定的時候在 name 後方空一格輸入想要的截圖預設檔案名稱即可。:
修改完成後,新產生的檔名就會更新為各位修改的名稱囉!:
如何修改截圖格式?
系統預設的截圖檔案格式為「 .png 」檔案較大,修改為「 .jpg 」將會是更建議的選擇。雖然系統共支援 jpg 、 gif 、bmp 、pdf 、png 及 tiff 格式,筆者在這就以修改為 jpg 格式為範例。在終端機內輸入以下指令並按下 Enter 送出即可:
defaults write com.apple.screencapture type jpg
以下為輸入的畫面範例。:
接著來比較在相同的截圖內容在不同格式下的檔案大小差異,若為 jpg 格式的檔案一般來說會小一些。:
以上,就是這次分享的幾種 Mac 常用截圖方式以及基本的截圖修改設定,希望透過這篇文章的分享,讓各位都能擁有個更乾淨、整齊的桌面囉!
如果這篇文章有幫助到,不妨分享給身邊也在使用 Mac 的朋友一起學習吧!
延伸閱讀: