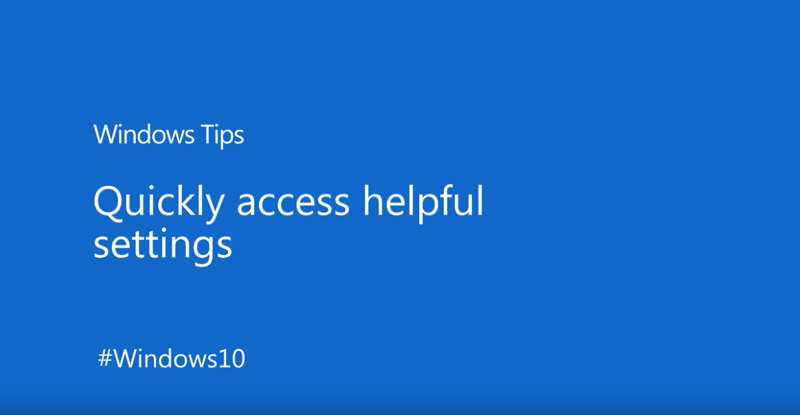最近可說越來越多品牌都陸續推出官方的一系列教學影片,對使用者來說真的是一件好事。前陣子是 Apple,最近則變成微軟,最近在 Windows Youtube 官方頻道中,出現多部 Windows 10 小技巧 的短片,雖然教的內容都比較基本,但對於初學者或電腦不熟的朋友,應該還是能學到一些原本不知道的小技巧,一同來看看吧!
Windows 10 小技巧 教學影片
最近微軟推出的 Windows 10 Tip 的短片大概有 7 部,從如何使用快捷鍵、設定 OneDrive 資料夾、管理更新、讓電腦更省電、一直到 3 個方式客製化個人 PC 都有,每部平均僅 30 秒左右,因此不會花費你太多時間。
1. How to Use Keyboard Shortcuts in Windows 10(如何使用鍵盤快捷鍵)
這邊指的鍵盤快捷鍵是有關於視窗多工管理,基本上就三個重點:“Windows 鍵 + 上下左右方向鍵”,即可把目前視窗固定在畫面中的某一處,快速開啟雙視窗作業模式;“Windows 鍵 + D“,把目前開啟的視窗最小化,或重新叫回;”Windows 鍵 + Tab“,可查看所有已開啟的視窗:
2. How to Quickly Add Emojis in Windows 10(如何快速找到表情符號鍵盤)
表情符號鍵盤的快捷鍵每個語系可能都不太一樣,依據官方教學是 “Windows 鍵 + >”,就能快速打開表情符號選單:
3. How to Setup Your OneDrive Folder in Windows 10(如何設定你的 OneDrive 資料夾)
點選右下角 OneDrive 的捷徑圖示後,登入你的微軟帳號即可開始使用,接著把你想要備份的資料拖曳到 OneDrive 資料夾,就會進行雲端本地同步備份:
4. How to Manage Updates in Windows 10(如何管理更新)
進到 Windows 設定中的更新與安全,右側會看到一個 “Change Active hours” 的功能,點選之後即可設定你希望 Windows 自動更新啟用的時間,避免影響到平常工作:
5. How to Save Battery Life in Windows 10(如何延長電池續航力)
方法非常簡單,點選右下角電池的圖示後,將電池模式下方的拉桿調到左側,就會立刻轉變成 Battery saver 模式,以延長續航力。相對拉桿調到最右側後,就會是用最耗電的最大效能運行:
6. How to Use the Action Center in Windows 10(如何使用控制中心)
按下 Windows 鍵 + A 的快捷鍵,可快速開啟右側的控制中心,這時你就能設定哪些功能要打開、哪些要關閉(Wi-Fi、藍牙、夜間模式、飛航模式等等):
7. 3 Ways to personalize your Windows 10 PC(3 種方式客製化你的 Windows 10 電腦)
第一、進到微軟商店下載佈景主題;第二、進到設定中選擇你喜歡的背景顏色;第三、於鎖定畫面啟用 Windows Spotlight 圖片功能,讓你的鎖定螢幕每天都擁有新背景圖: