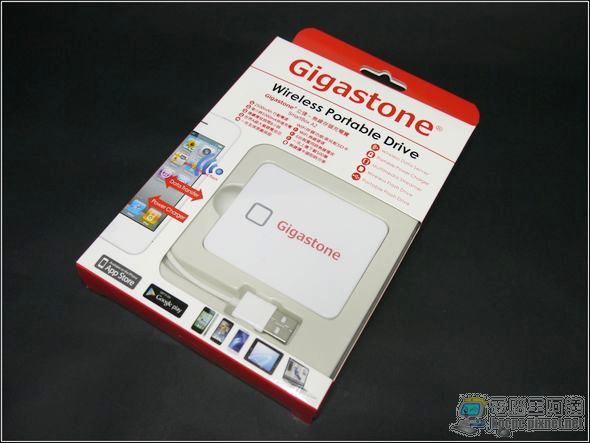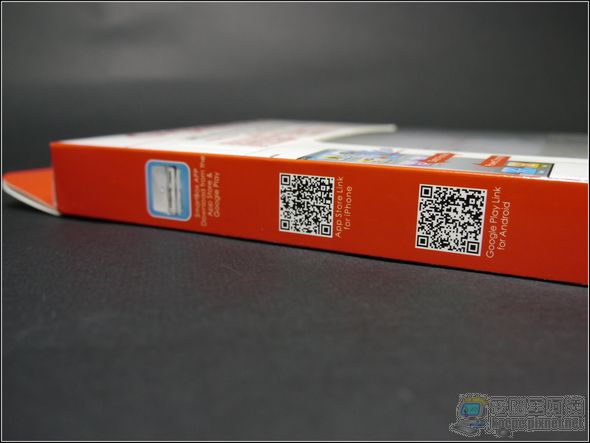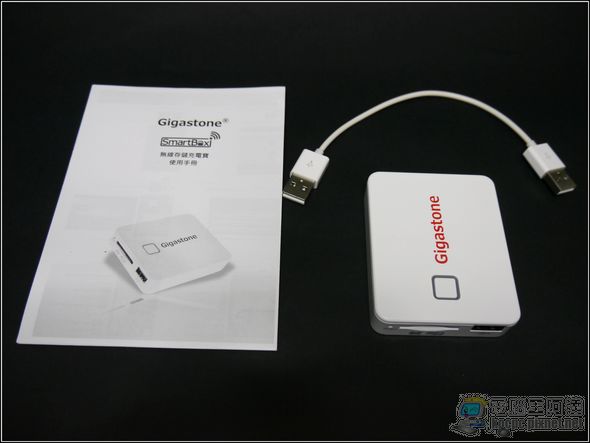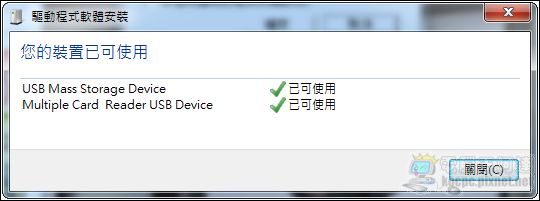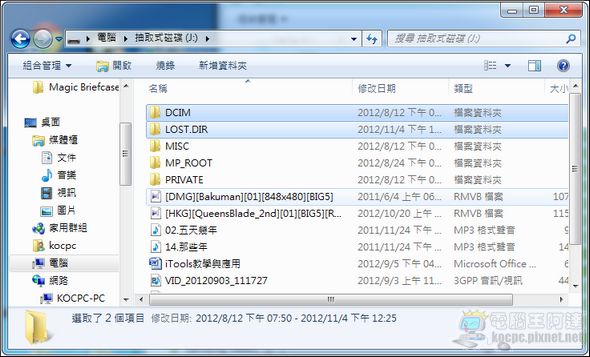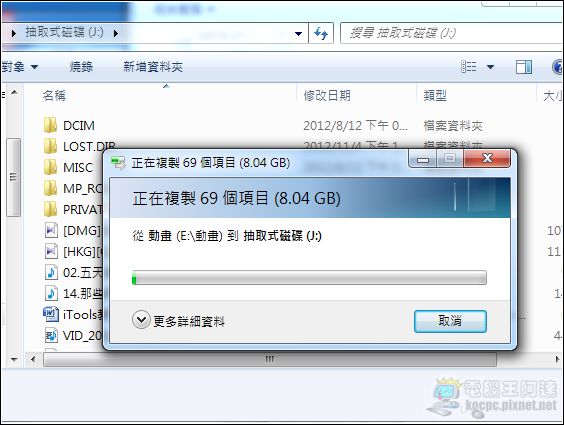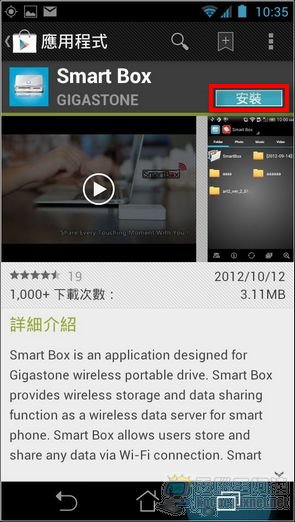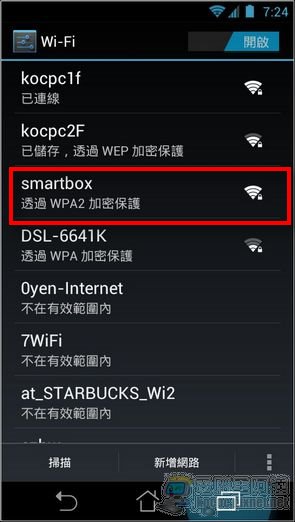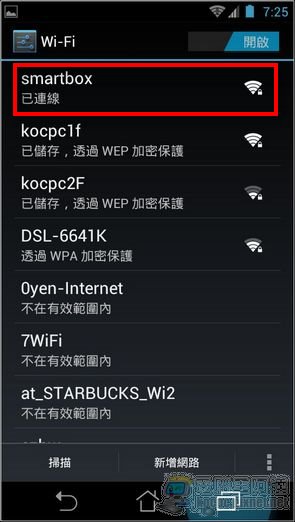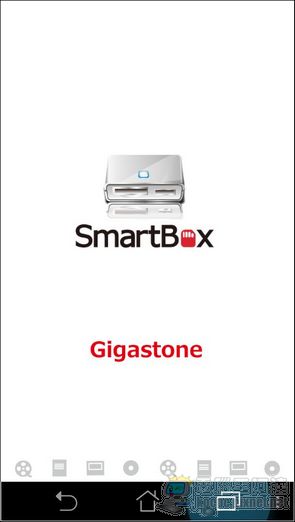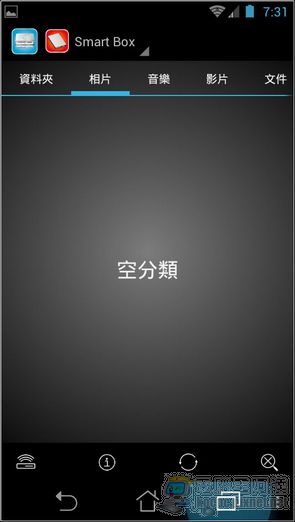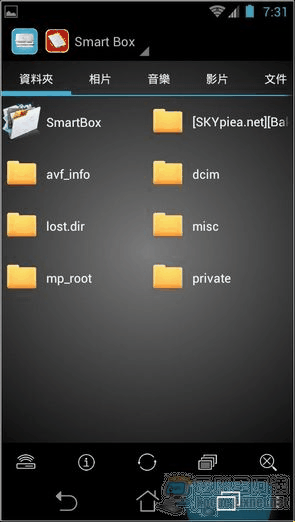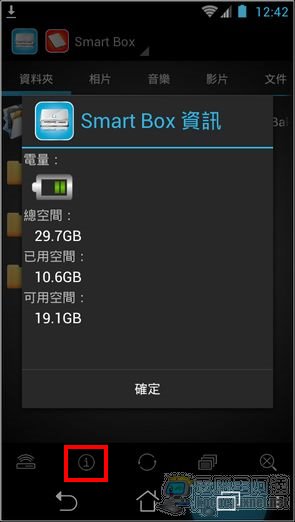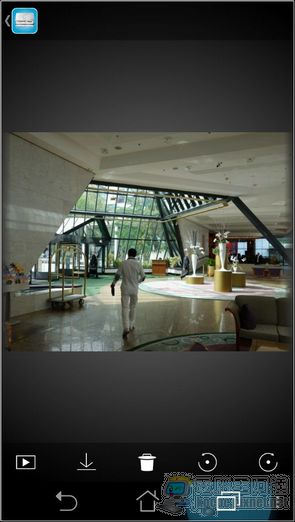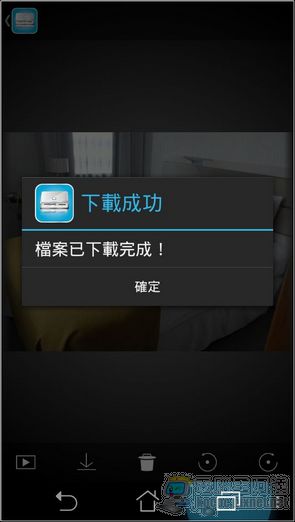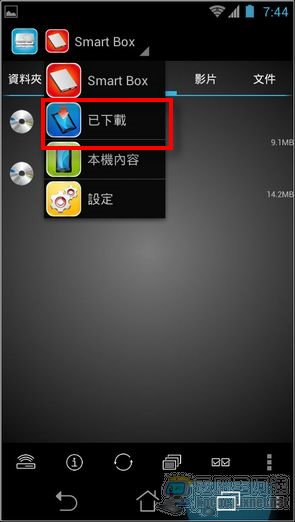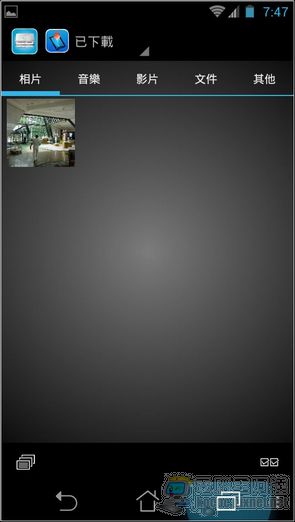有些玩攝影朋友經常的會遇到記憶卡空間不夠,找不到地方可以搬的囧境,雖然現在的手機不管是Android手機或iPhone、iPad等裝置,大都有記憶卡或是內存空間相當大,但是又不是所有裝置都支援OTG(On-The-Go,可直接讀取外接式隨身碟、記憶卡,甚至連接鍵盤滑鼠的能力),在這個時候也只能望手機興嘆。或者是朋友的電腦裡面有一些「重要」的資料,如X片、美女圖,檔案太大沒辦法用E-Mail寄,想COPY卻又沒帶隨身碟或傳輸線,那也是超尷尬的。不過就跟我常說的「有需求就會有商機」,能解決您這些困擾的產品最近在市面上誕生了,那就是「Gigastone SmartBox」無線分享行動碟。
Gigastone SmartBox開箱與外觀
Gigastone smartbox A2他可以說是一台多功能的「無線分享行動碟」(WPD),可透過Wi-Fi的方式由Gigastone SmartBox讀取資料,也可以將照片、影片、文書檔等內容由手機轉存到Gigastone SmartBox之中,而且與其他同質性產品最大不同之處就是他本身也是台讀卡機與行動電源:
Gigastone SmartBox內建了2500mAh的鋰電池(其實共有三個型號2500mAh的是A2),約可充滿一般手機一次有餘,而且本身也具備Wi-Fi檔案分享功能,最多可讓六台行動裝置連線使用:
在盒子的側面放置了Android與iOS裝置可以讀取下載App的QR Code:
Gigastone SmartBox背面特寫:
在背面上緣標記了Gigastone SmartBox WPD在電腦、行動裝置間的所扮演的角色(電腦可對WPD充電並當隨身碟使用、WPD可對平板與手機充電並無線傳輸檔案):
裡面的配件很簡單就只有說明書、Gigastone SmartBox A2與傳輸線一條:
在外觀上Gigastone SmartBox就長的跟一般的行動電源無異,在機身上方也只有一顆電源按鍵:
側面配置了一個讀卡機,支援一般的SD卡,如果是Micro SD的話則需要搭配轉卡使用,另一側則是負責與電腦連線或提供行動裝置電力的USB連接埠,其他部位則是沒有多餘的按鈕或開關:
背面標註了Gigastone SmartBox的各項功能與SPEC,內容相當詳細:
Gigastone SmartBox的使用
一、電腦隨身碟
Gigastone SmartBox本身並沒有任何儲存空間,完全依靠使用者所另外安裝的記憶卡,最大支援到32GB(這樣也不錯,32GB記憶卡現在才幾百元而已):
Gigastone SmartBox與電腦端的使用方法相當簡單,只要使用隨機送的雙A頭USB傳輸線與電腦連結,再按一下開關,此時Gigastone SmartBox就會開始充電,同時電腦端也會新增一個讀卡機新硬體(如果原本Wi-Fi分享有開啟的話,只要是呈現讀卡機功能就自動關閉Wi-Fi):
▲充電時Gigastone SmartBox的LED燈號會依剩餘電量閃爍(充飽電時,開啟狀態:紅燈關閉、藍燈正常閃爍。.關閉狀態:呈顯紫色燈狀態)。
在我的電腦裡面出現了一個32GB的抽取是磁碟就是「Gigastone SmartBox」(J槽):
點開後就可以看到記憶卡裡面的目錄結構(廢話 ),您可以在平時就將常用的檔案存放在裡面以防不時之需:
比如說硬碟裡面依大堆動畫沒時間看,手機也沒地方塞的話就可以先COPY進去:
二、行動電源
Gigastone SmartBox本身也是一個內建2500mAh的行動電源,只要將一般傳輸線連結手機後再開啟機身上的電源開關,如此Gigastone SmartBox就可以為您的行動裝置充電(輸出功率達DC 5V/1A),可將一般智慧手機充飽電力一次或是當應急電源使用(充電狀態下不能無線分享檔案):
Gigastone SmartBox連接手機會直接充電,如果您本來在分享狀態下的話,約五秒鐘後Wi-Fi的功能自動關閉。一般情形下連接裝置後按一下開關即可直接充電。
三、無線行動分享碟
只要在不連接電腦與行動裝置下的狀態按住電源五秒開啟電源,稍待約3秒就會啟動Gigastone SmartBox的無線隨身碟分享模式(等藍燈由長閃轉呈現慢速閃爍後就可以正常使用),2500mAh的Gigastone SmartBox可以連續無線分享達8小時之久:
在此時就可以開始用各種行動裝置與Gigastone SmartBox進行連動了,筆者用幾個比較主流的行動裝置為大家做介紹。
1.Android
在包裝外面有iOS與Android裝置專屬的QR Code,您可以使用Barcode Scanner之類的軟體掃瞄就可以安裝「Smart Box」App:
接著在開始使用「Smart Box」之前請先進入Wi-Fi設定中開啟Wi-Fi網路並與「smartbox」這個熱點連線(預設密碼為123456789,可登入SmartBox後自行修改):
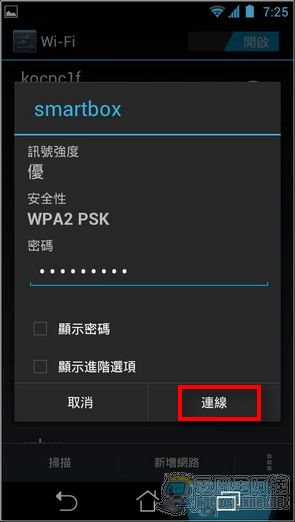
接著執行「SmartBox」,進入App後就會看到「資料夾」選項(記憶卡根目錄)裡面的內容就跟記憶卡的配置一致:
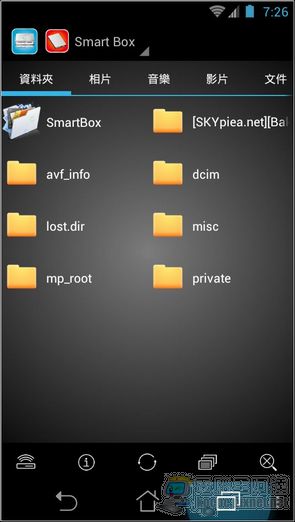
SmartBox Android版是以目錄的概念來顯示內容,像筆者根目錄沒有放照片,所以「照片」這個項目就是空的,但切換到音樂、影片、文件時就會看到其他內容:
點擊畫面下方的「i」(訊息)可檢視Gigastone SmartBox的電池與剩餘空間資訊:
要看照片就必須要切換到放照片的目錄(本例為DCIM),就可以看到記憶卡中所有照片清單,點選後就可以放大檢視或下載到手機之中:
筆者以一段影片來為大家介紹行動裝置如何從Gigastone SmartBox裡面讀取檔案:
要檢視剛剛下載的照片只要切換到「已下載」的照片選項就可以看到: