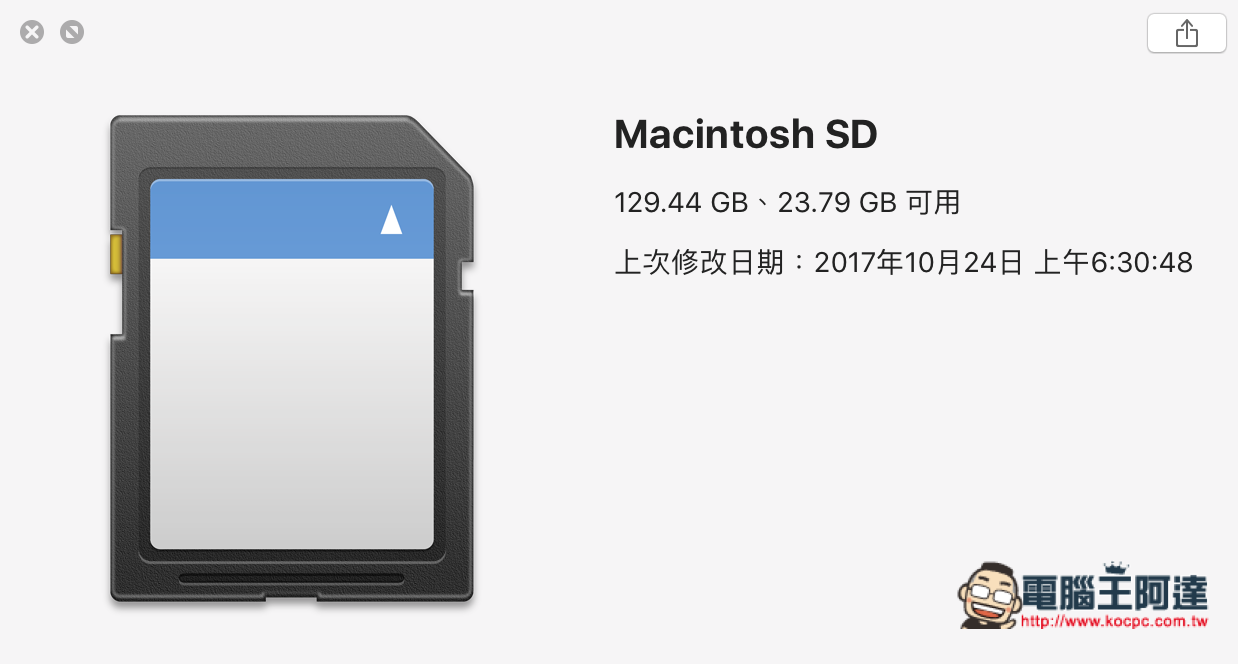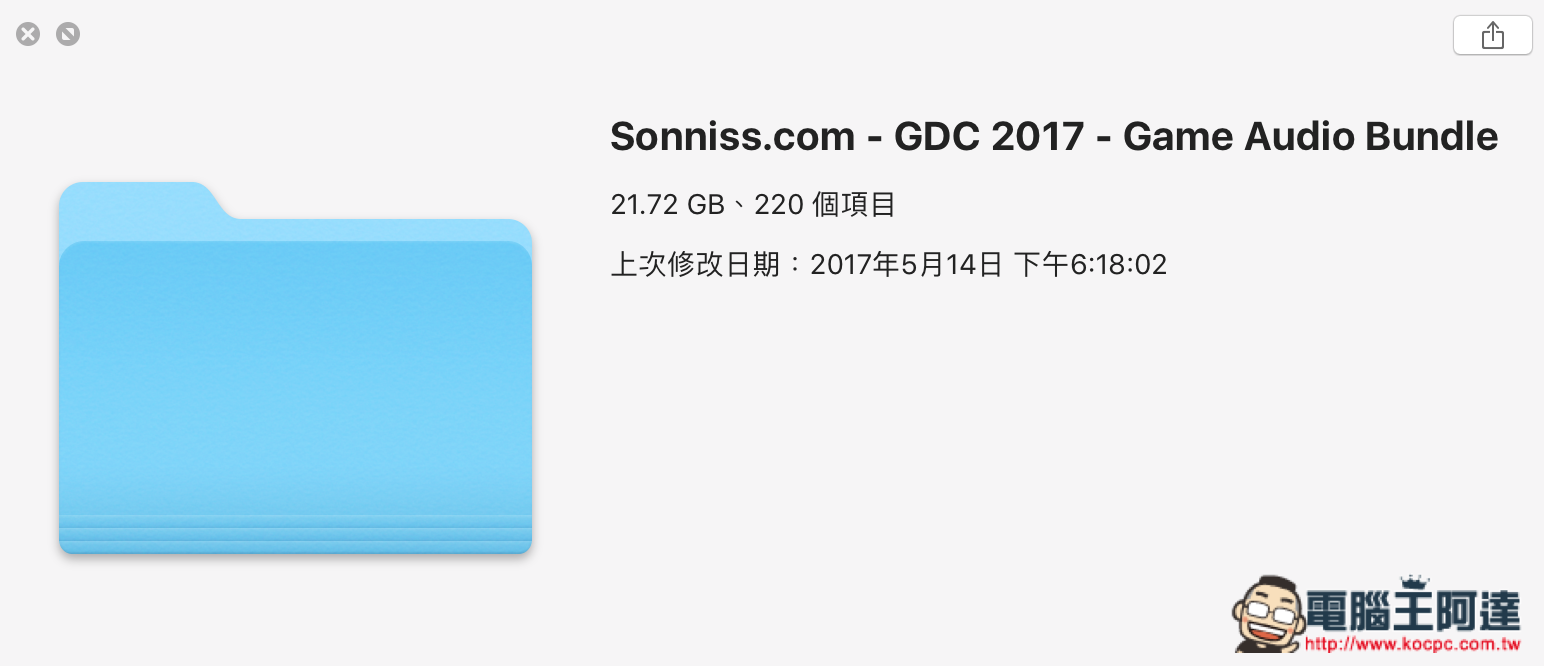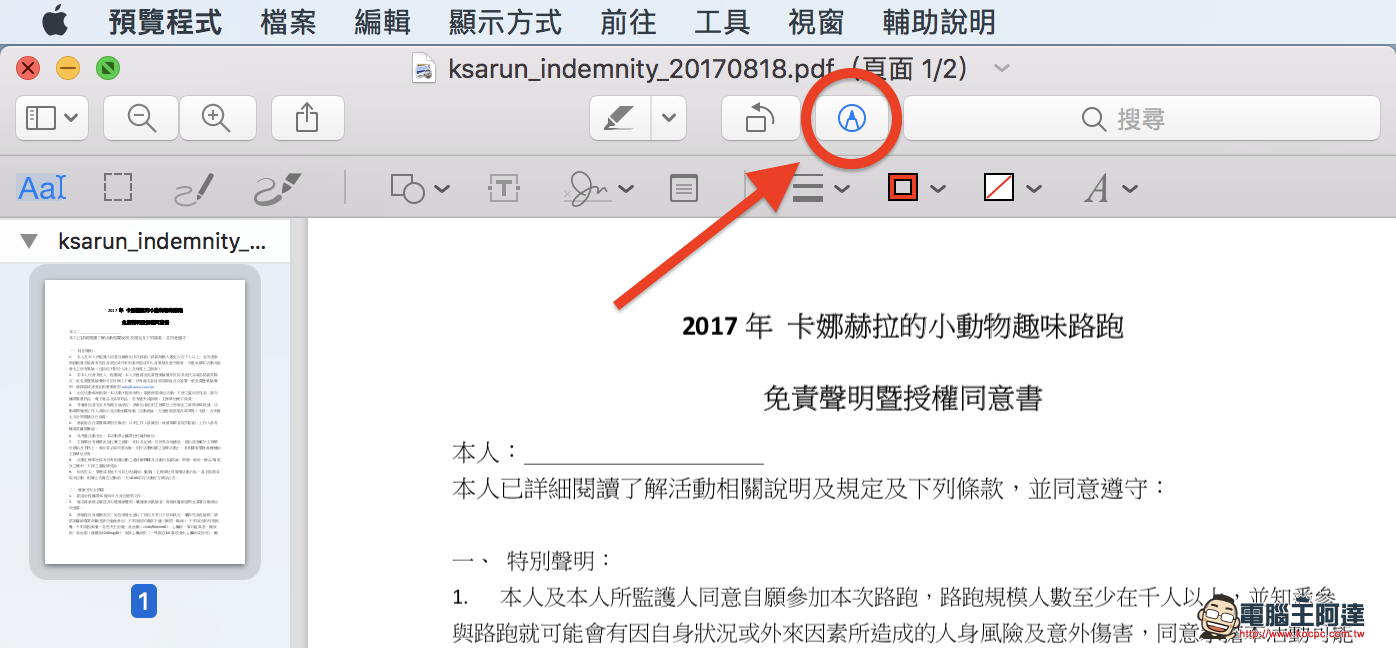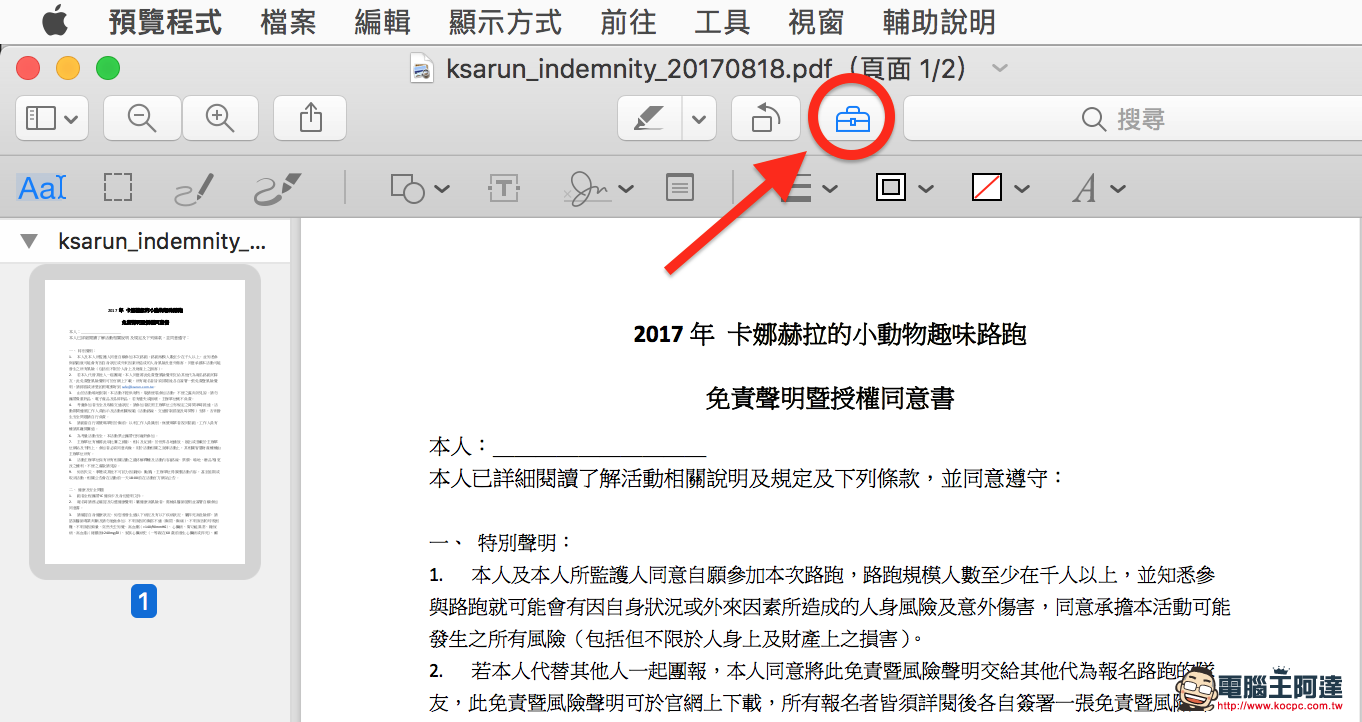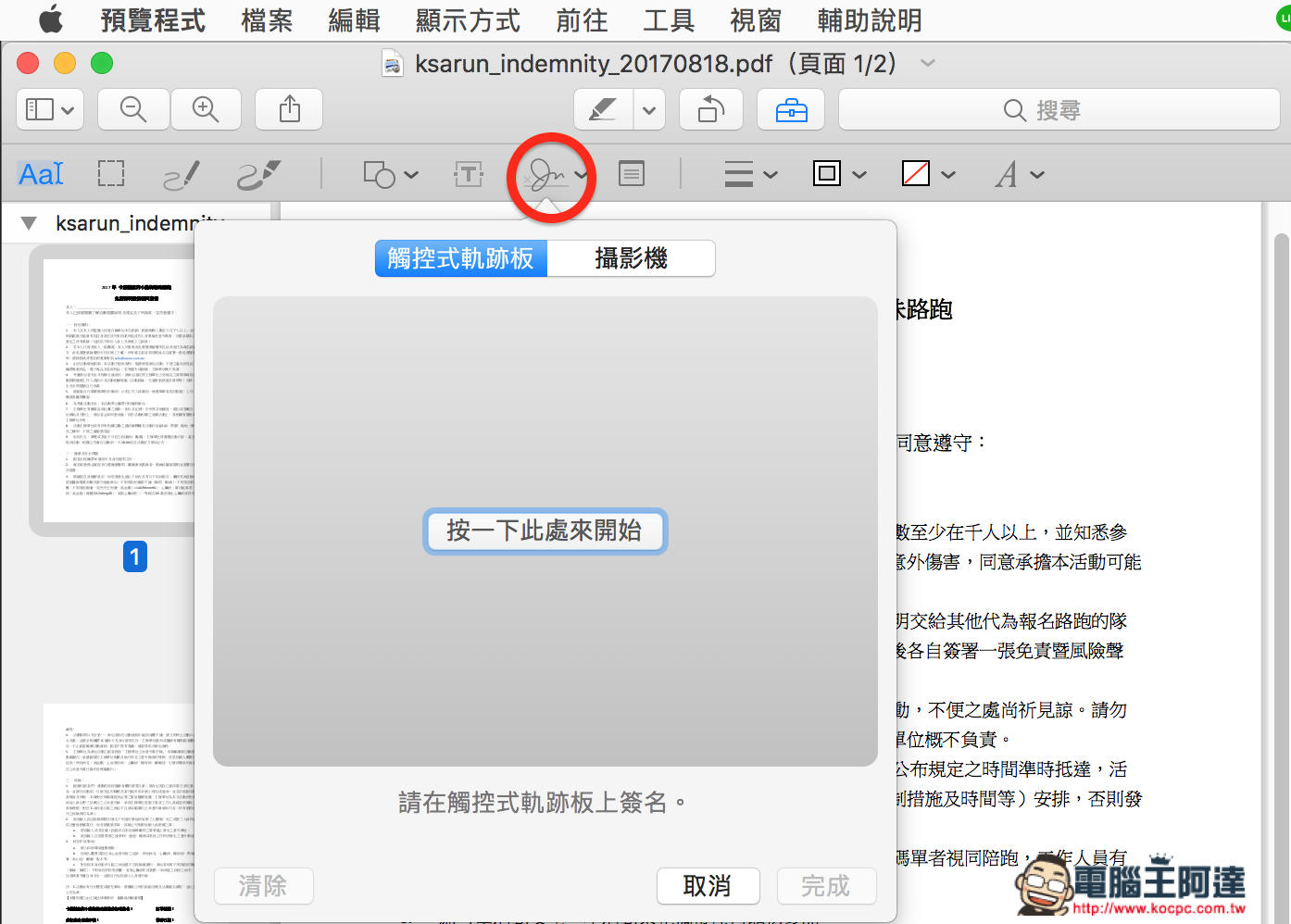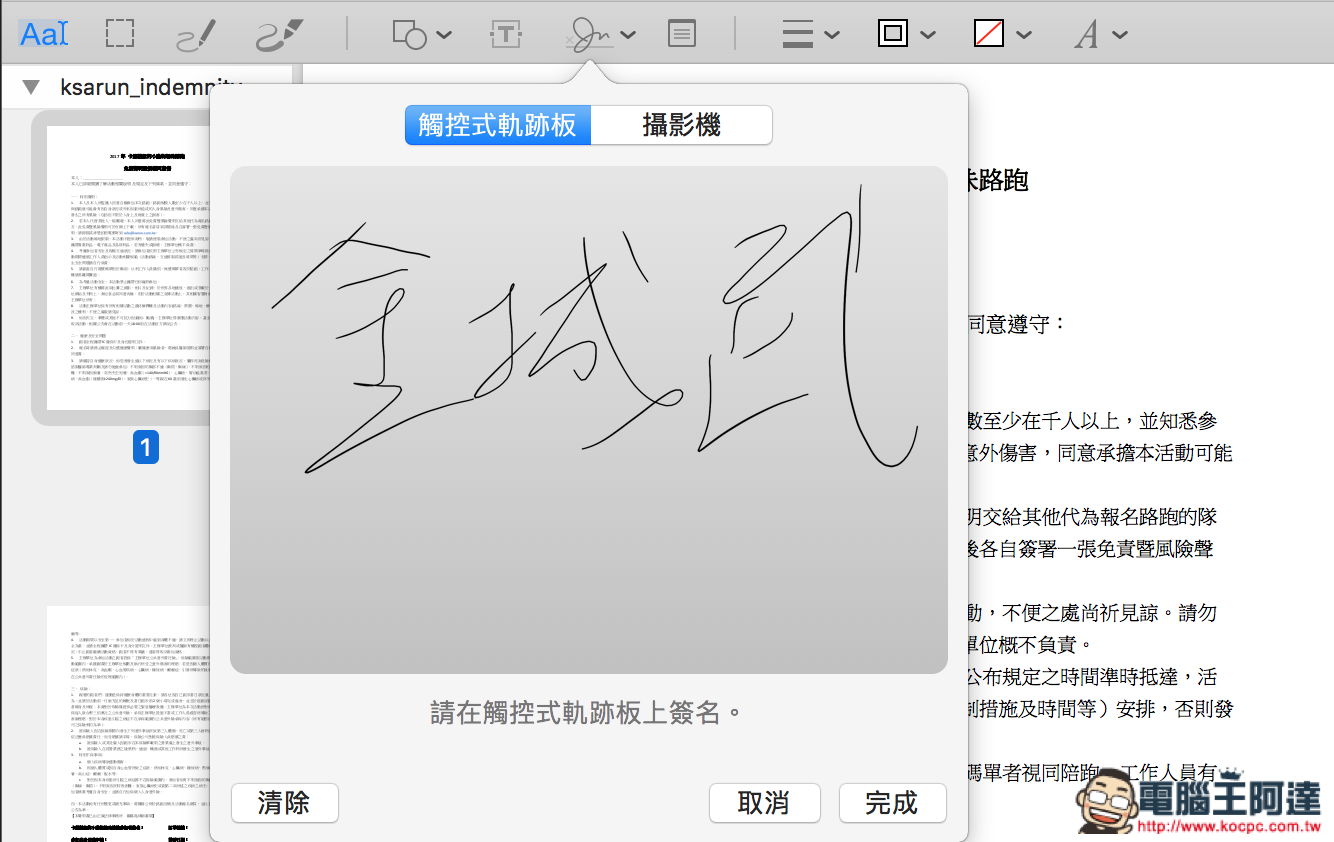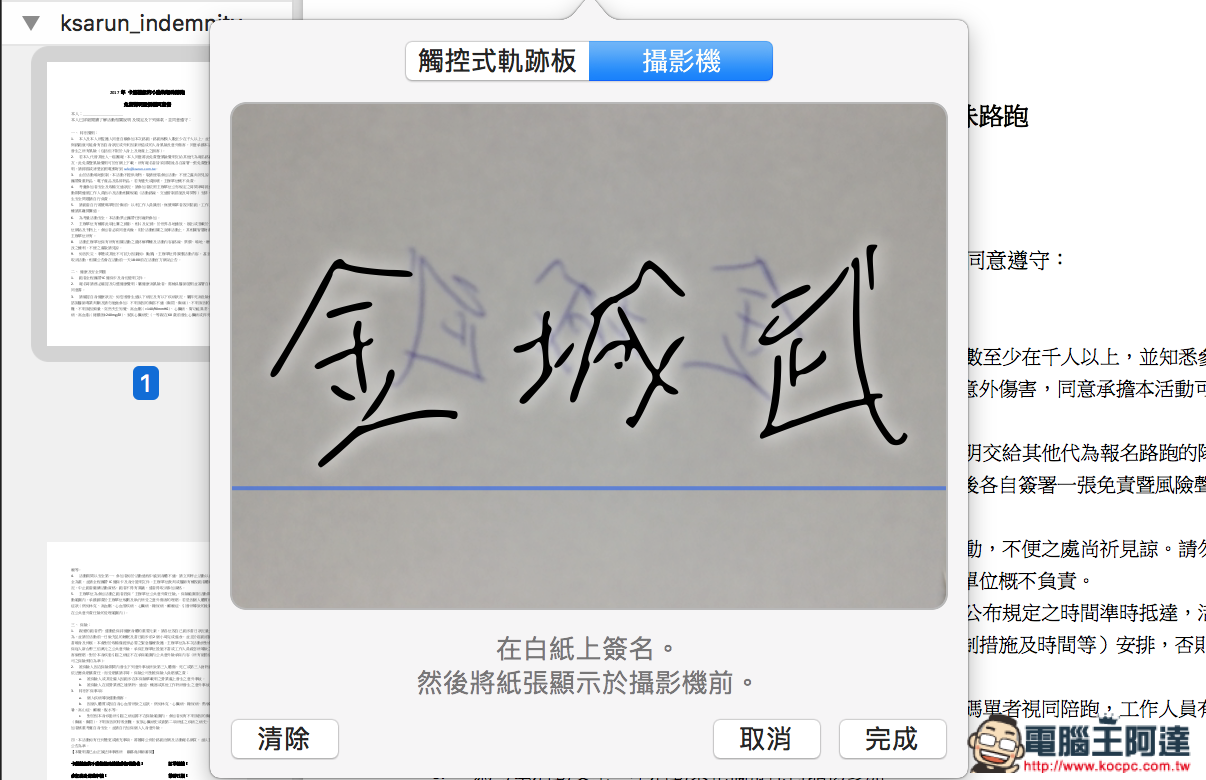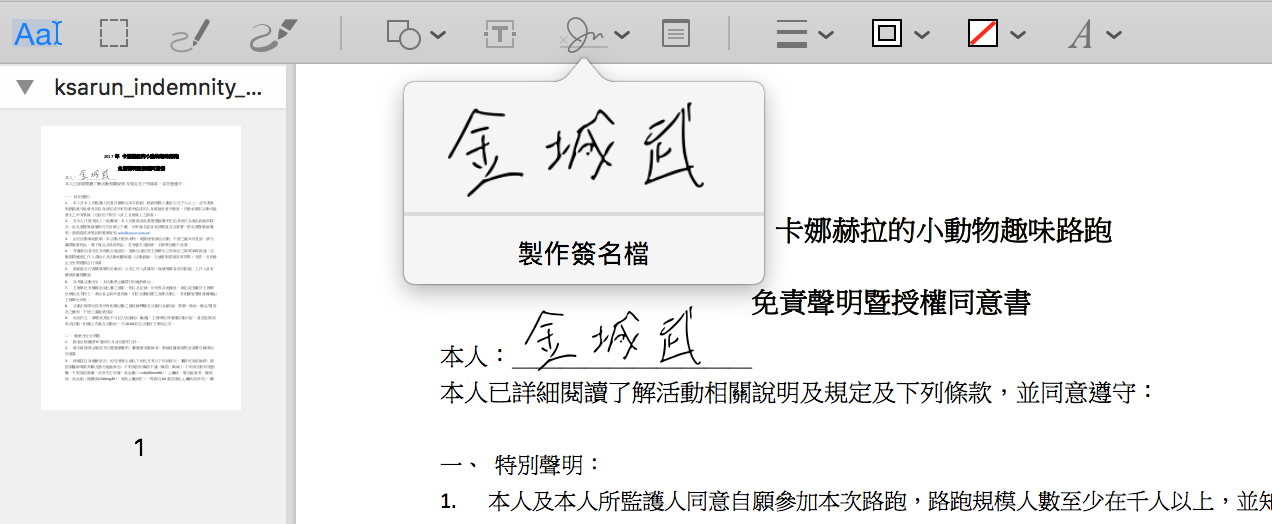相信很多人在辦公或是填寫報名文件的時候都會遇到一個狀況,就是對方要你在文件上做簽名,當然在直覺的操作上就是先把文件給印出來,然後簽完名後再用事務機或是手機的 App 功能掃描完再回傳給對方,這樣聽起來其實就有點麻煩了…沒關係,今天要教大家用內建的程式「 預覽程式 」來完成我剛剛所說的事情。
預覽程式 簡單介紹
在 Mac 裡有好幾個比較不起眼的應用程式,其中一個就是「 預覽程式 」,但也幾乎每個人都有啟用到這個功能,當你對任何一個檔案點選後,然後再按下「空白鍵」,這時就會立即跳出一個視窗,如果是文件檔案,那就可以立即閱覽而不用開啟軟體程式;如果是音樂檔案,就會立直播放而不開啟對應的應用程式;這樣的好處就是可以省下很多時間在開啟複雜的軟體,而就可以直接看到文件內容的功能,這就是預覽程式最常用到的功能。
▲如果對硬碟按下空白鍵,就會看到硬碟的基本資訊(可用空間)。
▲對資料夾按下空白鍵,就可以看到裡頭有多少東西和佔了多大容量。
用預覽程式小工具來幫你完成文件簽署
當你對 PDF 文件檔案點兩下開啟時,其立即就會用 預覽程式 打開來,在程式的上方會看到一排工具列,最新的作業系統 macOS High Sierra 跟以往系統所呈現的圖示變得不太一樣,但裡頭的功能上還是相同的。
▲在 10.13 macOS High Sierra 的工具圖示是一隻筆。
▲而在 10.12 macOS Sierra 以前的系統都是用工具箱的圖示來表示。
這裡面有很多的小工具(未來會再跟大家介紹),其中要教大家用的是簽名這個功能,這邊有兩種方法讓你親手簽名至文件上,一個是用電腦本身搭載的觸控式軌跡板,直接在上面簽名;而另外一種我個人比較推薦建議使用,是透過視訊鏡頭掃描你在紙張上的簽名,這兩種我都示範給各位看。
▲簽名的功能點下去後,會看到下方跳出一個區塊,就是觸控式軌跡板簽名。
▲如果厲害的話還是可以在上面簽的很清楚(像我就不厲害了…)。
接著我個人比較推薦的方式是用攝影機直接擷取我們在紙張上面的簽名,用筆簽名我想是每個人都很習慣的一個動作,再透過 Mac 的攝影機來自動去背擷取簽名,效果上也是很不錯的,不過要注意的是,紙張一定要前後都是空白的,如果是再生廢紙利用,背後有印刷或手寫什麼的,明顯的話攝影機還是會跟著擷取出來喔!
▲在紙張上簽好名後就可以拿去對攝影機,你的簽名會自動在上面顯示。
▲接著就可以在預覽程式裡放置你剛製作好的簽名檔了。