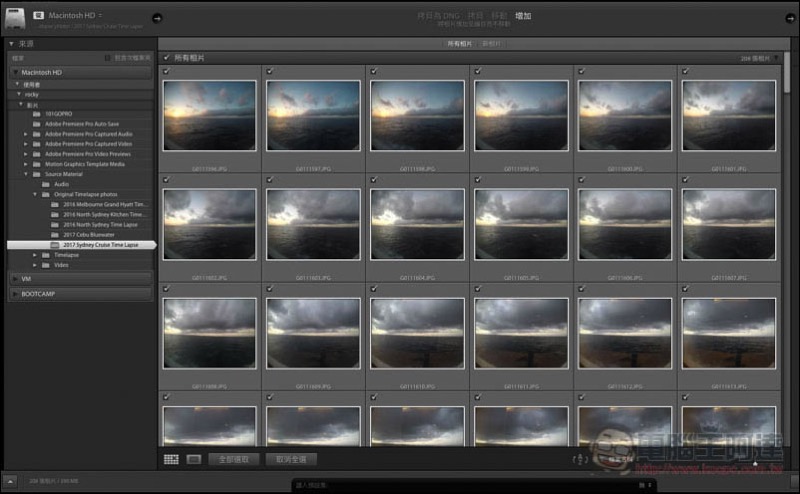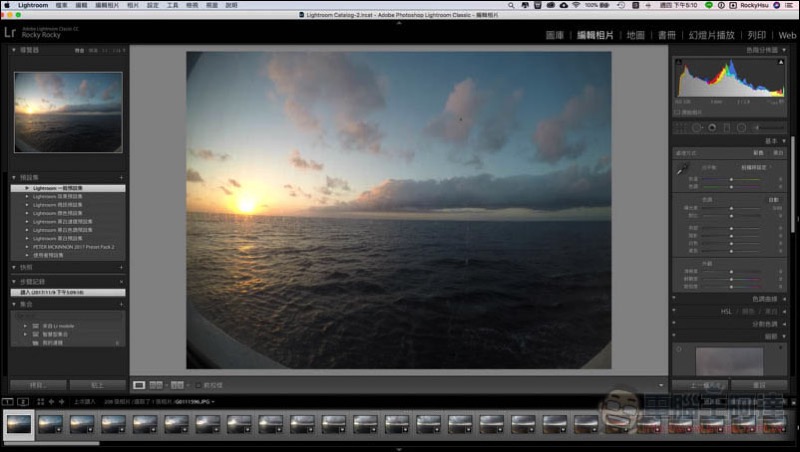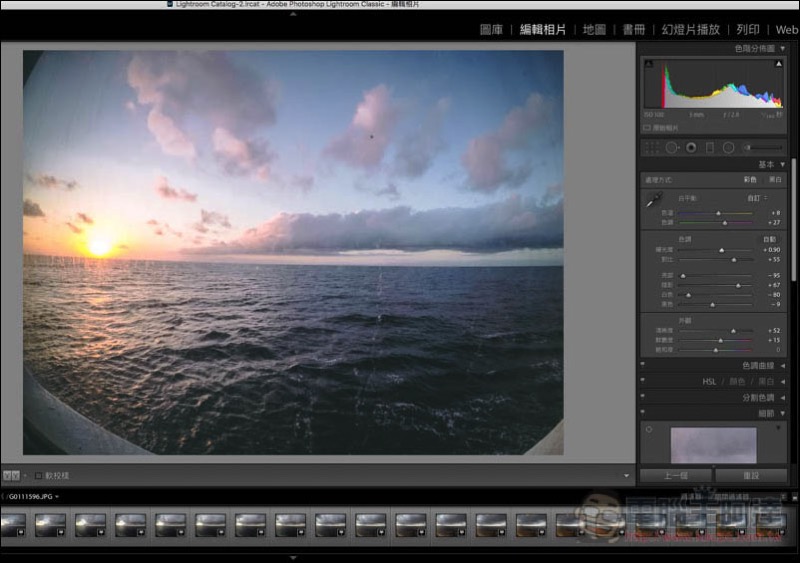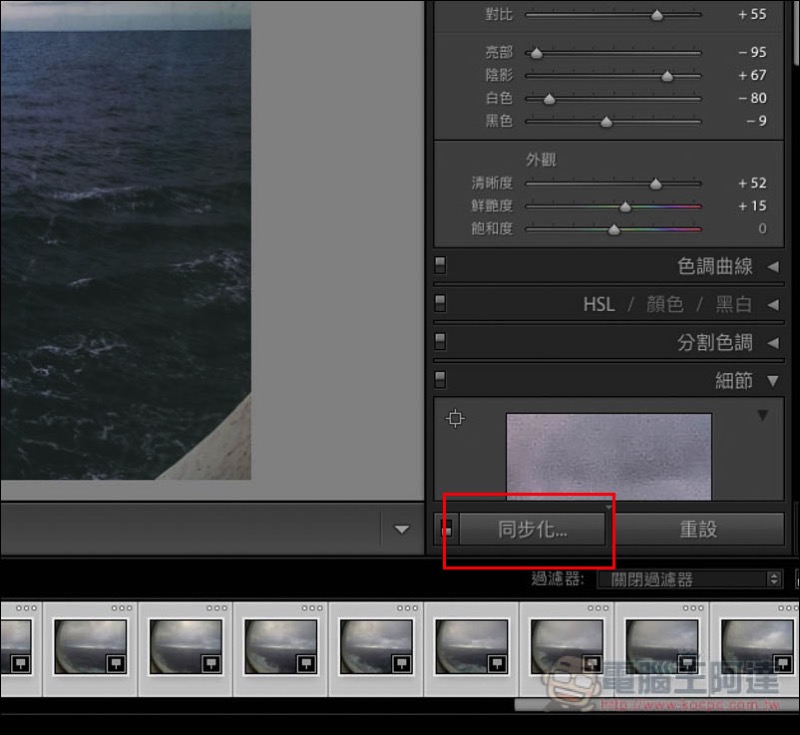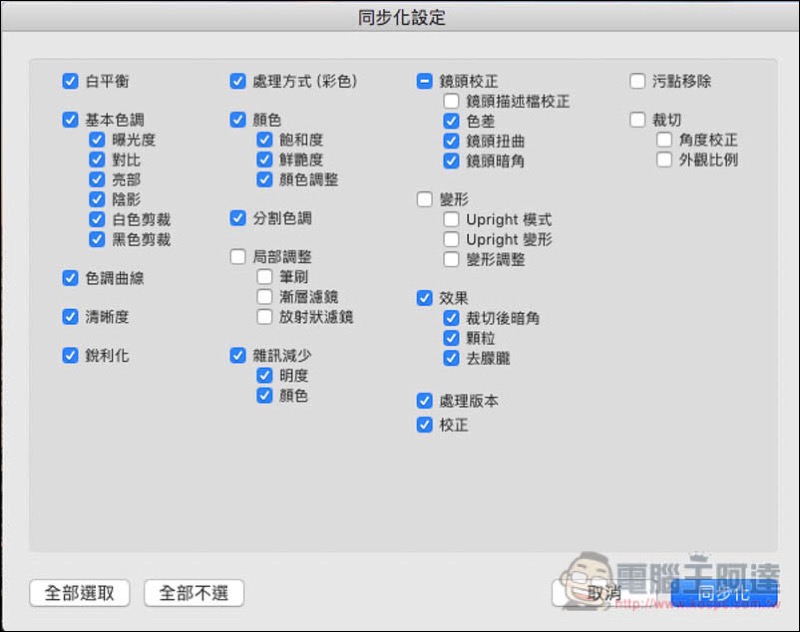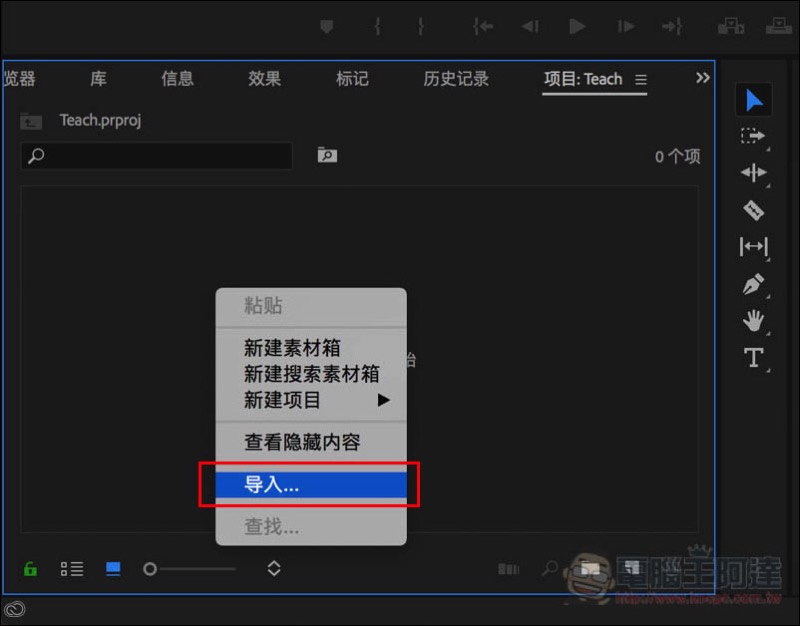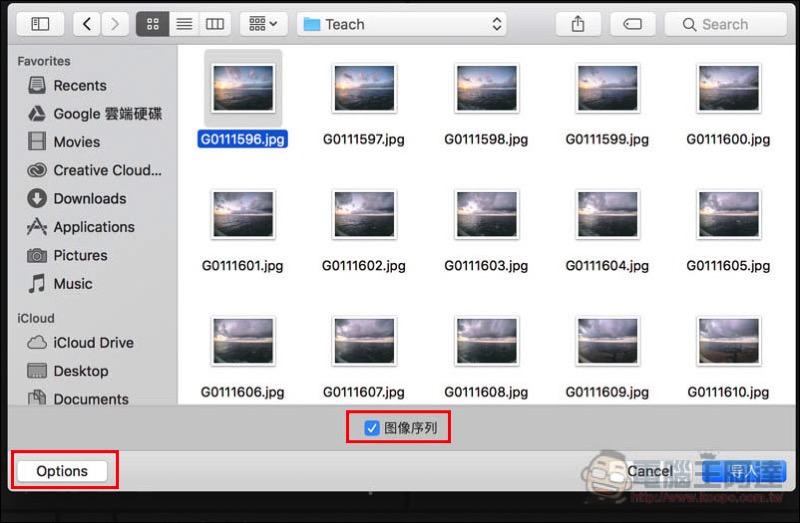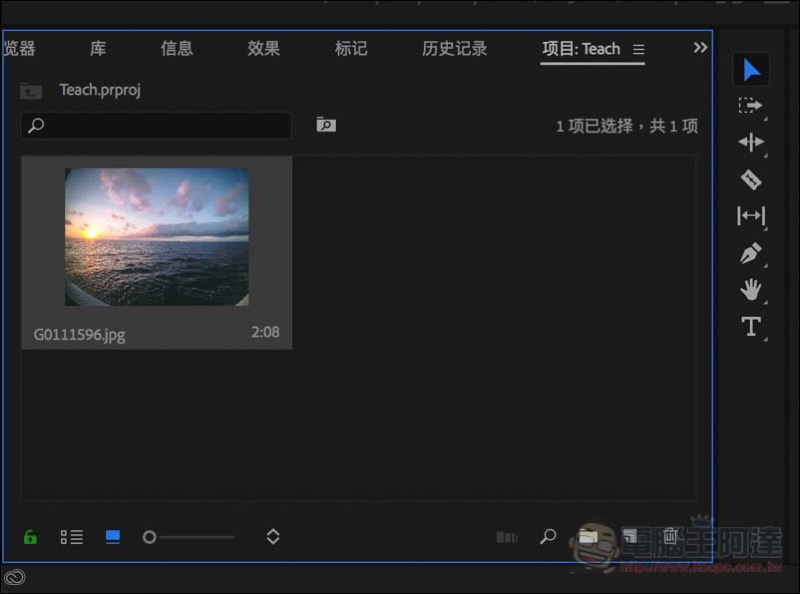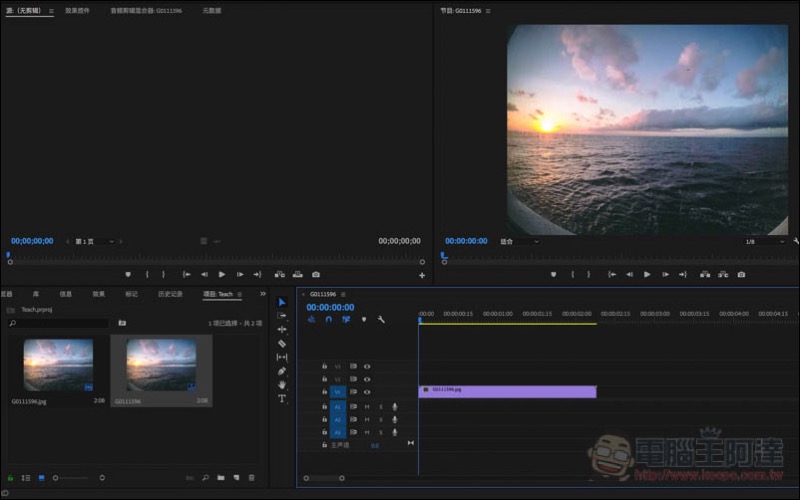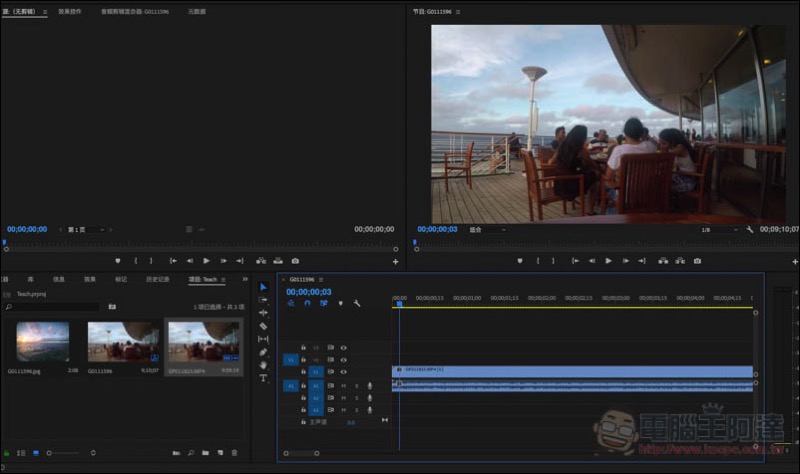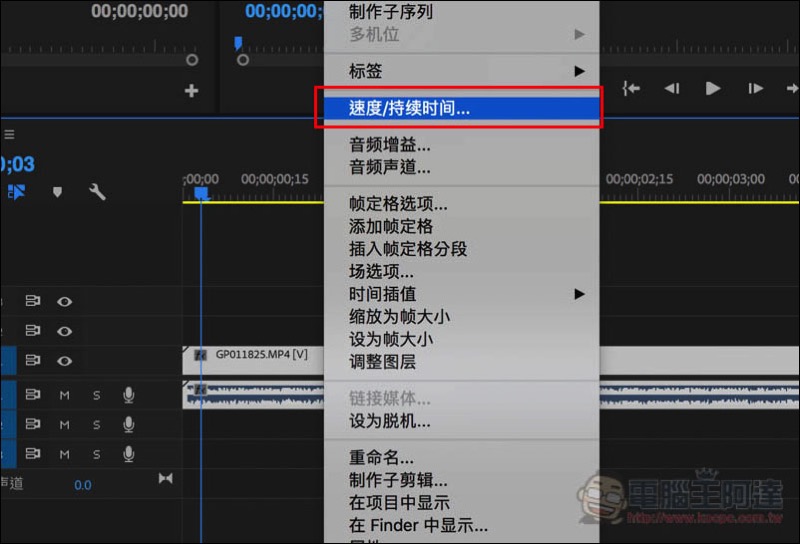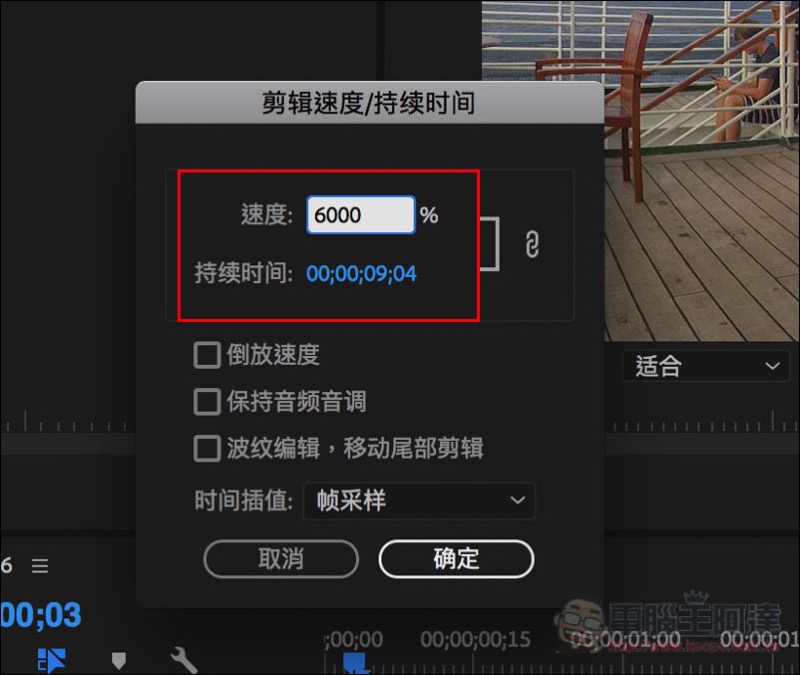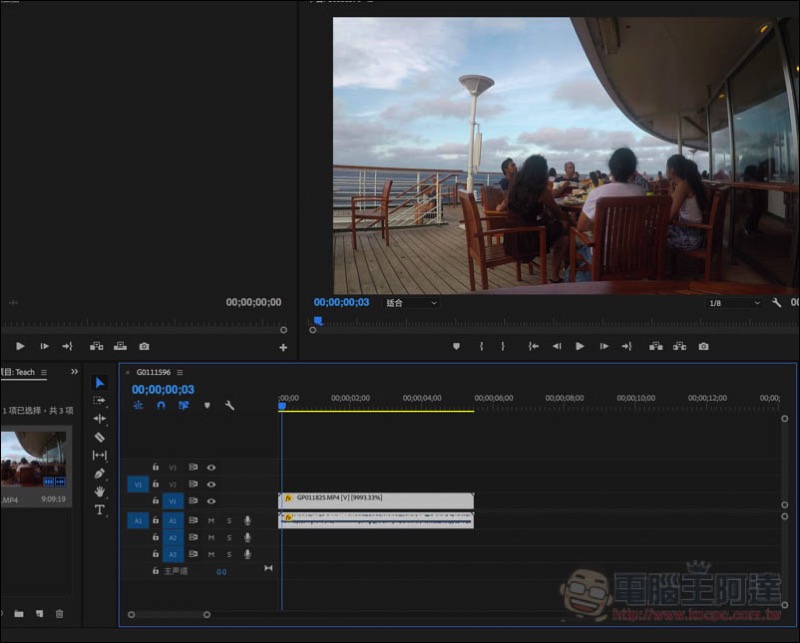Premiere Pro CC 製作縮時影片 ,雖然說現在很多智慧型手機都有提供縮時攝影功能,拍完後就會自動變成影片,但畫質還是沒辦法跟專業的單眼相機或運動攝影機比,所以當我在拍縮時攝影時,還是會用手邊的 GoPro 或 Canon 單眼來拍。不過,這類專業相機拍出來的結果,都是一張張照片,因此很多人都會碰到一個問題,怎樣才能變成一部縮時攝影的影片?所以說,這篇就要來教你如何透過 Adobe Premiere Pro 輕鬆把這些照片變成一部縮時影片!此外,影片也能透過調整速度方式來變成縮時,下面也會一併教大家。
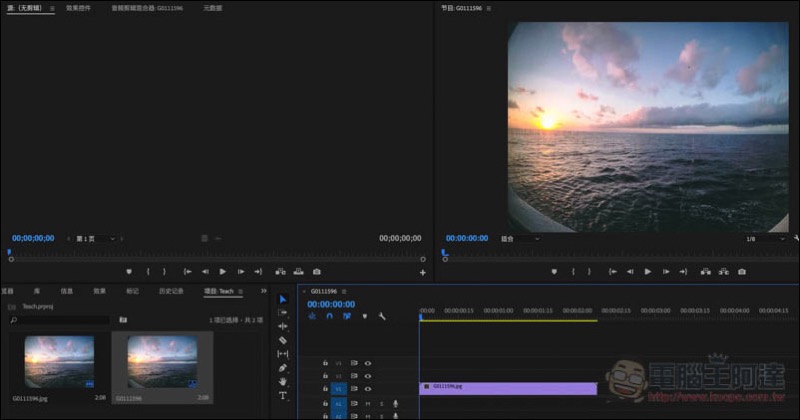
Adobe Premiere Pro CC 製作縮時影片
Lightroom 前置作業
這步驟不一定要,只是提供你參考用。每次拍完縮時影片,我都習慣先把照片讀入 Lightroom 調整一下,來加強一些細節以及改變畫面顏色,讓整部縮時影片看起來更棒。首先把所有照片都讀入,有可能上百張甚至上千張照片,所以會耗一點時間,可以先去做其他事情:
全部都讀入後,只要修改第一張照片就好,其他透過同步化設定即可,不需要一張張修改:
像是加強一下對比、調高陰影、清晰度、改變一下顏色等等,讓畫面看起來更溫暖:
調整完後,先點選剛剛修改的那張,接著按 Shift 再點選最後一張照片,這時全部照片都會被選擇,然後按右下角的同步化功能:
基本上設定不用去動它,直接按右下角同步化後,所有第一張調整的數值,都會同步到每一張照片:
下一步當然就是把全部照片輸出,準備進到 Premiere Pro 後製:
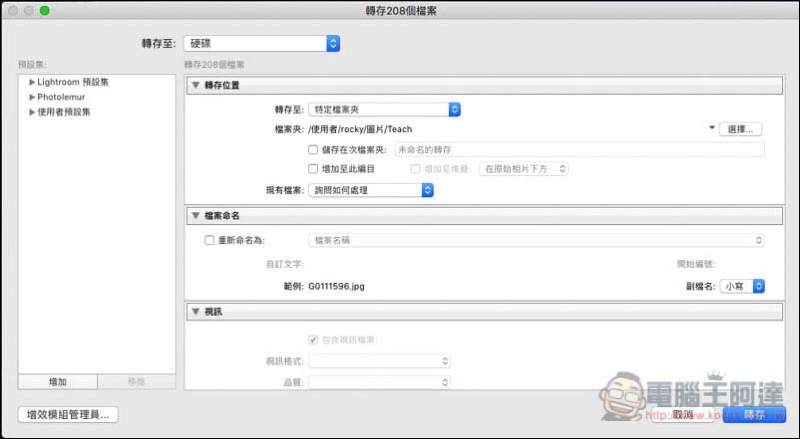
如何把照片製作成縮時影片
開啟 Premiere Pro 後,打開右鍵選單選擇導入:
找到剛剛輸出照片的那個資料夾,並點選第一張圖片,然後按右下方 Options,把圖像序列選項打勾,按下導入即可:
導入之後,所有照片就會自動變成一部動態影片,所以不用導入全部的照片喔:
緊接著把這影片拖拉到右側,縮時影片就完成啦!非常簡單:
如何把影片轉成縮時影片
影片轉縮時的方法也很簡單,先把你要轉的影片拖拉到軌道上:
於影片上方按右鍵打開選單,選擇 “速度/持續時間“:
速度預設為 100%,把它加快就對了,像是改成 6000% 或 10000% 等等,可以參考下方的持續時間,看你希望這部縮時影片有多長的時間:
改完之後再播放一次,這部影片就會變成縮時的感覺: