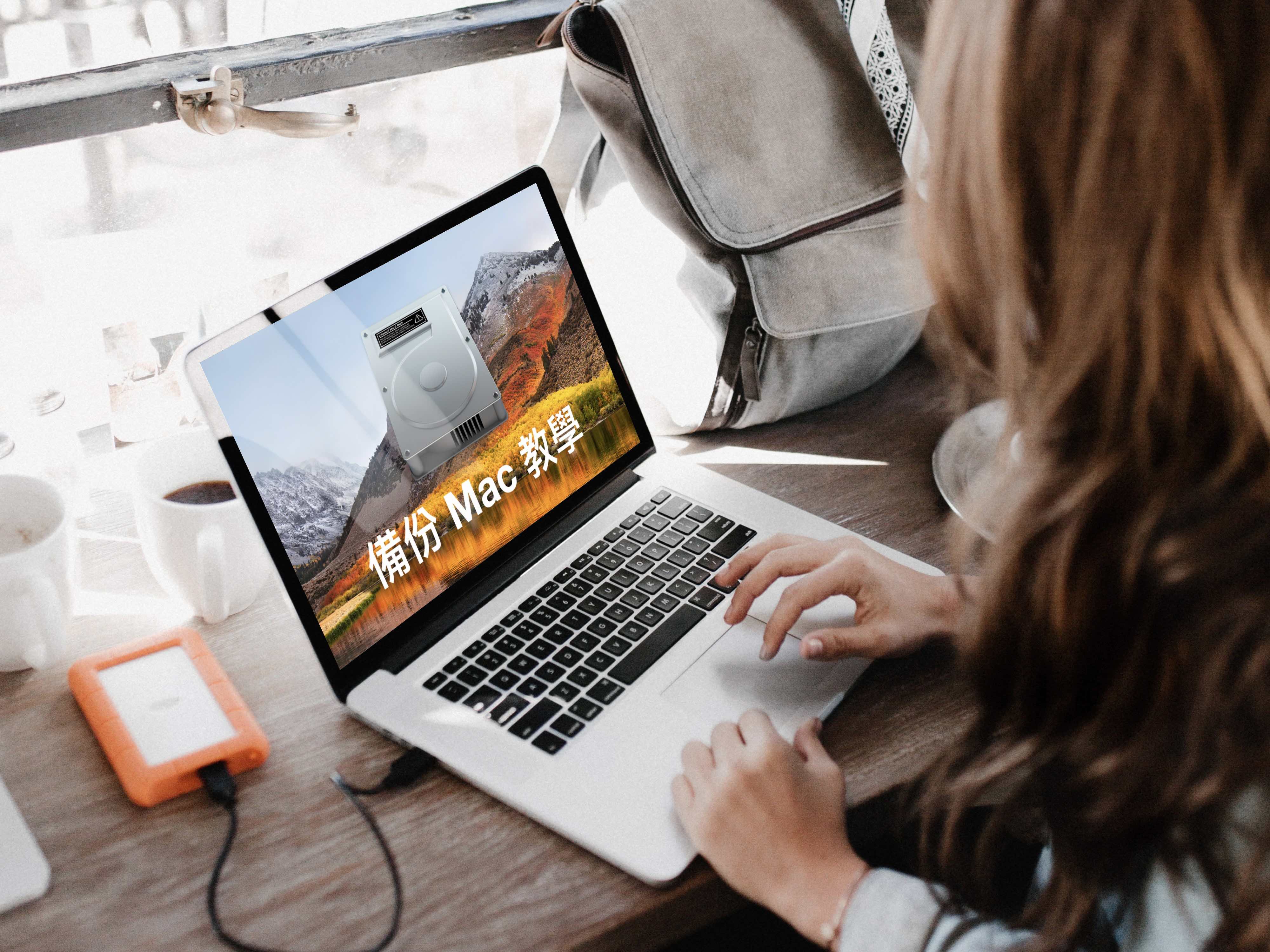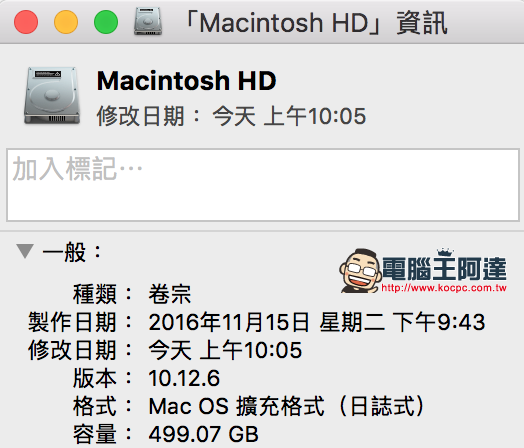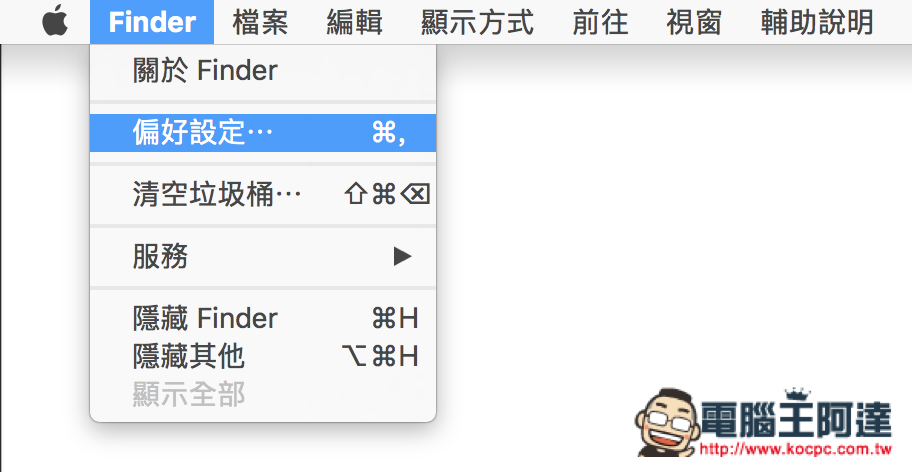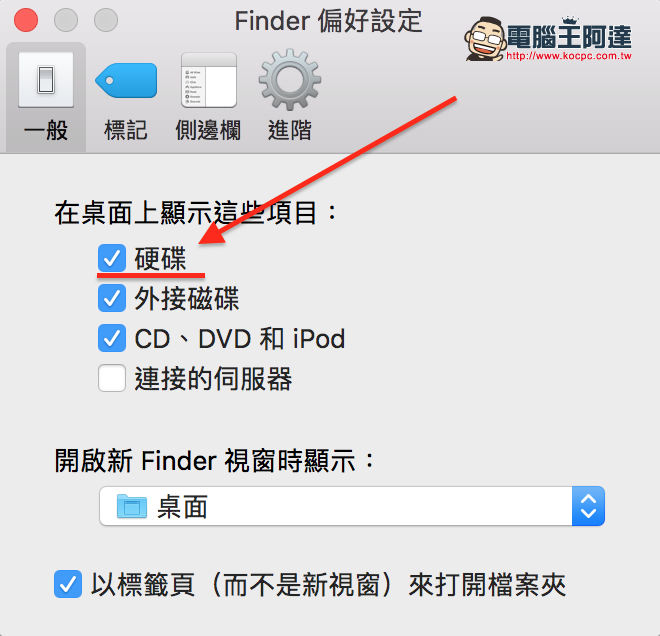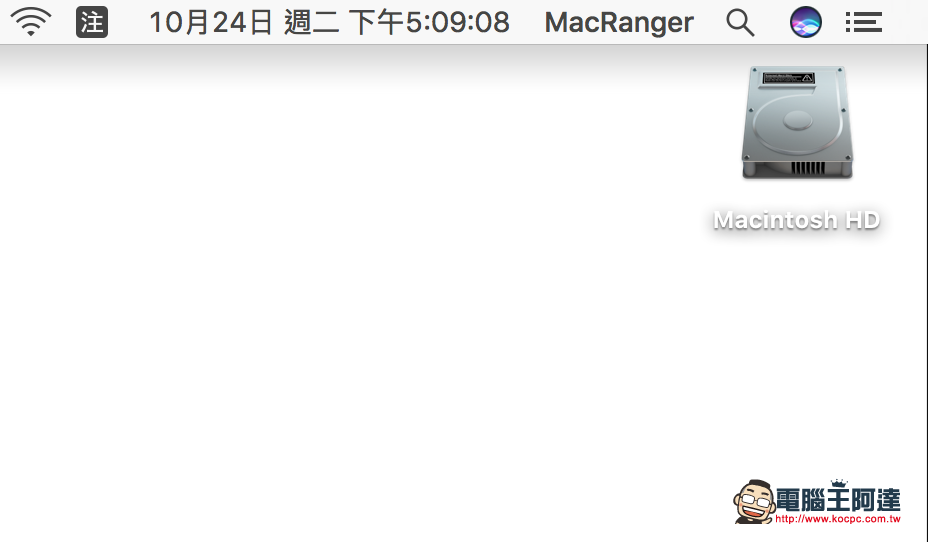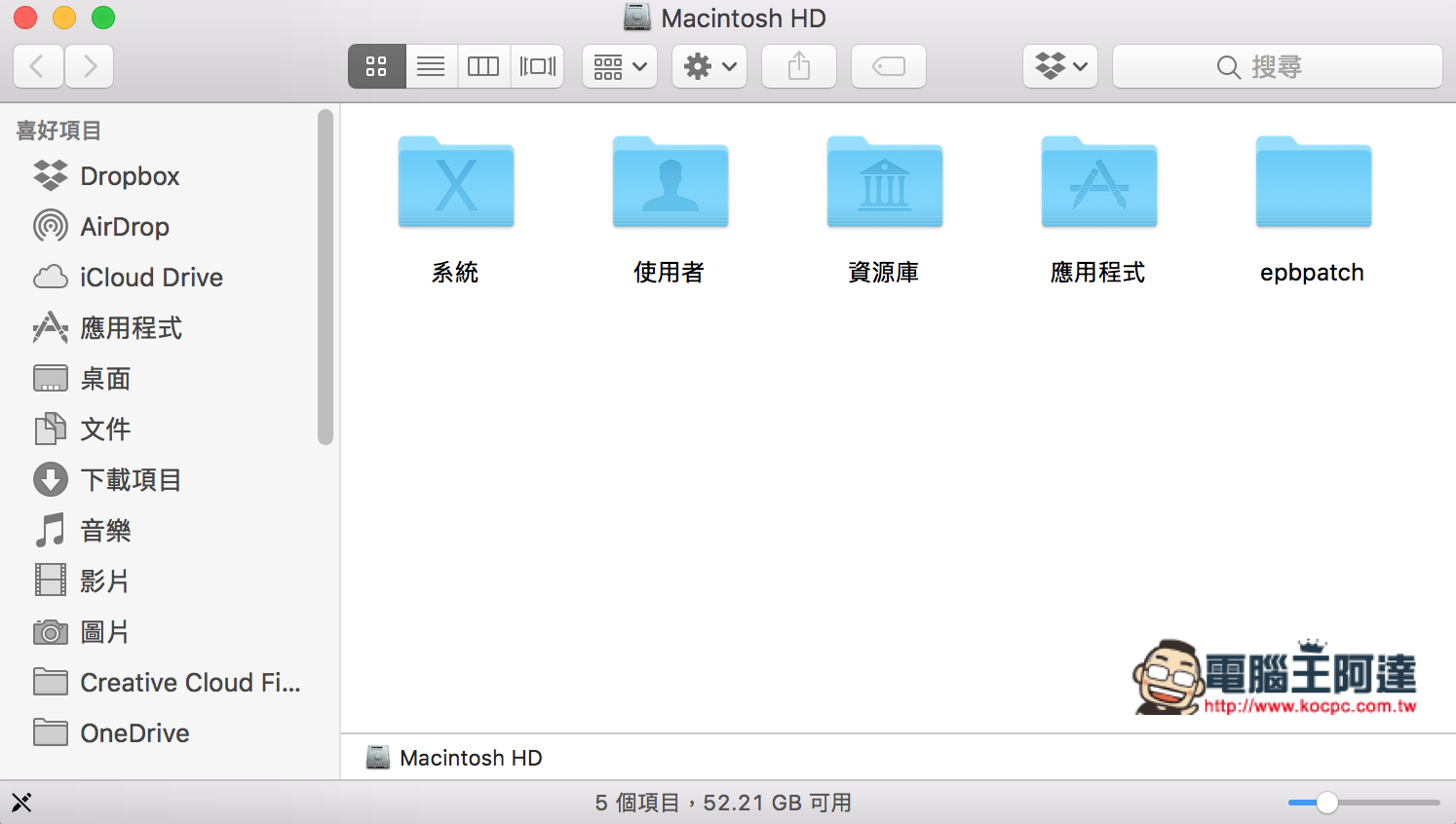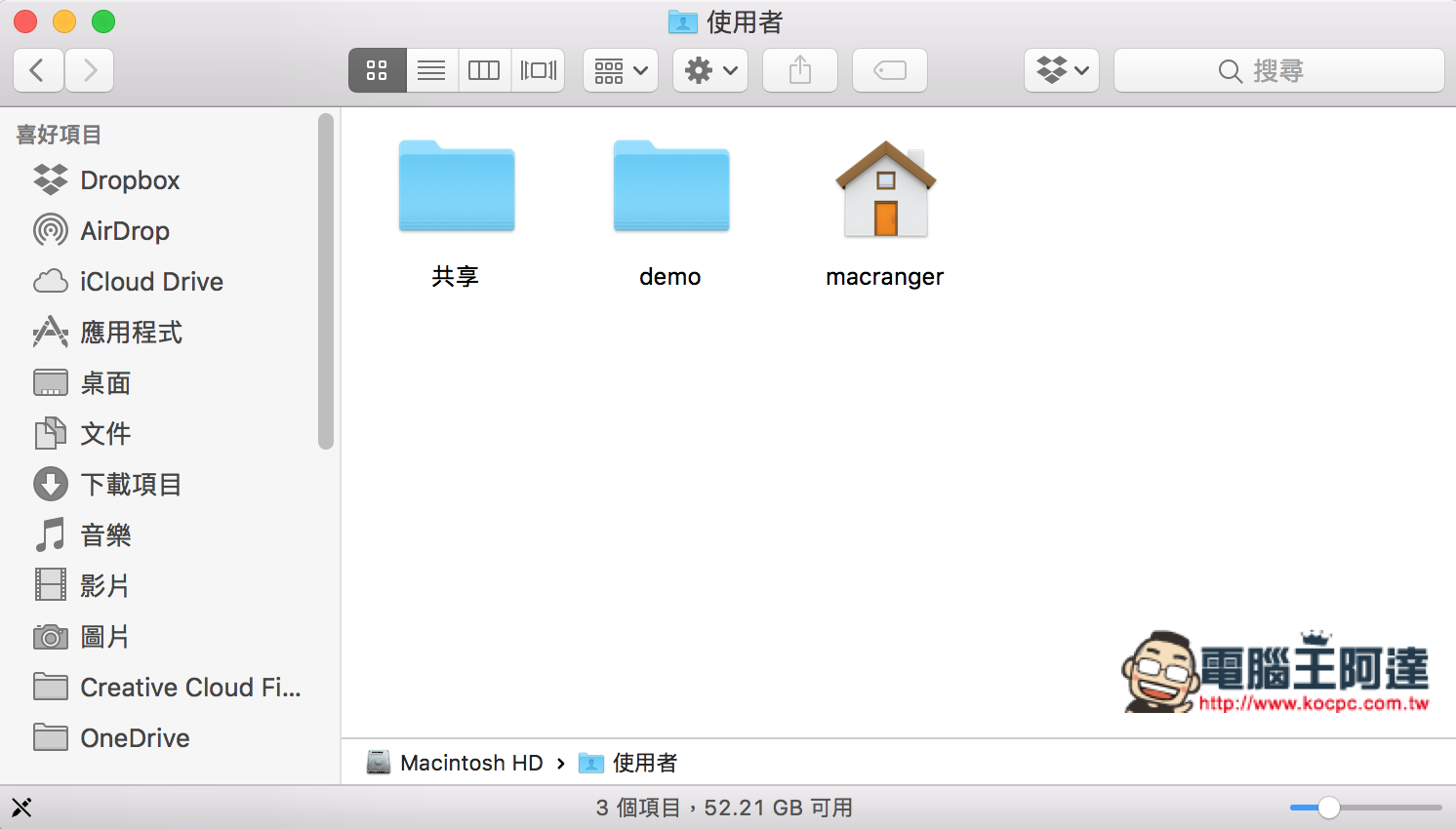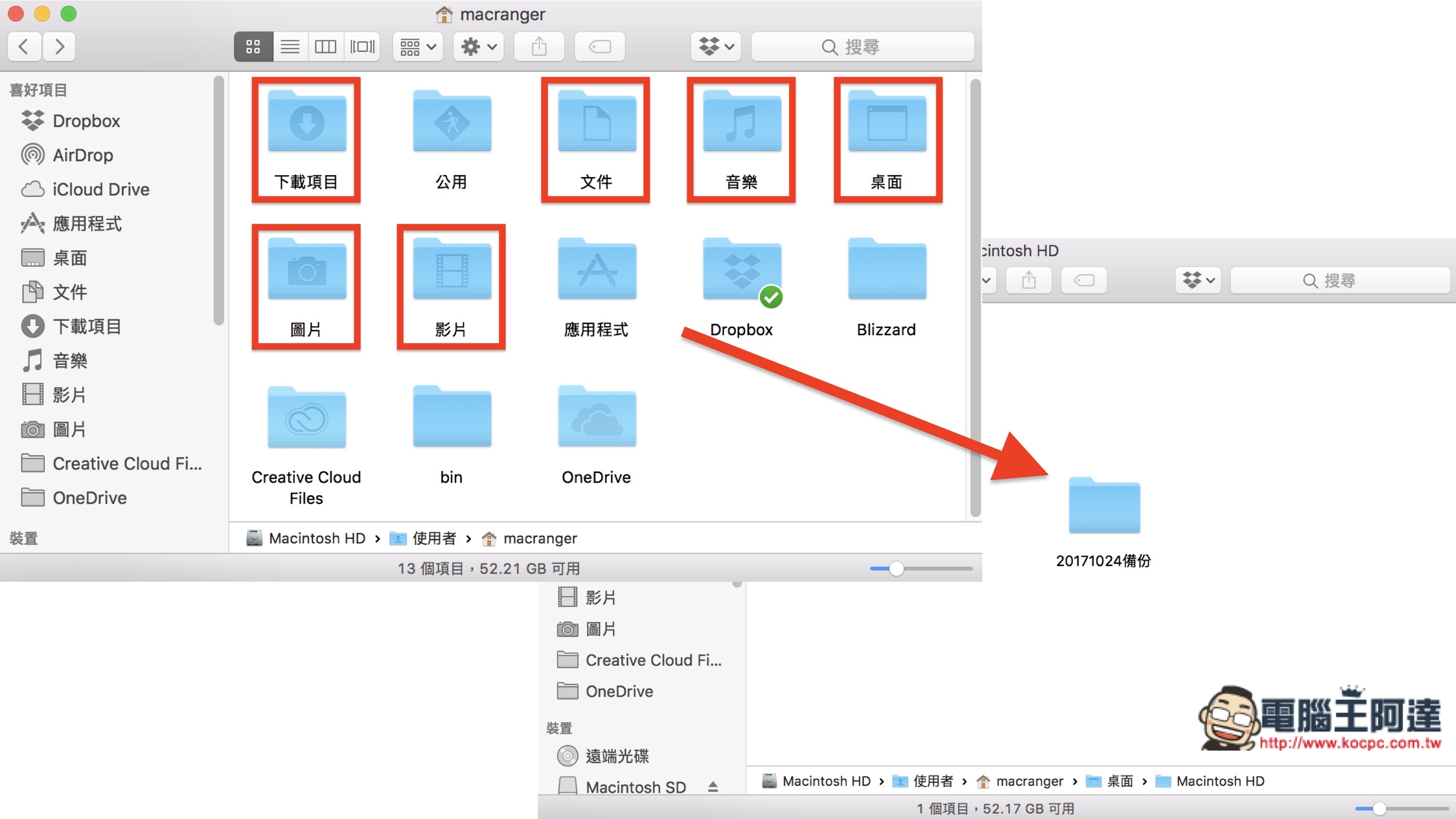通常一提到要「 備份 」的時候,大多的原因可能是要送修產品,或是作業系統要進行重灌的動作,但備份對很多人來說是很陌生的,即使 Mac 有內建提供 Time Machine 的功能,但還是很多人不太會備份自己的資料,所以今天就要來教大家如何快速找到自己的資料而且輕鬆 備份。
在教備份之前,我們必須要先了解備份是備份自己的資料,而是不包含作業系統以及應用程式的,因為這些東西都可以之後再安裝進去,所以只要確認應用程式的資料是否可以匯出或是同步在雲端上面就好。
備份 前的準備
首先請準備一顆外接硬碟,容量上大致都不用太擔心,就目前市面上的規格都 1TB 起跳,只要確認硬碟的格式沒有問題就好(請格式化成 Mac OS 擴充格式(日誌式)不會的話有硬碟格式化教學)
▲注意外接硬碟在格式上的部分。
再來是 Mac 主機端硬碟磁區的開啟,在左上角「Finder」的偏好設定可以打開此功能,這很像是以前 Windows 在用的「檔案總管」,而我們需要從這裡進去找到我們使用者的所有資料。
▲在主畫面裡,點選左上角 Finder 的「偏好設定⋯」。
▲在「一般」的項目中,可以看到在桌面上顯示的項目,請把硬碟的選項打勾。
▲這時在桌面上就會看到一個「Macintosh HD」的磁區(如果桌面很乾淨的話,磁碟會出現在右上角)。
備份 資料開始
▲首先打開剛剛開啟的硬碟裡頭,請點「使用者」進去。
▲接著會跳出這台電腦的所有使用者,通常有標示房子的圖示就是目前的使用者,請點進去。
▲進去後可能會看到很多資料夾,其中我們只要選取「桌面、文件、音樂、圖片、影片、下載項目」這六個資料夾,複製到一開始準備好的外接硬碟,可以的話在外接硬碟裡可以先建立好一個資料夾,上面備註個時間方便整理。
最後等待複製的這一段時間後就完成了所有的備份動作,未來要找回自己的資料也可以透過先前備份的資料夾去找尋,如果是重灌系統的話,就一個蘿蔔一個坑對應放回去就可以了(舉例:備份的下載項目就放回主機端的下載項目),這種備份的原理有點像搬家的概念,也建議備份的資料夾可以「暫時」保留一週左右,若整理完沒有再用到備份的資料,大可放心的把備份資料刪除,讓外接硬碟可以應付未來的備份需求,希望看完這篇文章大家都可以學會如何備份喔!