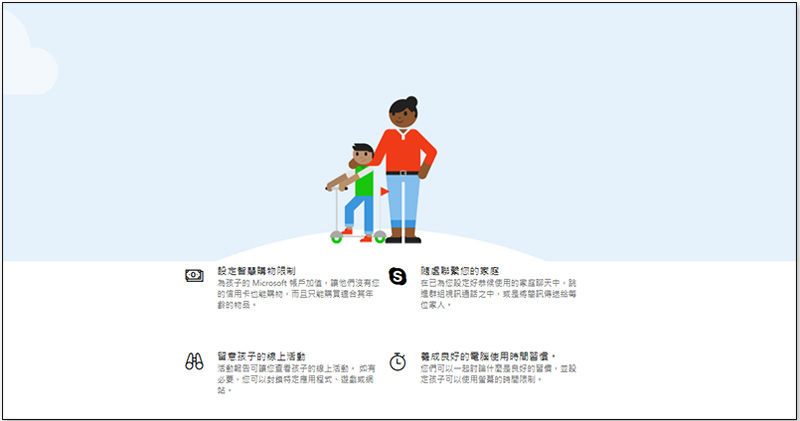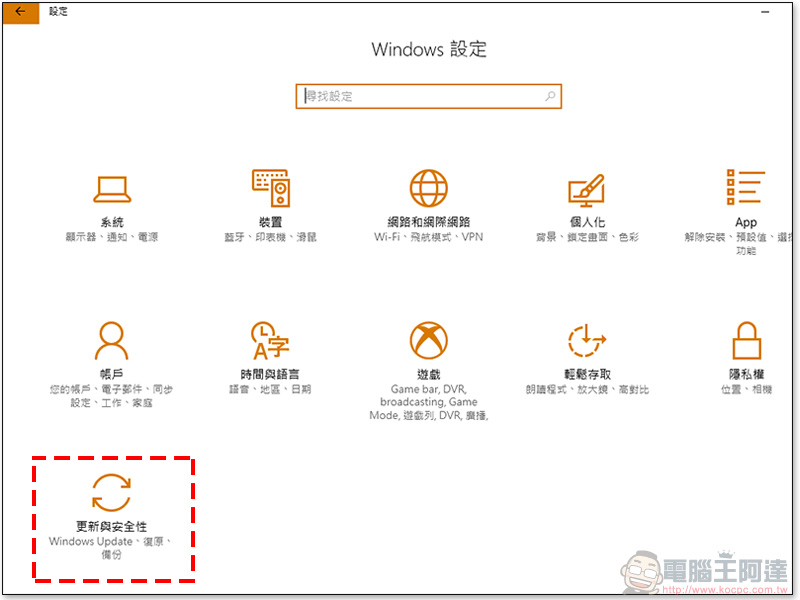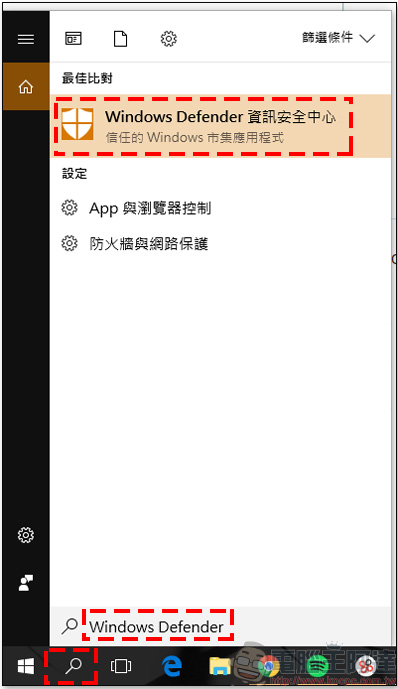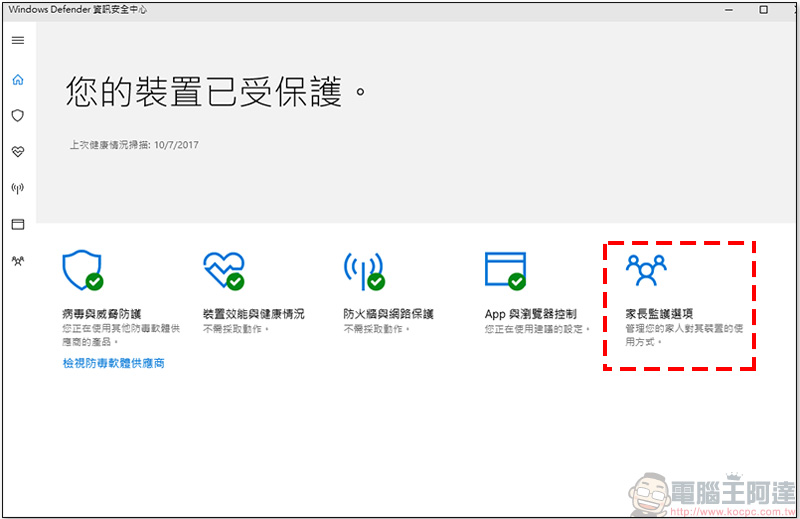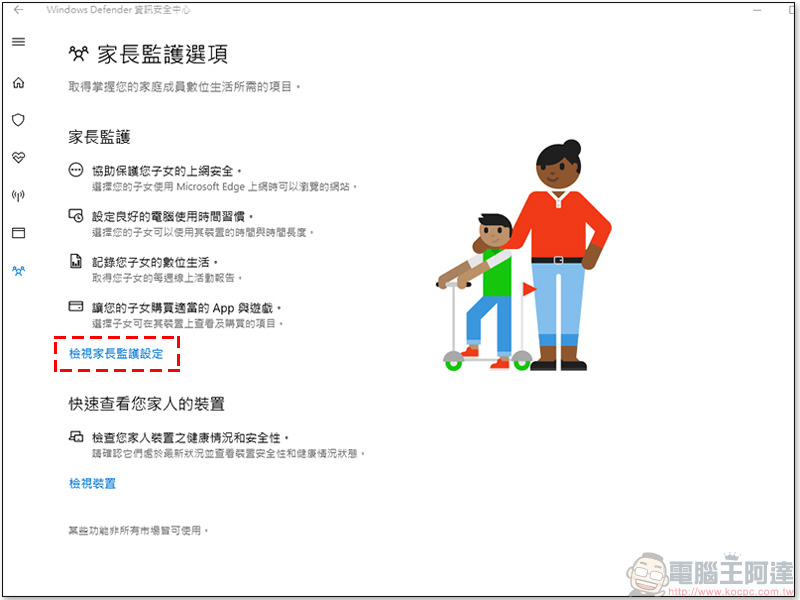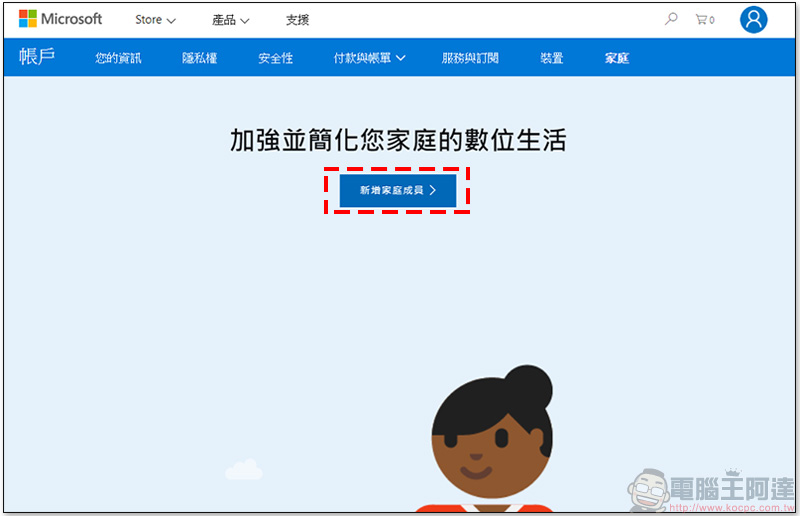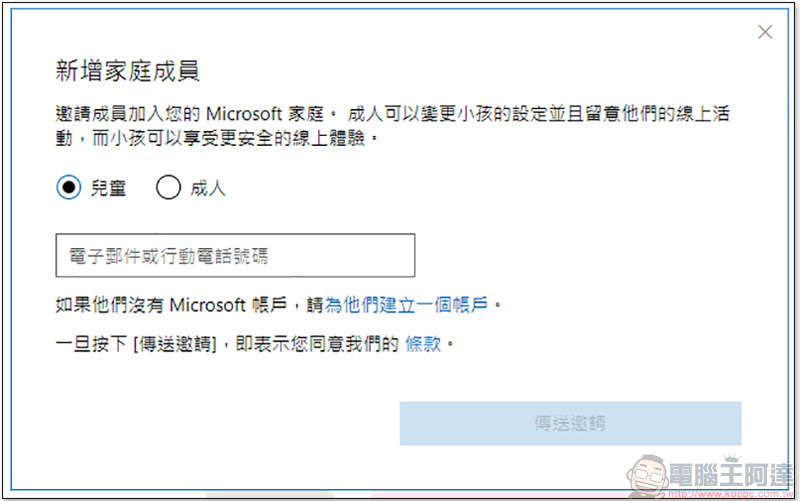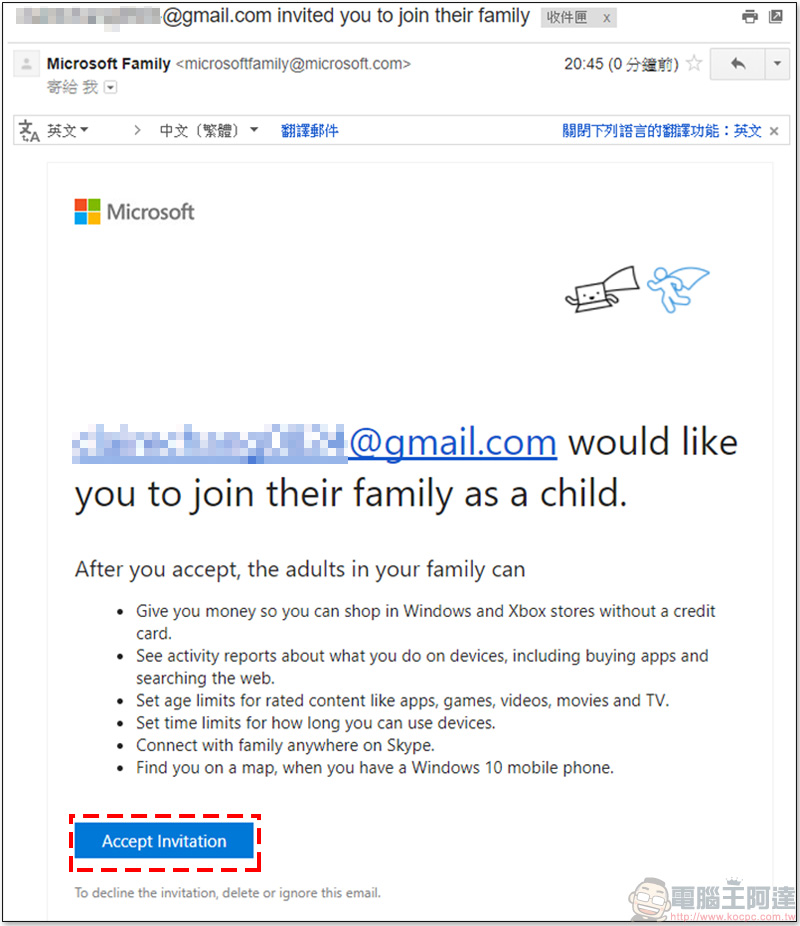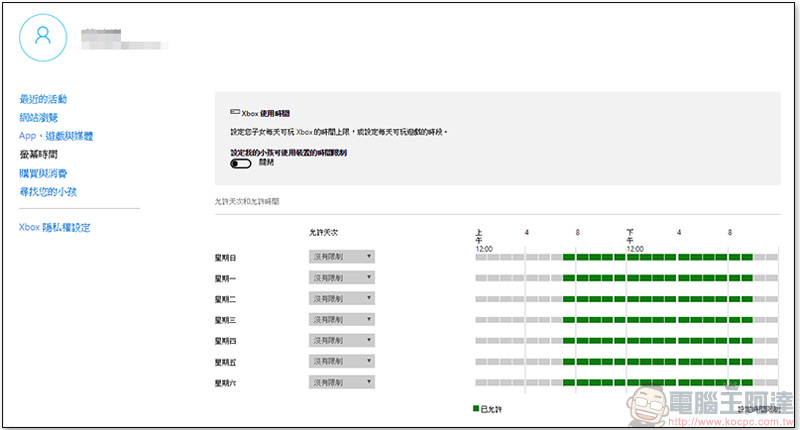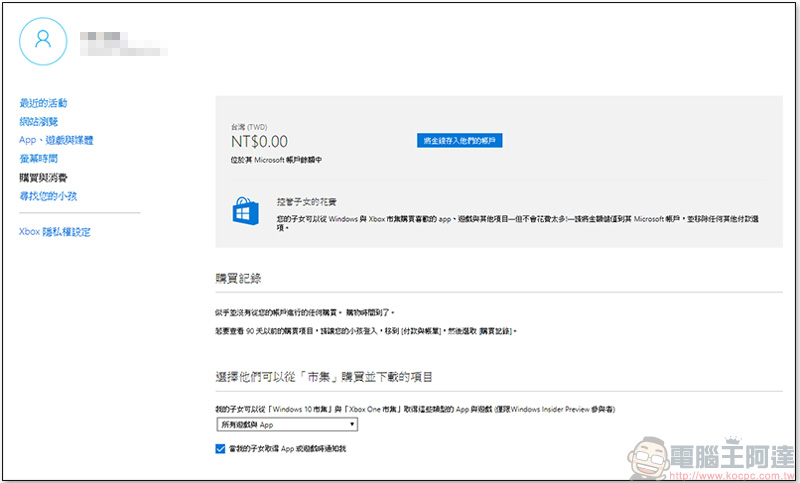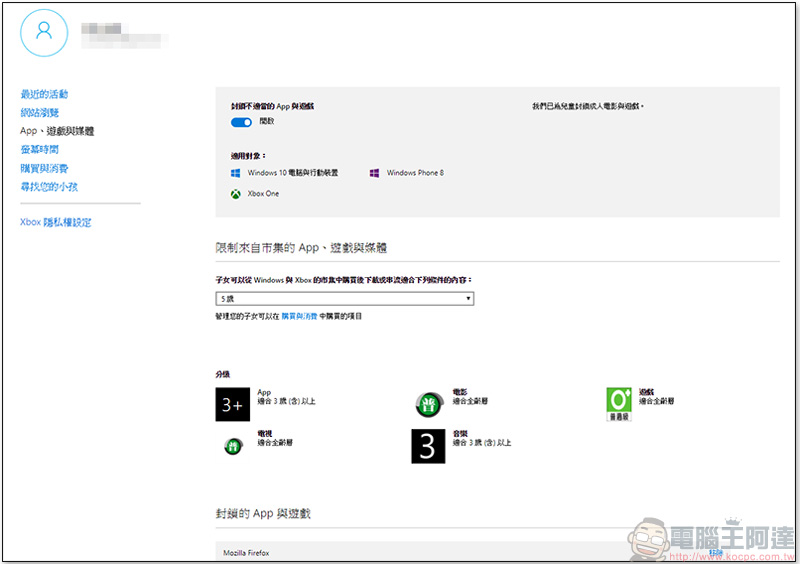隨著電腦越來越普及,許多小朋友周末放假的休閒也包含上上網,不過網路上什麼都有,雖然可以用來查許多有用的資料,小朋友對於資訊選擇還未成熟也讓父母難以安心。 Windows Defender 不僅可用來做安全防護,還內建有家長監護選項,今天就來教大家如何使用。
Windows Defender 不僅可防護電腦安全,還能幫助父母控管小朋友的使用狀況
其實一開始的 Windows Defender 是個完全以病毒防範為出發點的基本工具,但隨著各種功能更新,更具備有許多工具用來提升 Windows 10 的使用效能。你知道嗎?原來在 Windows Defender 中擁有一個對爸媽很有幫助的工具「家長監護選項」,讓家長可以針對家中年輕的使用者制定各種限制與管理。
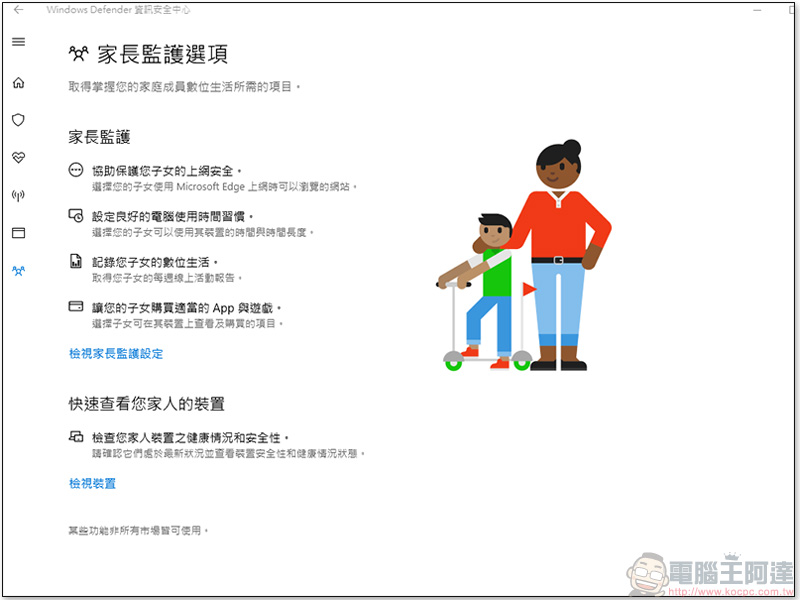
究竟 Windows Defender 的家長監護選項要如何使用呢?請你跟我這樣做!
Windows Defender 在哪裡?
提供兩個方法讓大家找到 Windows Defender:
1. [ 開始功能表 ] >> [ 設定 ] >> [ 更新與安全性 ] >> [ Windows Defender ]
2. [ 搜尋 ] >> 輸入「Windows Defender」
雖然目前家長監護選項還沒有很完整,但已經有許多功能可以開始使用,接下來我們來看看怎麼設定:(在此之前請先幫你的孩子建立一個 Microsoft 帳戶)
增加與管理家庭成員
1. 開啟 Windows Defender 並「打開家長監護選項」的設定頁。
2. 點選「檢視家長監護設定」前往 Windows 網站。
3. 登入你的 Microsoft 帳號後,點選「新增家庭成員」。
4. 在欄位中輸入小朋友的 Microsoft 帳號,再送出邀請。
5. 小朋友的信箱中會收到通知,驗證後即可完成。
6. 家庭成員添加完成後,你可以在頁面中看到家庭成員的列表。
家長監護選項功能
Microsoft 提供給家長幾個重要的監控功能,都還蠻有用的,下面為大家逐一介紹,你可以視個人需求設定。
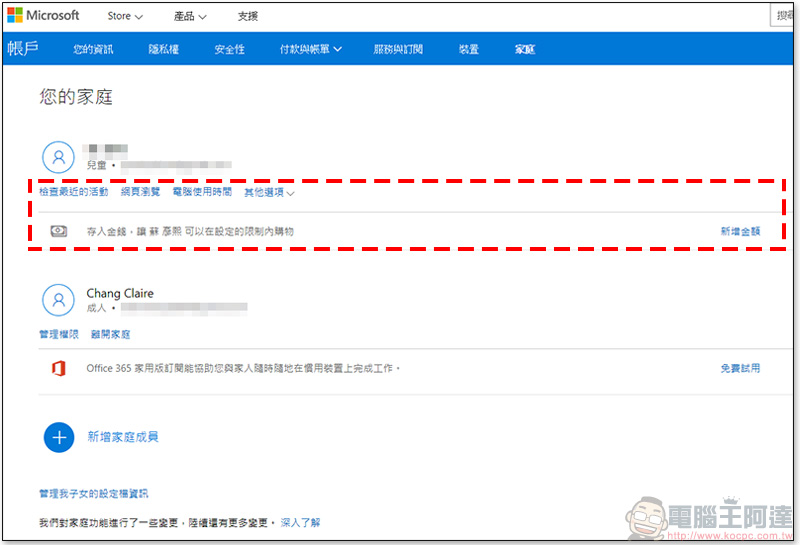
1. 檢查最近的活動、網頁瀏覽、電腦使用時間
在這一個項目中,爸媽可以開啟系統自動每周將報告以電子郵件方式寄送給你,你也可以直接上來看看小朋友瀏覽網站、使用應用程式與遊戲、使用電腦時間的記錄。當然爸媽也可以在這裡設定小朋友的允許使用時間、網頁瀏覽與應用程式使用權限的設定。
2. 預存金額供消費購買應用程式
爸媽可以預存金額到小朋友的帳戶中,用以從 Windows 與 Xbox 市集購買喜歡的 app、遊戲與其他項目,這裡也會記錄小朋友的消費歷程。
3. APP、遊戲與媒體
在這個項目裡面你可以開啟封鎖不適當的應用程式和遊戲,並且可以從此管理你的孩子在購買與消費中已取得的項目,你也可以手動在這裡進行某些應用與遊戲的解鎖,你可以握有極大的控管權限。
4. 尋找你的小孩
只要你的小孩有 Windows 10 手機、平板,不管你身在何方,在你的小孩登入 Microsoft 帳號時,地圖上就可以顯示他在哪裡,不過應該很少人用 Windows 10 手機吧!
Microsoft 的這個功能我個人是給予高度評價,雖然功能上還沒有太健全,相信未來將會有更多功能上架,畢竟對於弱小孩子的保護是每位家長最重視的課題之一。