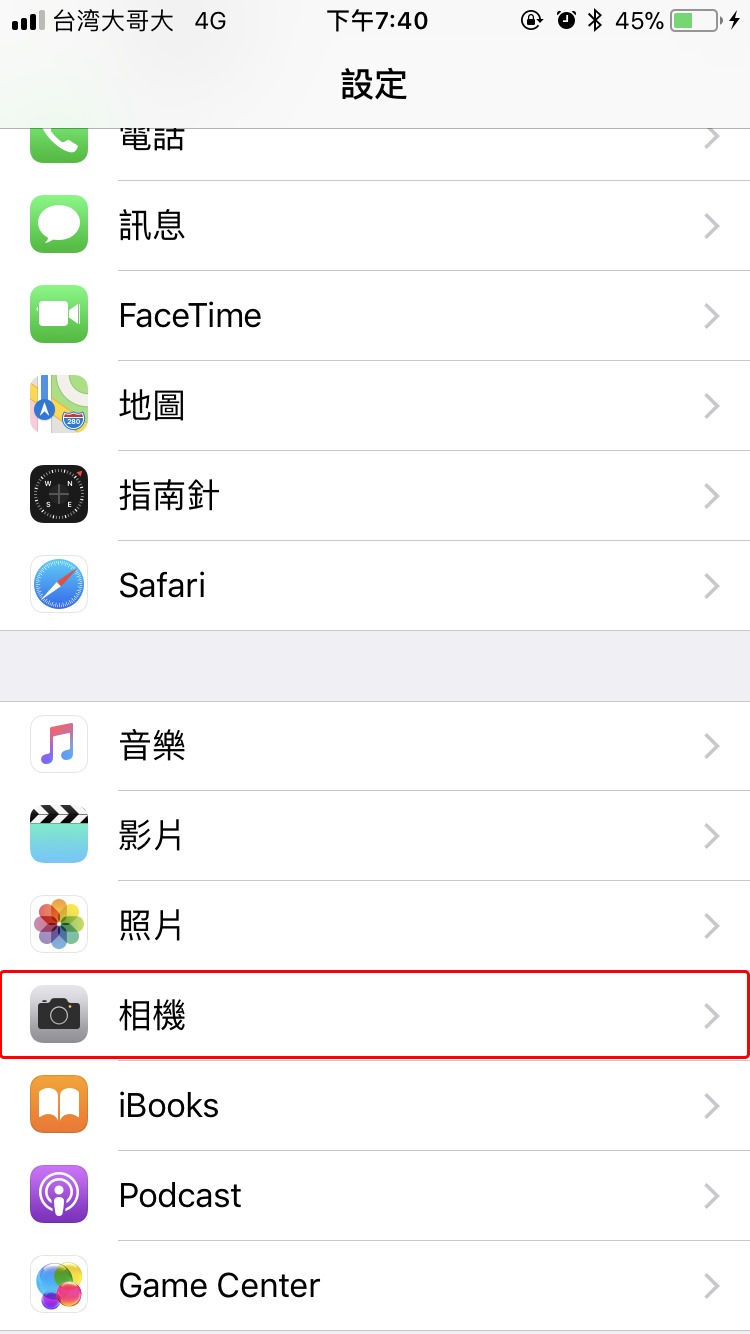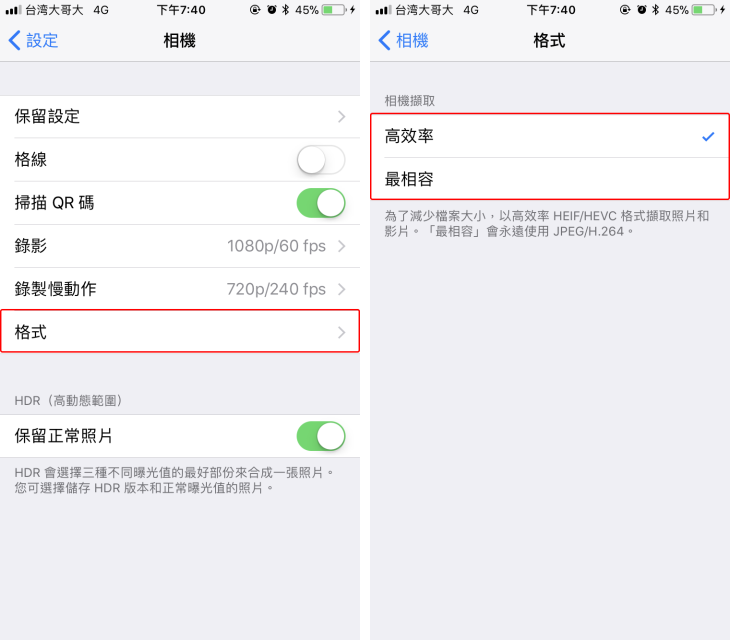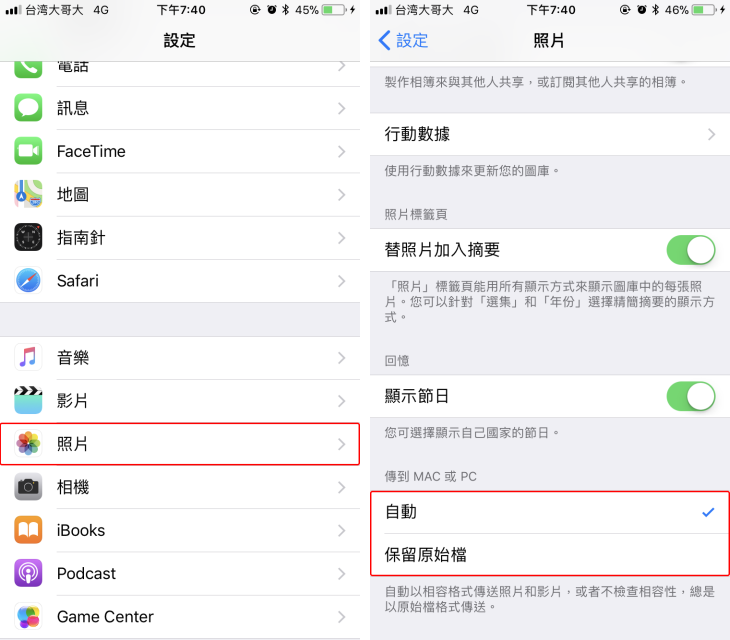2017 蘋果秋季發表會發表了 iOS 11 擁有新的影像壓縮技術,讓你新拍的照片和以前擁有相同品質,檔案大小卻只有以往的一半,不過新的影像格式可能會在 Windows 10 系統無法瀏覽,這篇就來教大家如何變更儲存新的影像格式,以及如何自動以相容格式傳送照片與影片至 PC 中。
HEIF 格式
HEIF 全名是 High Efficiency Image File Format (高效率圖檔格式),蘋果官網介紹新一代壓縮技術,讓你新拍的照片和以前擁有相同品質,檔案大小卻只有以往的一半。
支援拍攝 HEIF 格式機種
採用 A10 以上處理器機種,包含 iPhone 7、iPhone 7 Plus、iPhone 8、iPhone 8 Plus、iPhone X。
如何變更儲存影像格式
首先進入設定,點擊「照片」
點擊格式,可看到有「高效率」以及「最相容」可選擇
- 高效率:會以 HEIF / HEVC 格式擷取照片和影片
- 最相容:永遠使用 JPEG / H.264 格式擷取照片和影片
如何自動以最相容格式傳送照片和影片至 PC
進入設定後,點擊「照片」,移動至最下方可看到傳到 MAC 或 PC,有「自動」以及「保留原始檔」兩個選項
自動:以相容格式傳送照片和影片
保留原始檔:不檢查相容性,總是以原始檔案格式傳送
以上為 iOS 11 如何變更儲存新影像格式以及如何自動以最相容格式傳送照片和影片至 PC 的教學,趕緊分享給不知道的朋友吧
延伸閱讀:
【教學】Windows 10 如何瀏覽 iOS 11 的 HEIC 照片格式、透過 HEIF-Utility 輕鬆瀏覽、批次轉換
【教學】iOS 11 影像新一代壓縮技術 相同品質容量一半、如何變更儲存新影像格式以及自動以最相容格式傳送照片和影片至 PC
有更多的消息或者資訊都會分享到我的粉絲團唷。
若是有問題想要詢問,也歡迎加入社團討論唷。