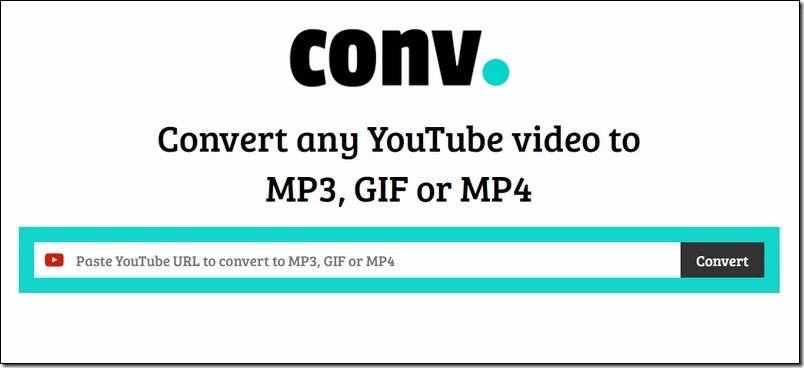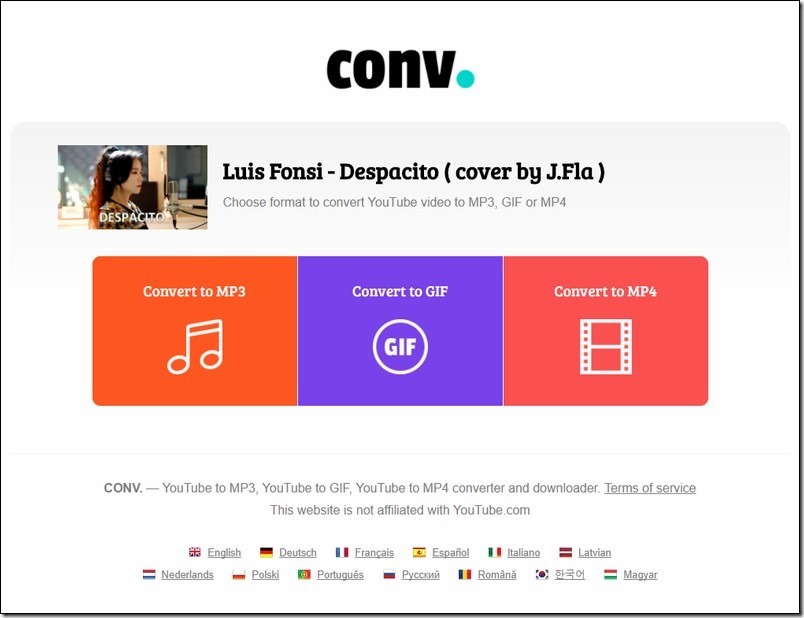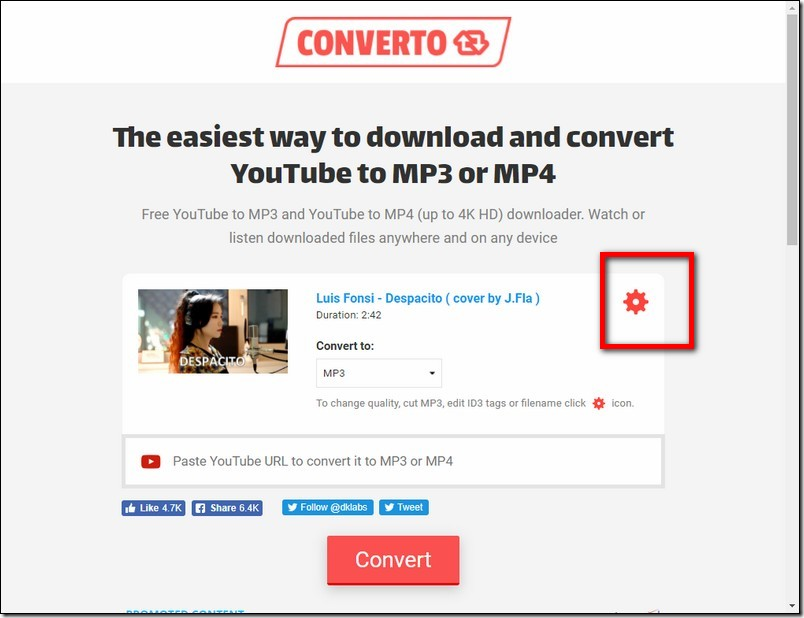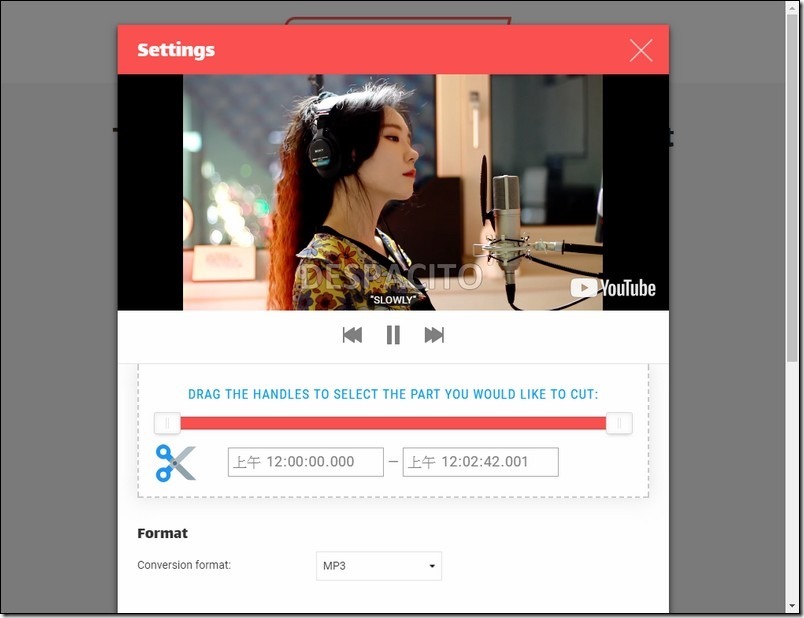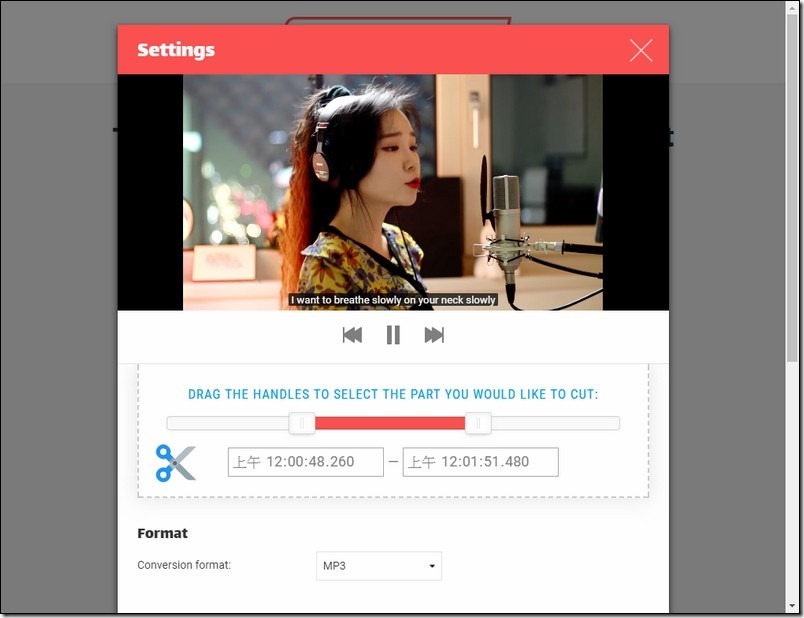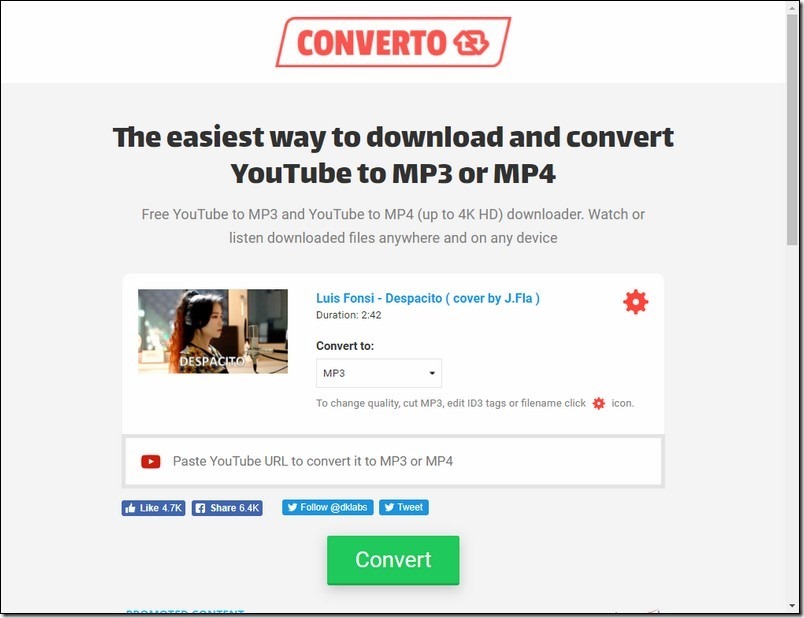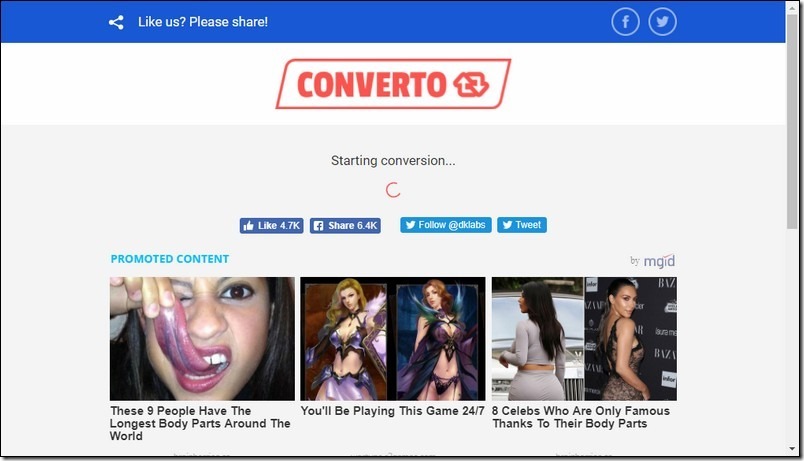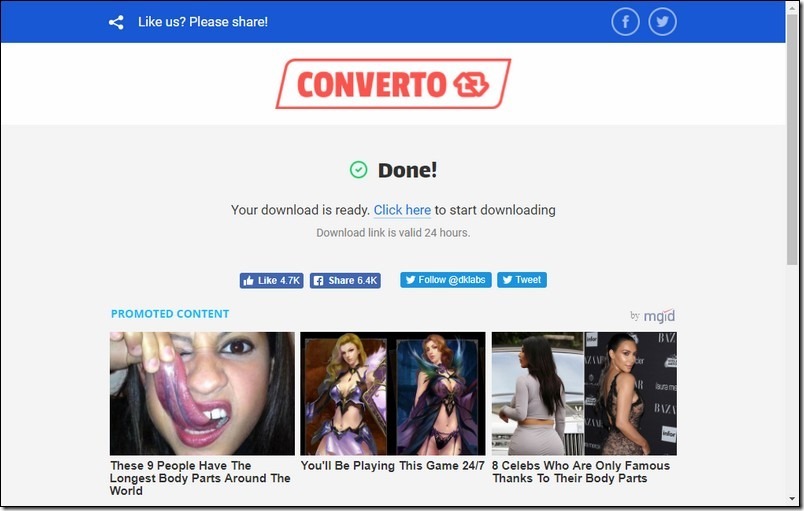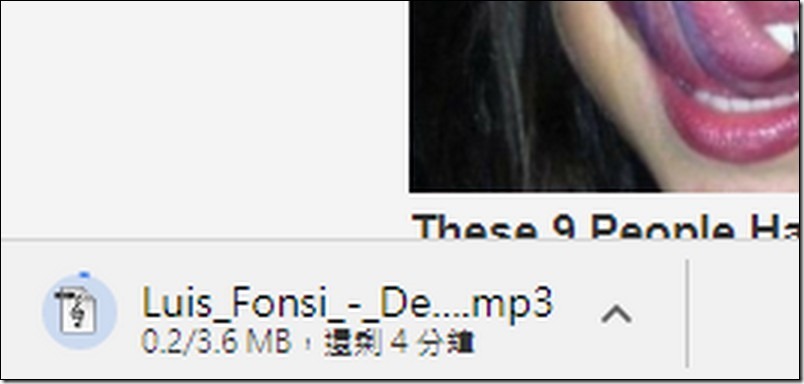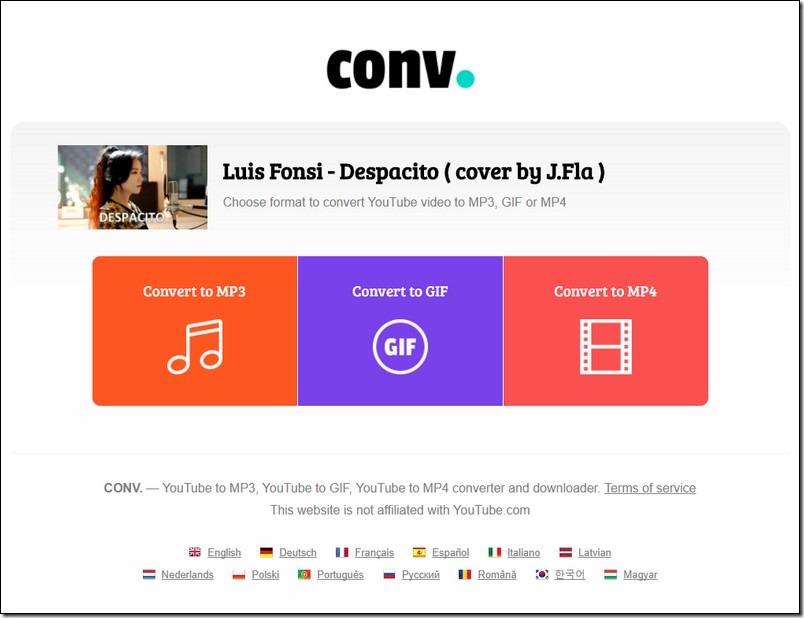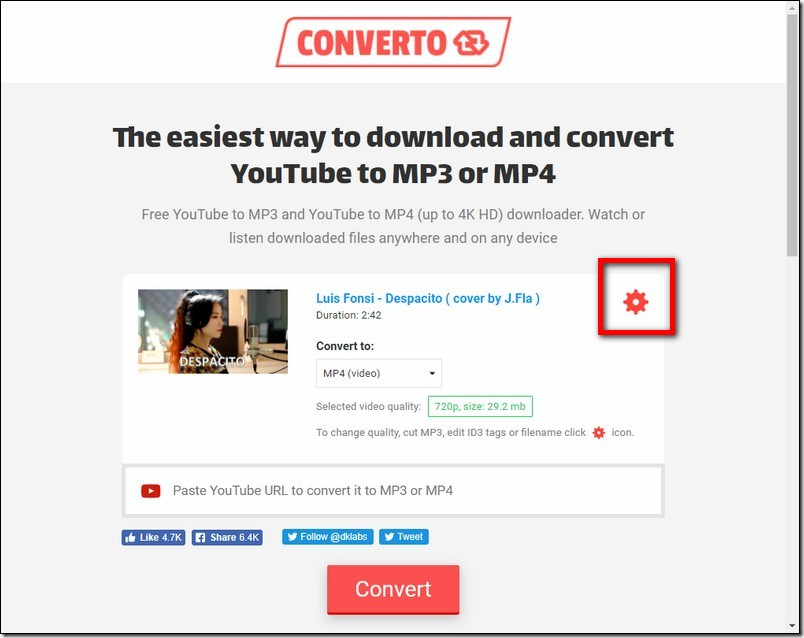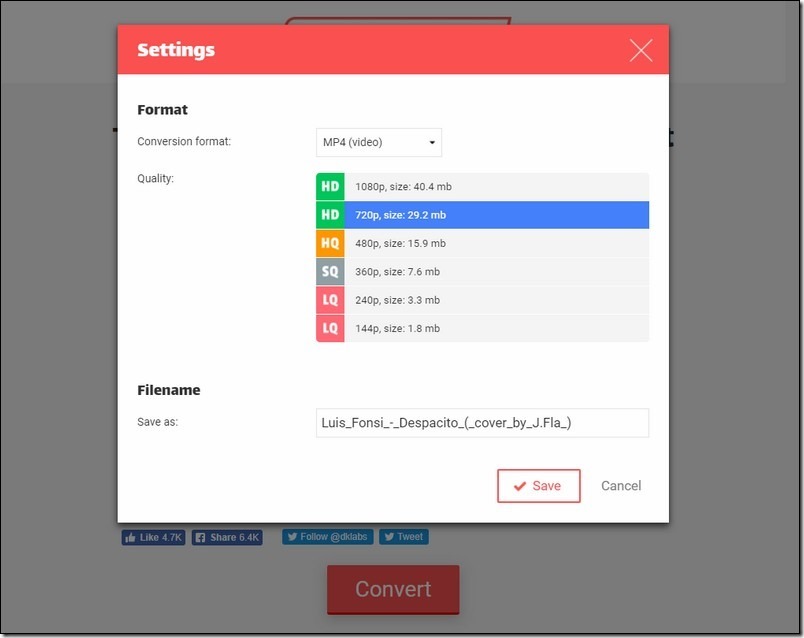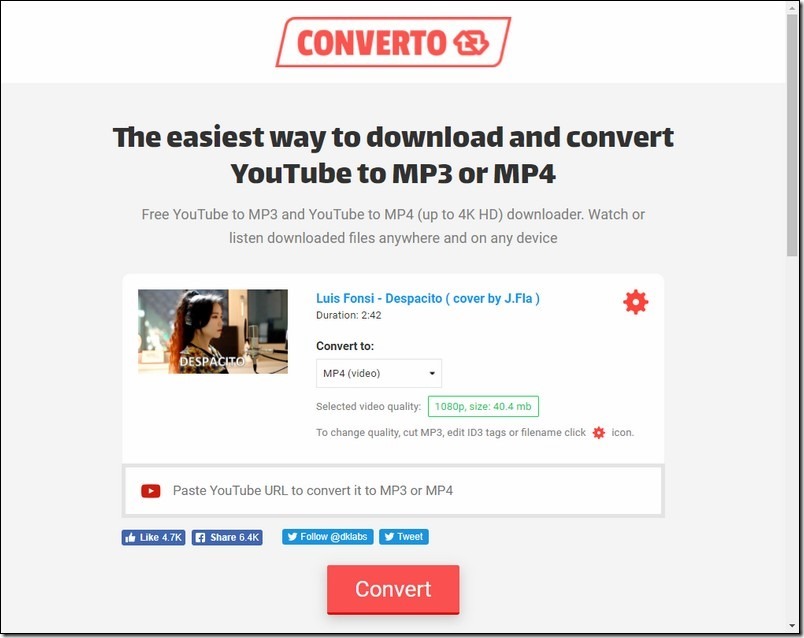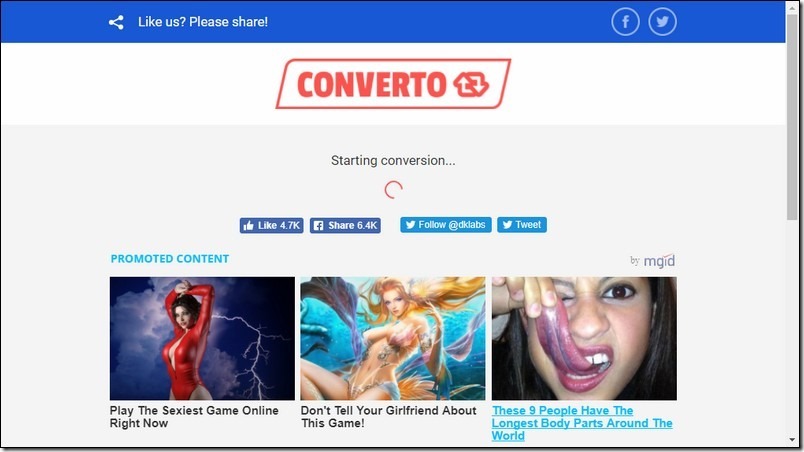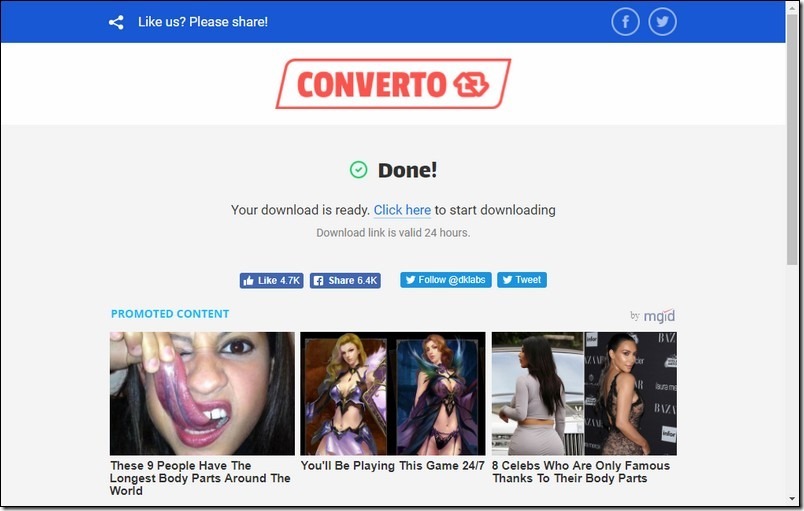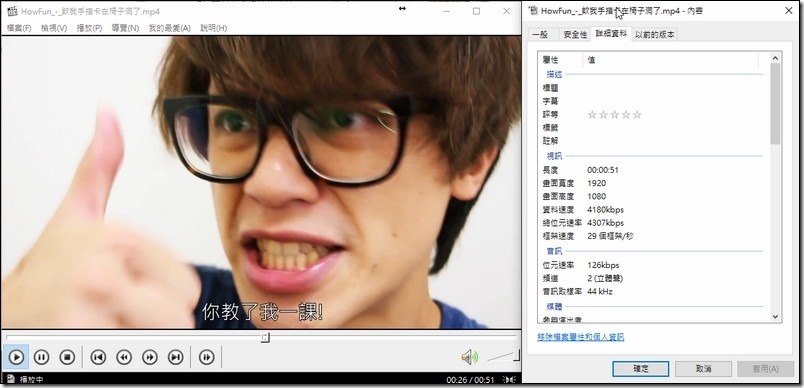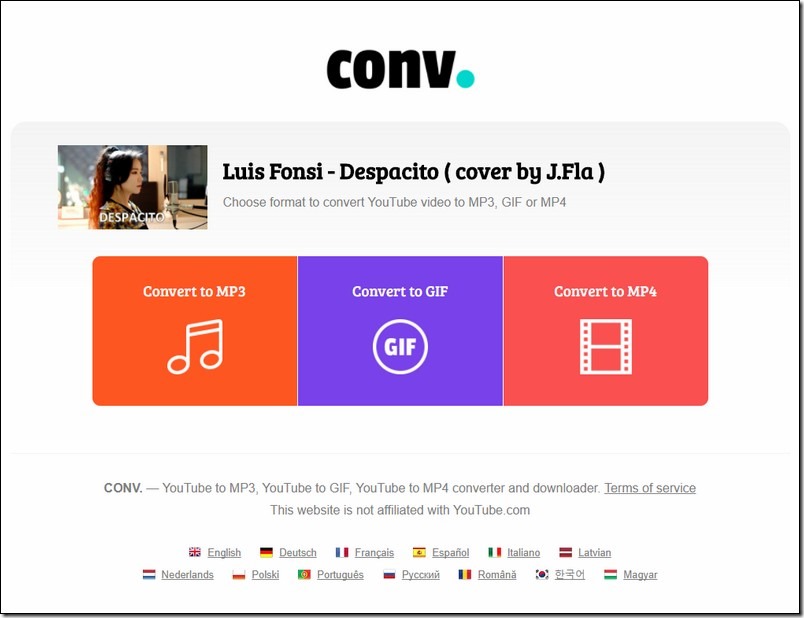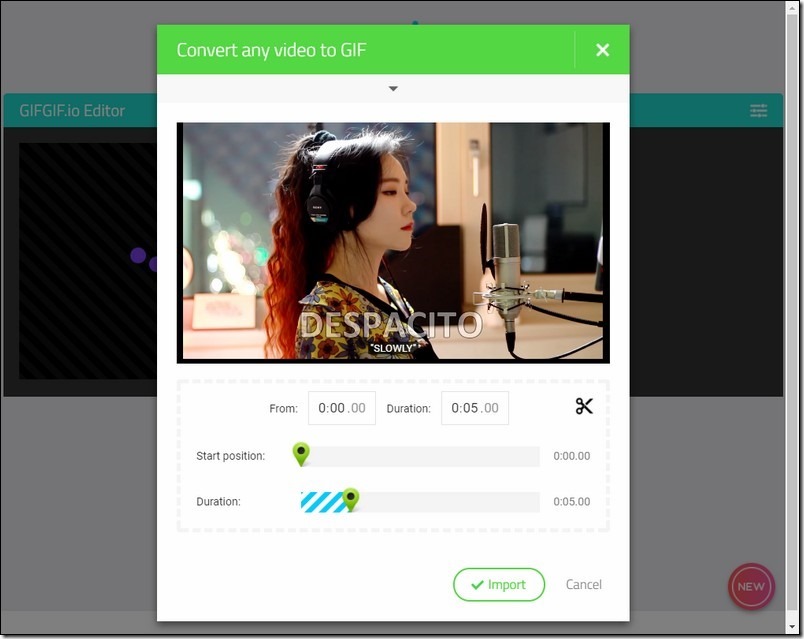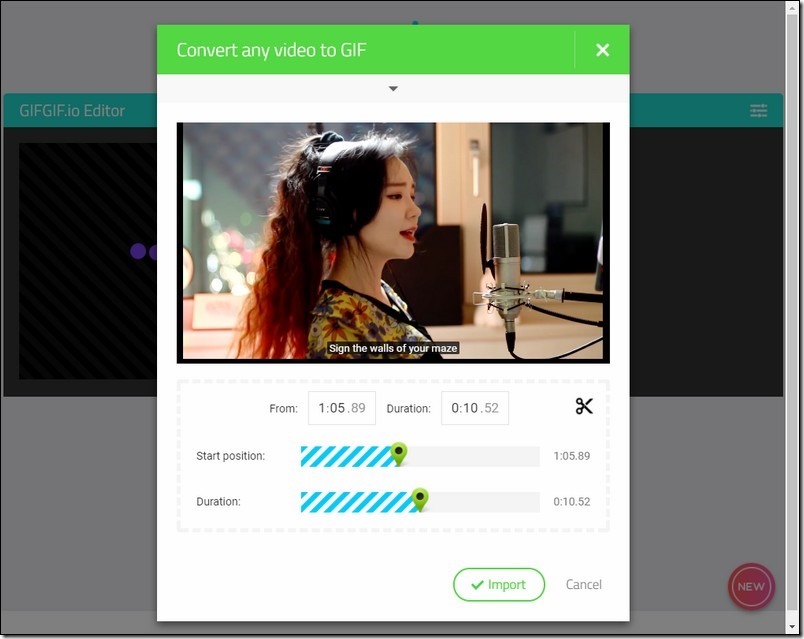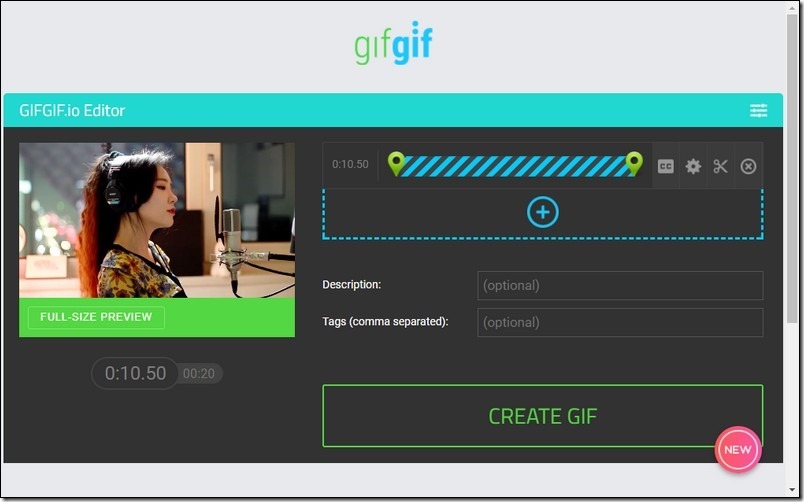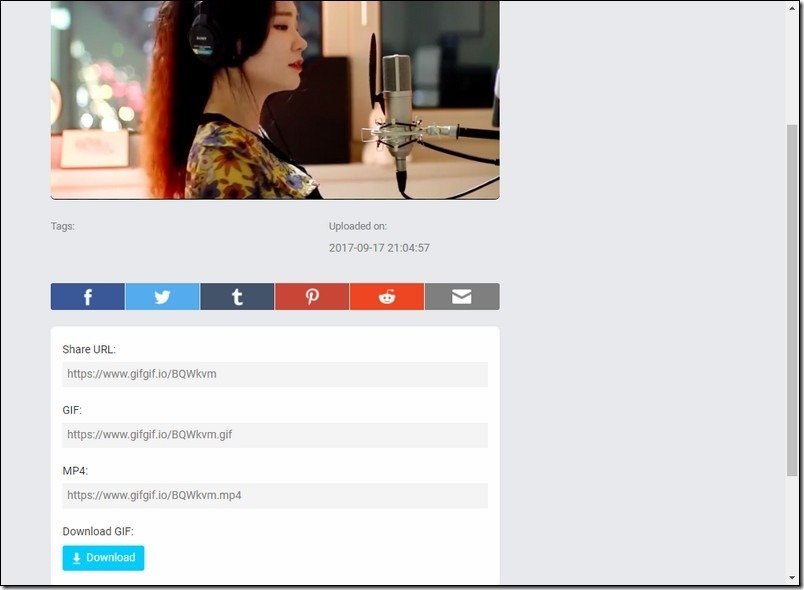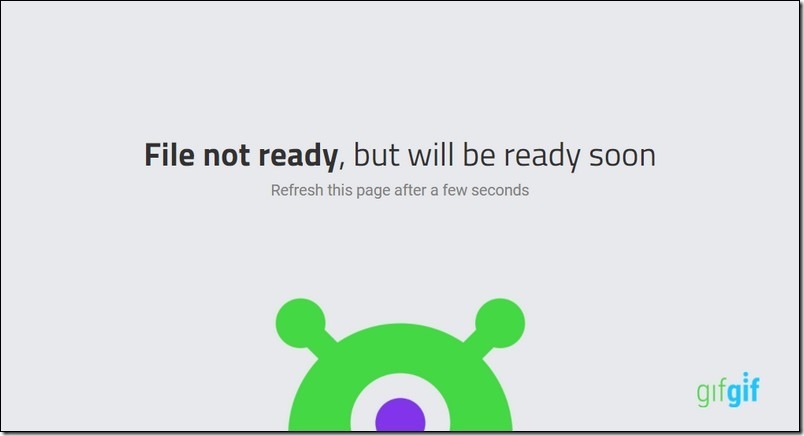先前我們介紹過很多YouTube的轉錄網站,但是功能上大多都侷限再 YouTube 轉 MP3,可我們今日要介紹的 Conv erto,除了有著一般轉錄網站常見的「輸入字母」來快速轉錄的功能外,同時網站本身還兼具「轉錄MP3」、「轉錄影片」與「製作GIF」三種功能,可以說是非常的完善。
Conv erto 使用方式
Converto 的使用方式很簡單,主要分為兩種,一種就是到他的網站上貼上 YouTube 網址,另外一種就是在 YouTube 的網址前面輸入「CONV」四個英文字母,然後按下鍵盤的 Enter 鈕。
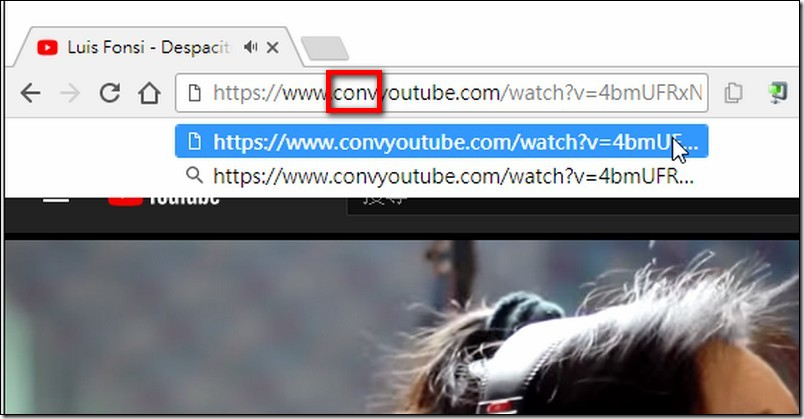
不管你用哪種方式,之後都會被導入 Converto 的功能頁面,主要有三種功能,分別是「轉錄MP3」、「製作GIF」與「轉錄影片」,以下我們針對每個功能作簡單的解說。
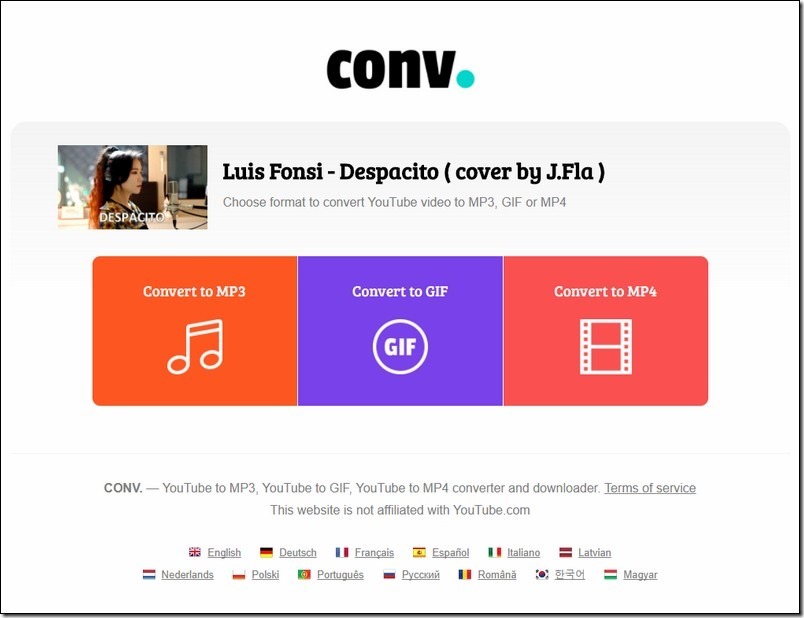
Conv erto 轉錄MP3
Step 01:首先點選 Convert to MP3,就可以進入轉錄 MP3 的頁面。
Step 02:在這個頁面中,你可以點選右上角的齒輪,來進行細部的設定。
Step 03:在細部的設定中,你可以進行簡單的剪輯,選擇你要保留的部分來進行裁切,選擇完畢後就點選右上角的X關閉即可。
Step 04:設定完成後,點選畫面下方的 Convert 就可以囉。
Step 05:轉錄上會等待一段時間,請耐心等候。
Step 06:當你看到這個畫面後,點選 Chick Here 就可以下載轉錄好的 MP3 了。
Step 07:下載好的檔案就可以直接聆聽囉。
Conv erto 轉錄影片
Step 01:首先點選 Convert to MP4,就可以進入轉錄影片 的頁面。
Step 02:在這個頁面中,你可以點選右上角的齒輪,來進行細部的設定。
Step 03:這邊主要是選擇轉錄影片的解析度,他最高可以支援到 1080P,而且是有聲音的。一般網站都僅能支援到 720P,1080P以上都是有影無聲。
Step 04:設定完成後,點選畫面下方的 Convert 就可以囉。
Step 05:同樣也是要耐心等待,而且轉錄影片的時間真的很久。
Step 06:同樣看到這個畫面的時候,點選Click Here 就可以開始下載囉。
Step 07:實際測試過後,影片下載下來真的是 1080P有影有聲呢。
Conv erto 製作GIF
Step 01:首先點選 Convert to GIF,就可以進入製作GIF 的頁面。
Step 02:接著你會看到畫面跳出一個視窗,在這邊你可以選擇 GIF 要在影片的哪個時間開始、哪個時間結束。
Step 03:調整完畢後,你會看到這個視窗,沒有其他問題的話,就點選 Create Gif 來製作圖片。
Step 04:製作完圖片後,會到這個視窗,點選視窗上的 Download 就可以準備下載你製作好的 GIF 了。
Step 05:由於製作 GIF 上會需要一點時間,所以一開始會被導引到這個頁面,看到這個畫面時就請耐心等候一下,之後就可以重新整理網頁,系統就會幫你自動下載。
Step 06:製作好的成品就在這,其實相當的不錯。