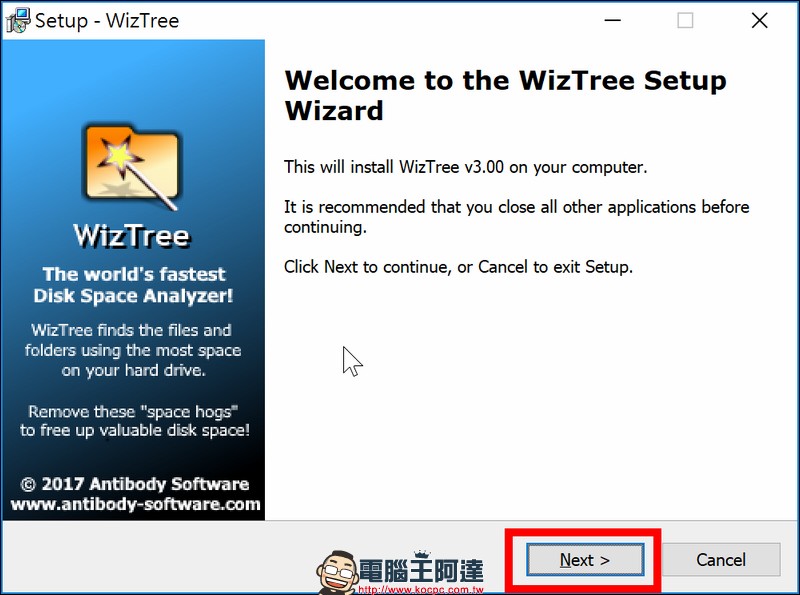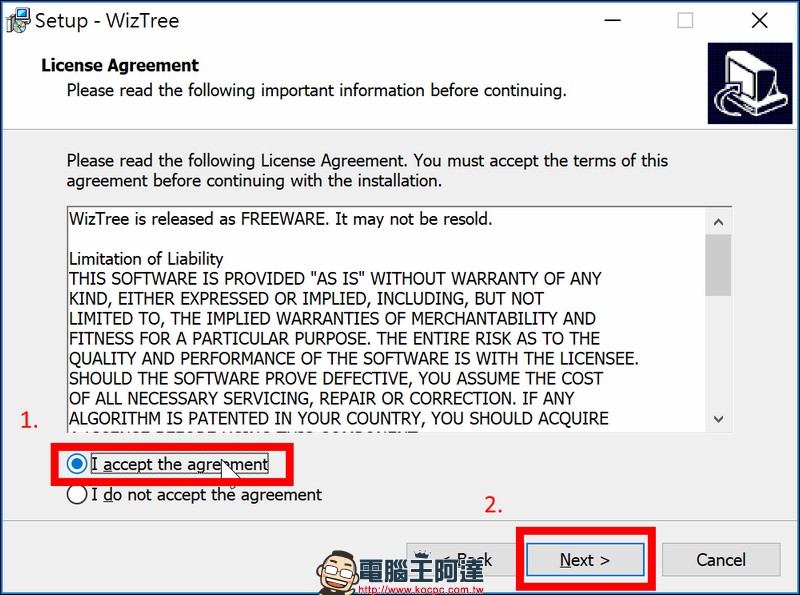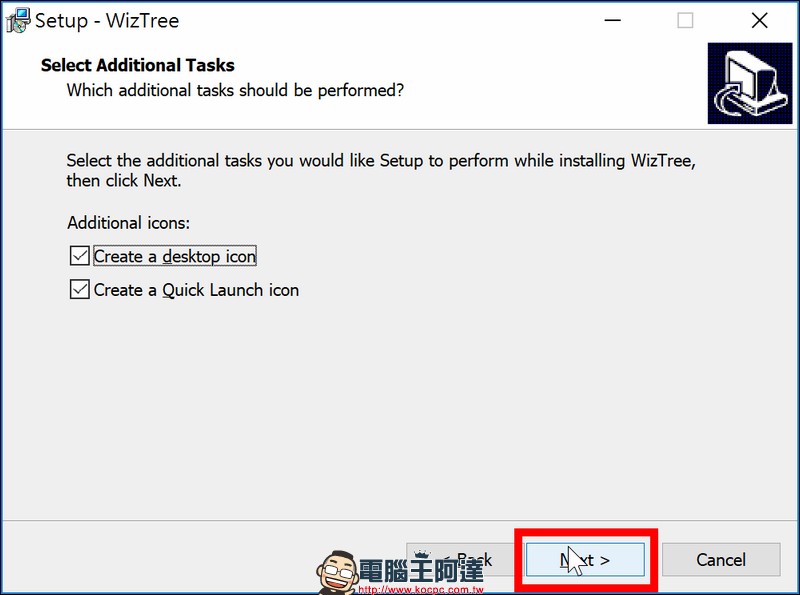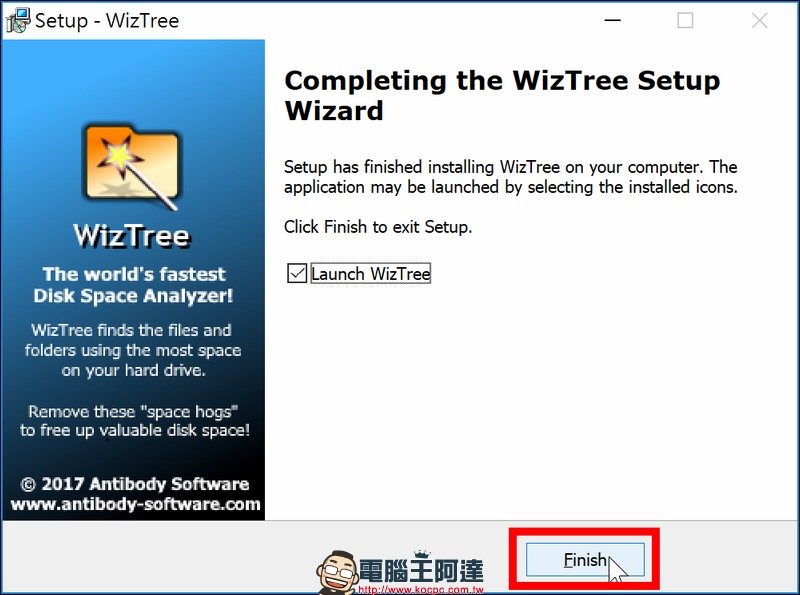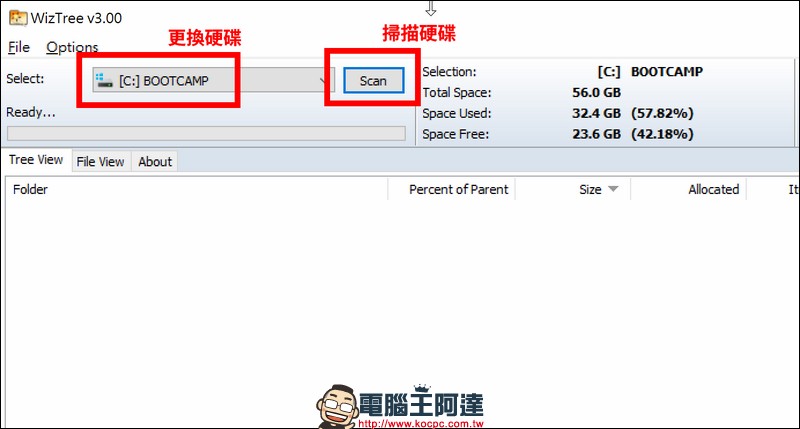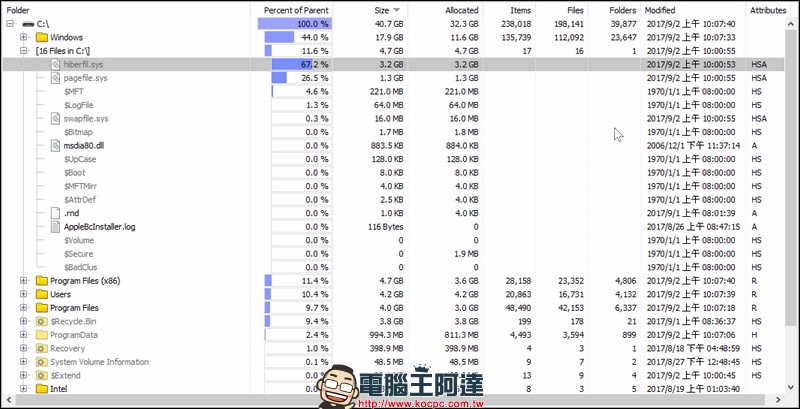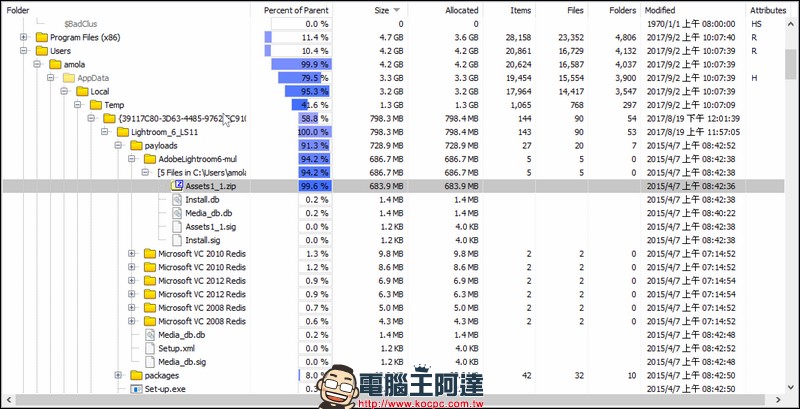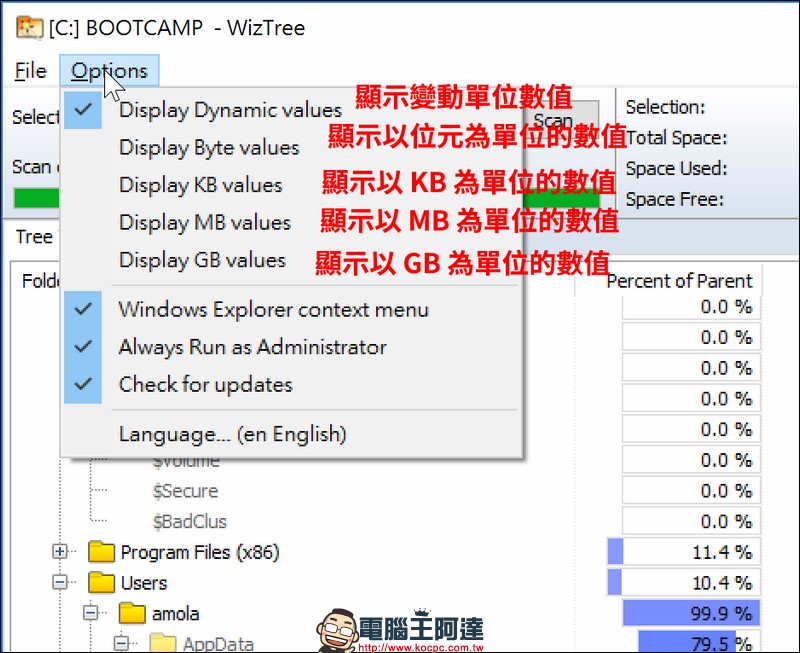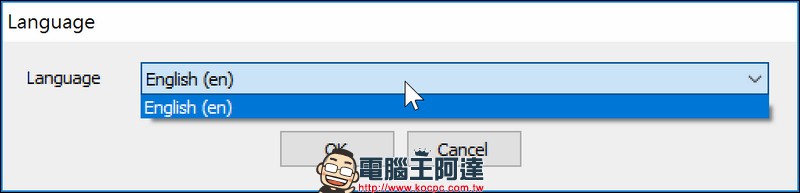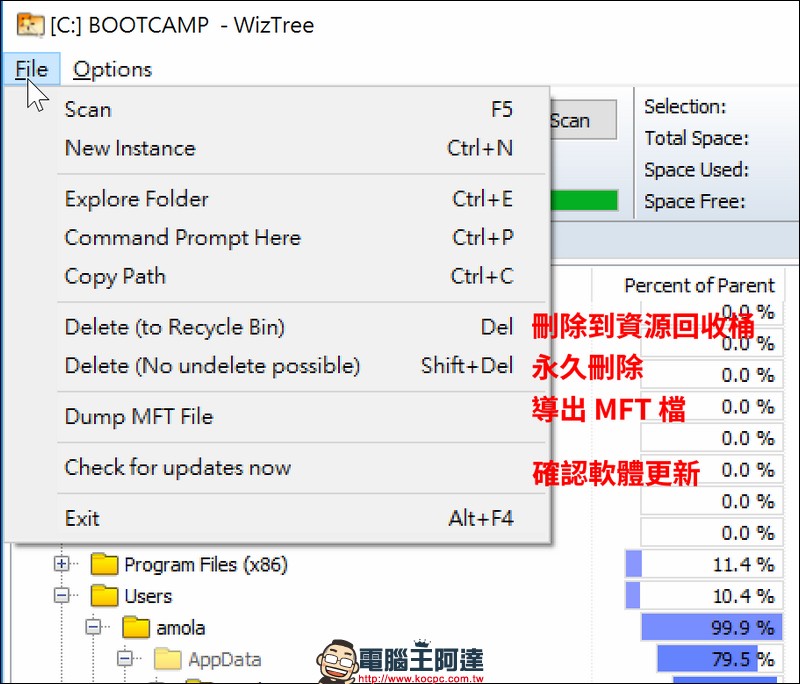對於一個喜歡擴充硬碟來抓檔的下載玩家來說,除了硬碟的空間代表宅的力量外,也得要好好管理自己所擁有的空間,因為金錢有限買到的硬碟空間也有限,但想抓的慾望卻是無限。但總會有那麼一天,你突然需要整理自己的硬碟空間,來存放一個體積不小的檔案,要怎麼樣從成千上萬個檔案中騰出空間,筆者認為 WizTree 是個不錯的幫手:
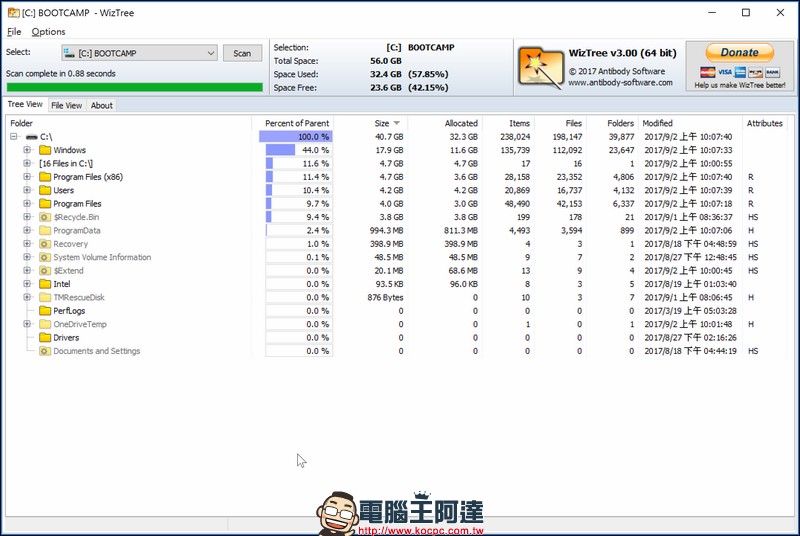
筆者以 Macbook Pro Retina 2015 上的 Bootcamp 程式建立一個 Windows 10 系統的空間,並利用 WizTree 進行掃描,由於 Windows 10 系統僅分割 60 GB 的空間,加上 Macbook Pro Retina 使用 PCI-E SSD 的緣故,速度相當飛快,甚至在一秒不到的時間掃描完畢。大家也可以在自己的電腦上試試,並試著跟其他分析軟體比較。
接下來就來介紹 WizTree,首先當然是下載安裝,官網有提供安裝版跟可攜版兩種軟體,這邊以安裝版的介紹為主,除了安裝介面以外,可攜版的使用跟安裝版完全一樣:
▲安裝過程其實也沒什麼,無腦一點可以一直按 Next 下去,雖然官網的軟體沒有提供中文版,但介面並不難懂。
▲WizTree 是免費軟體,但安裝過程還是會有許可協議,建議看過一下協議再按下同意。
後面的步驟更不用說,基本上沒有什麼要特別留意的地方,可以一直按 Next 到最後 Install: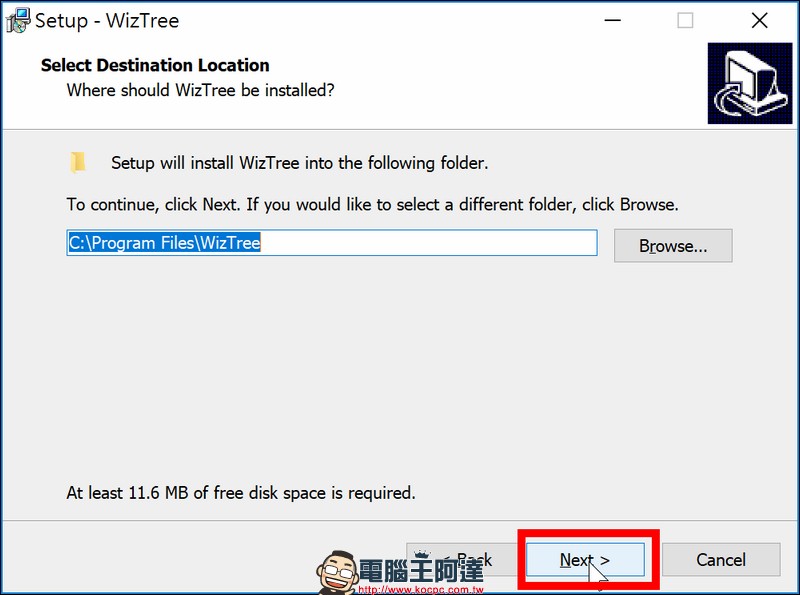
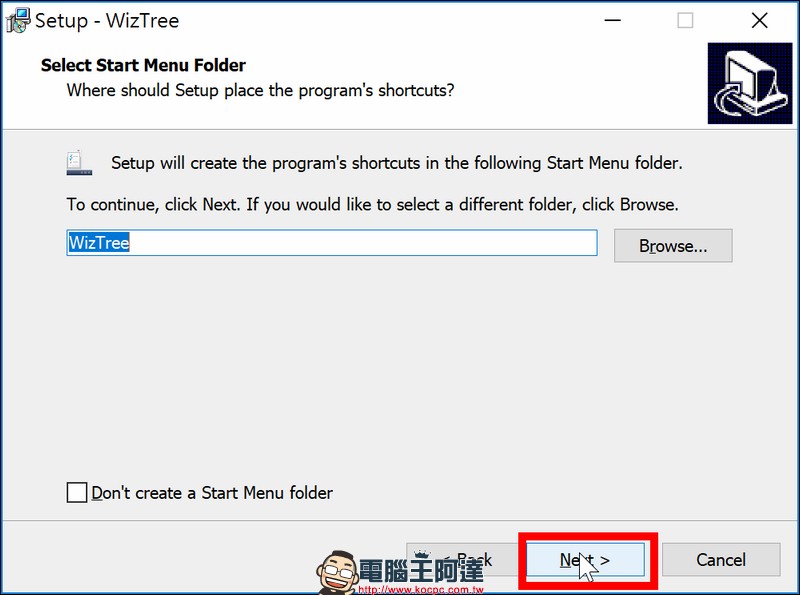
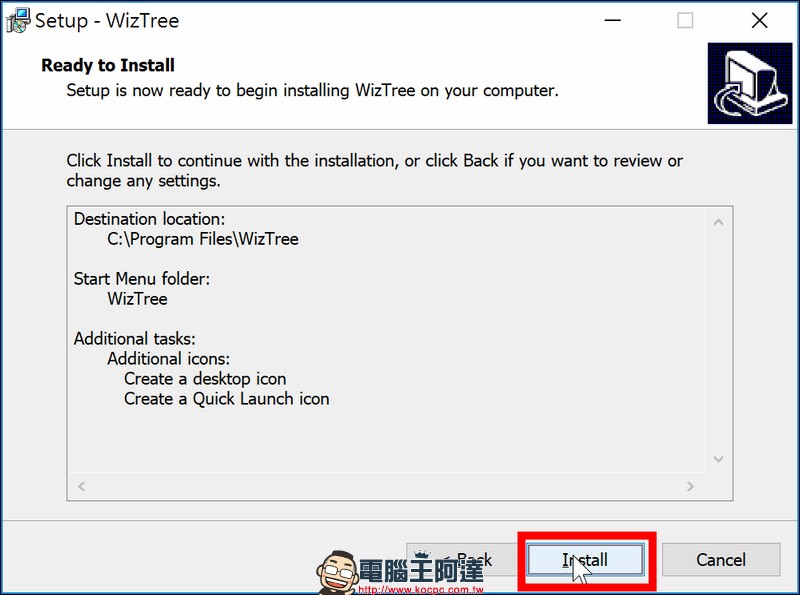
最後安裝完畢,準備開啟軟體介面來瞧瞧:
一開始會看到介面一大堆英文,比較要注意的是紅字處的功能:
按下掃描後,通常隔沒多久就會出現結果,如果掃得特別慢時,要注意是不是自己的硬碟或 SSD 快要故障了:
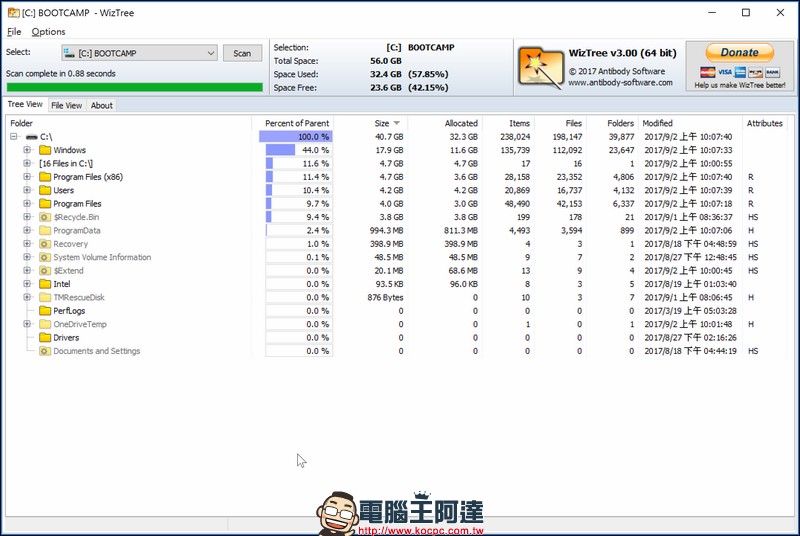
掃描結果出爐,可以按下資料夾前的加號來展開資料夾內容,可以看到更多資訊,也可以藉此找出檔案最肥大的檔案。以這邊來說,筆者電腦裡最肥的檔案非我系統分頁檔 hiberfil.sys 莫屬:
到 User/[自己的登入名字]/ 底下也可以看到自己的帳號內最肥的軟體,以筆者自己的例子來說,果然還是 Adobe Lightroom 的暫存檔最有福態:
軟體介面的設定也不多,點開 Option 也只會看到一個小選單:
雖然有語言切換介面,但開發者並沒有加入英語以外的語言:
關於檔案操作,用到最多的地方大概就是刪除了,想把某些檔案刪除?當然可以,但有個原則,就是盡可能不要直接刪除 /user 以外的資料夾,除了個人資料夾以外的地方不見得適合清除,就算真的覺得礙眼,最好也向熟悉 Windows 系統的朋友尋求意見:
Wiz Tree 是個迷你體型的軟體,功能也相當單純,但有時候為了騰空間出來裝遊戲或是下載影片時,總是需要有個可以參考的地方。甚至用在評估軟體大小,是否移除不用或肥大的軟體,也是個好用的小工具,如果你是個急性子,官網的可攜版本適合直接解壓縮就要開始使用的人。而安裝版適合喜歡從程式集裡面呼叫程式出來的人,不管是哪一種都可以任你下載,不需要擔心費用的部分。也相當值得推薦給對硬碟管理感到困擾的朋友。
WizTree 官網連結(請點我)
安裝版下載(請點我)
可攜版下載(請點我)