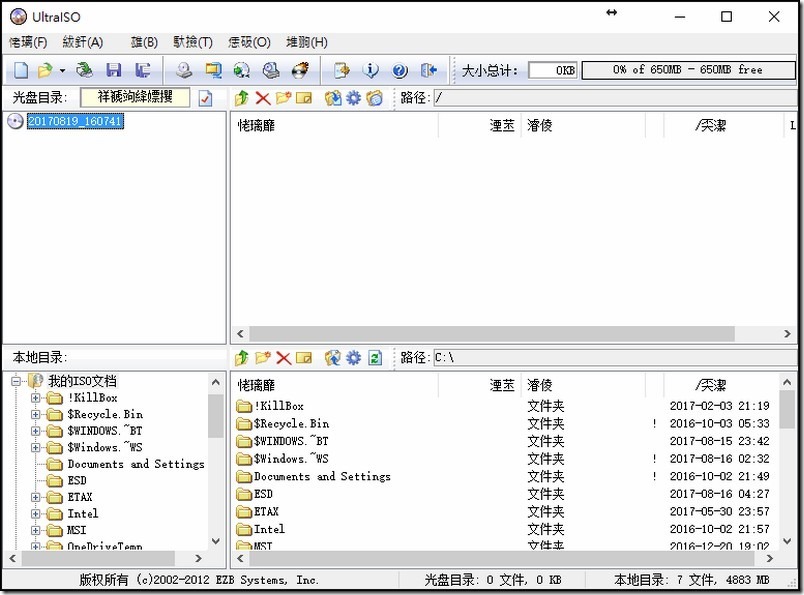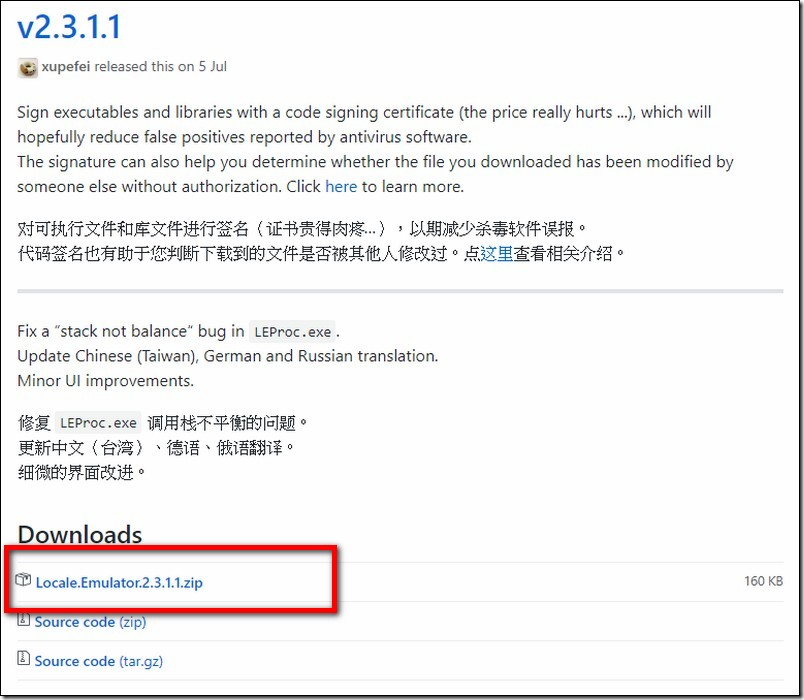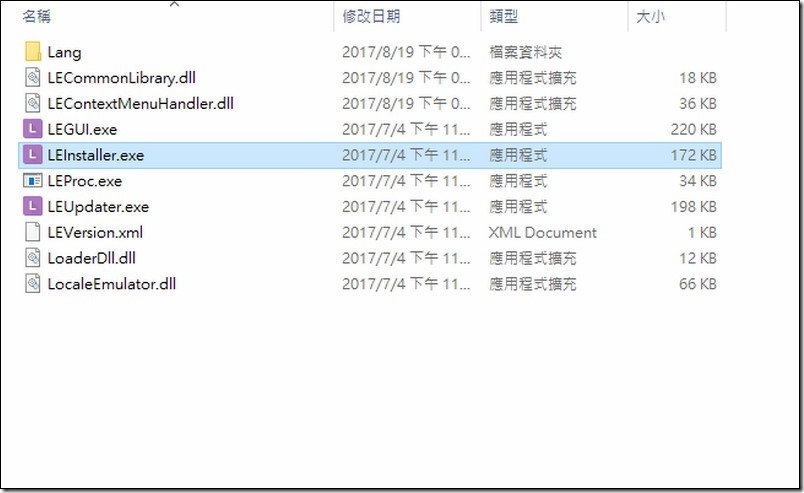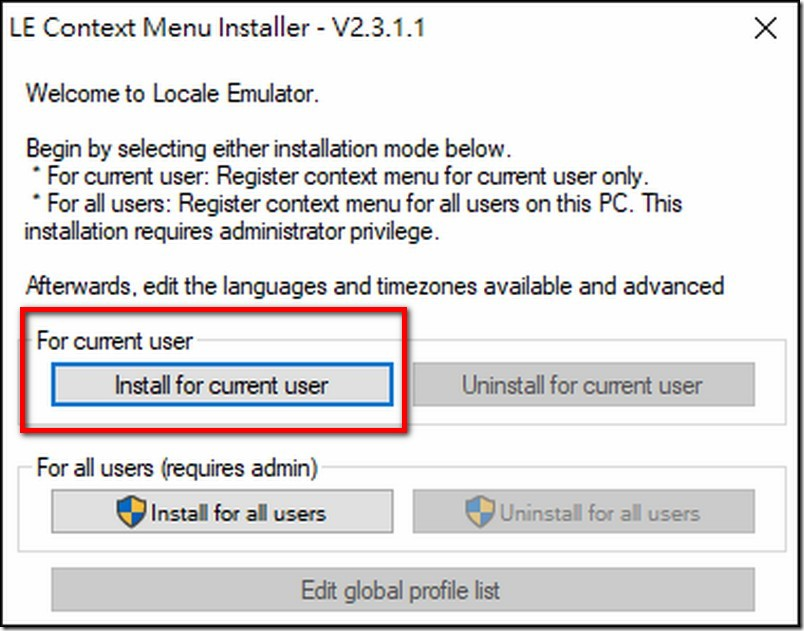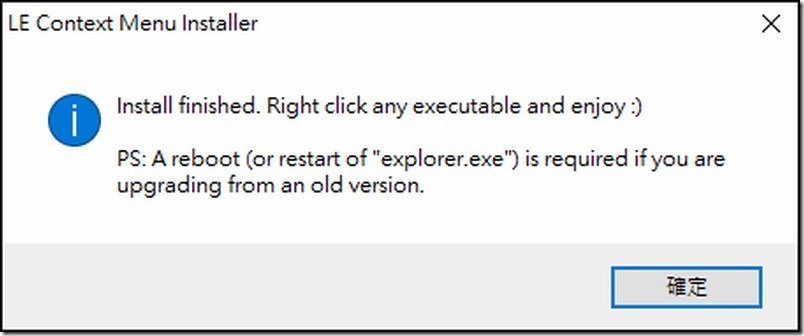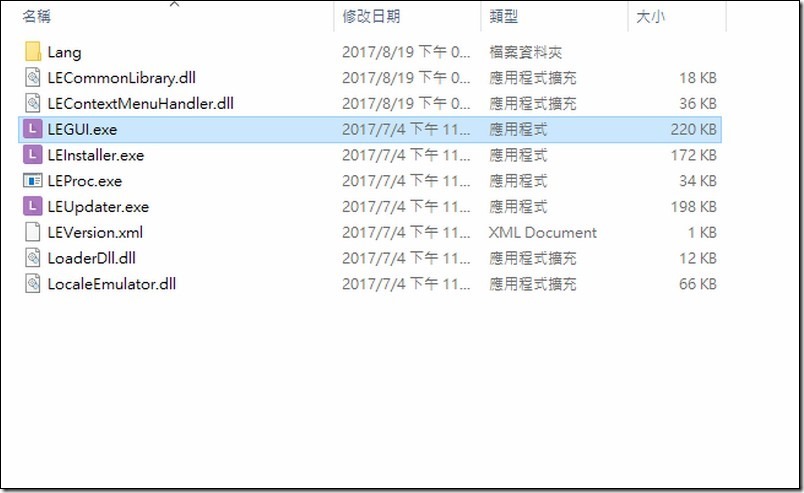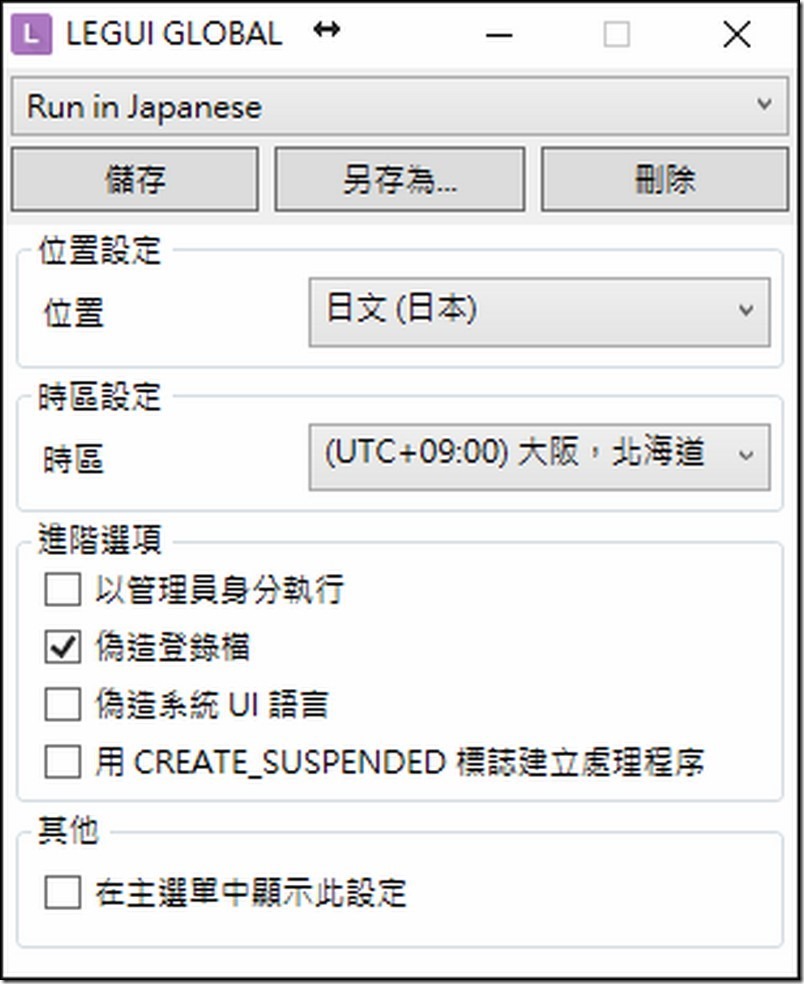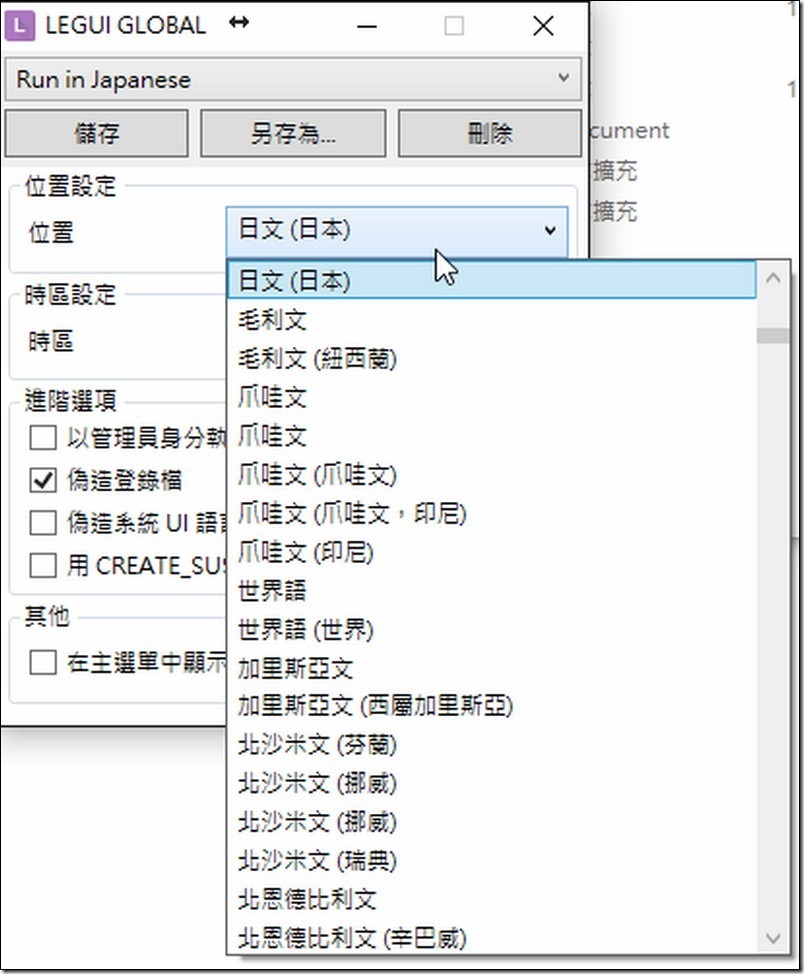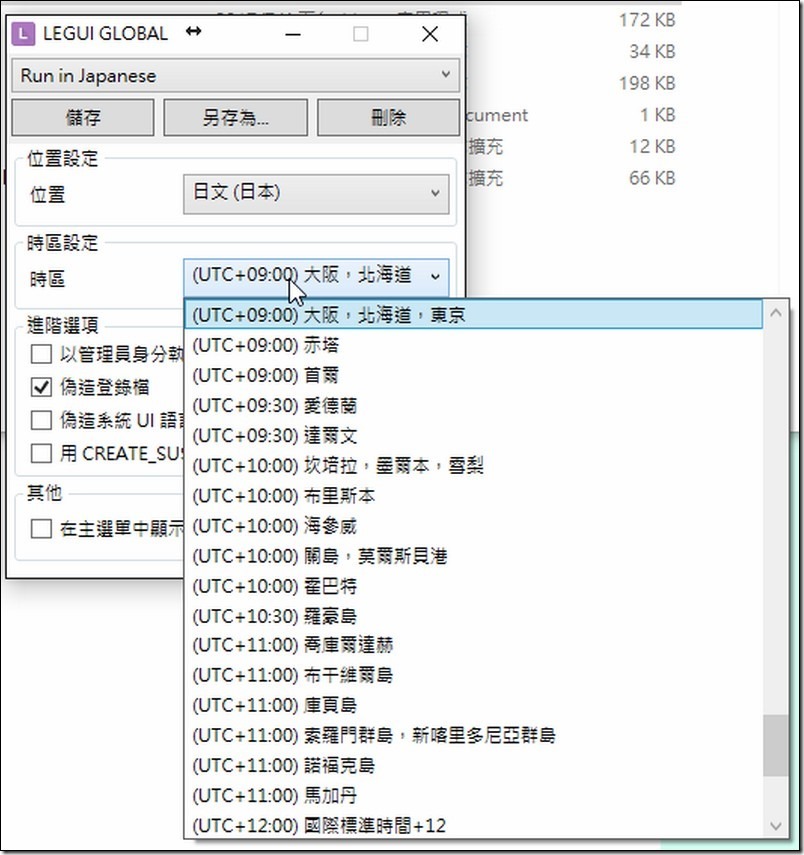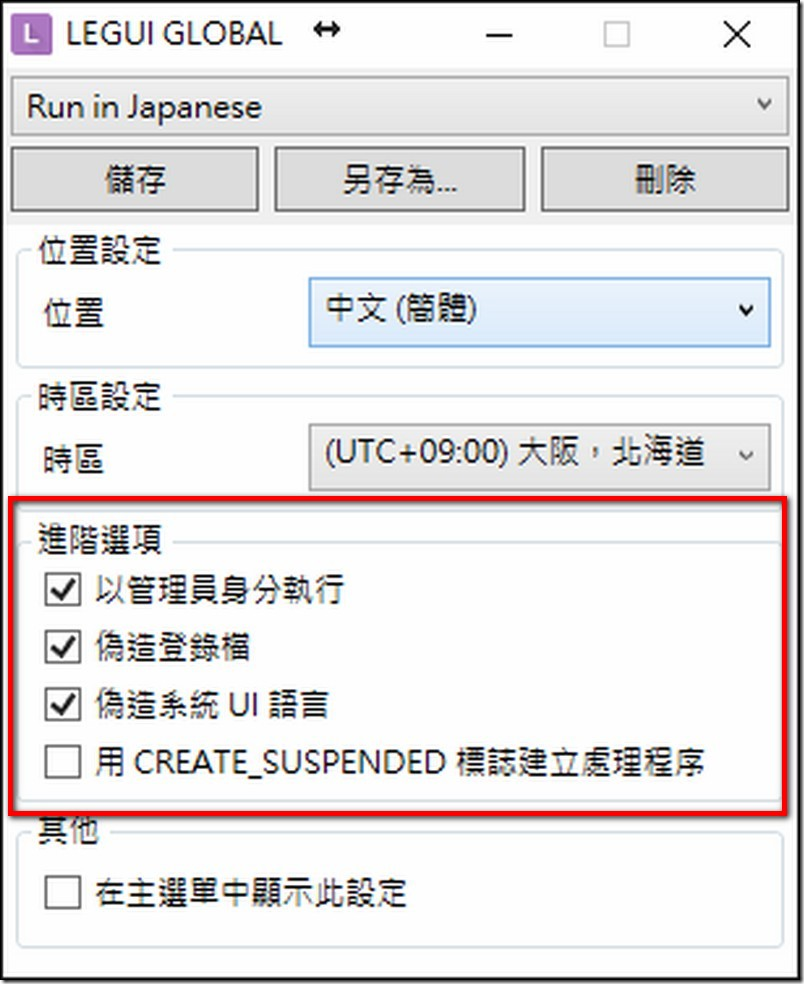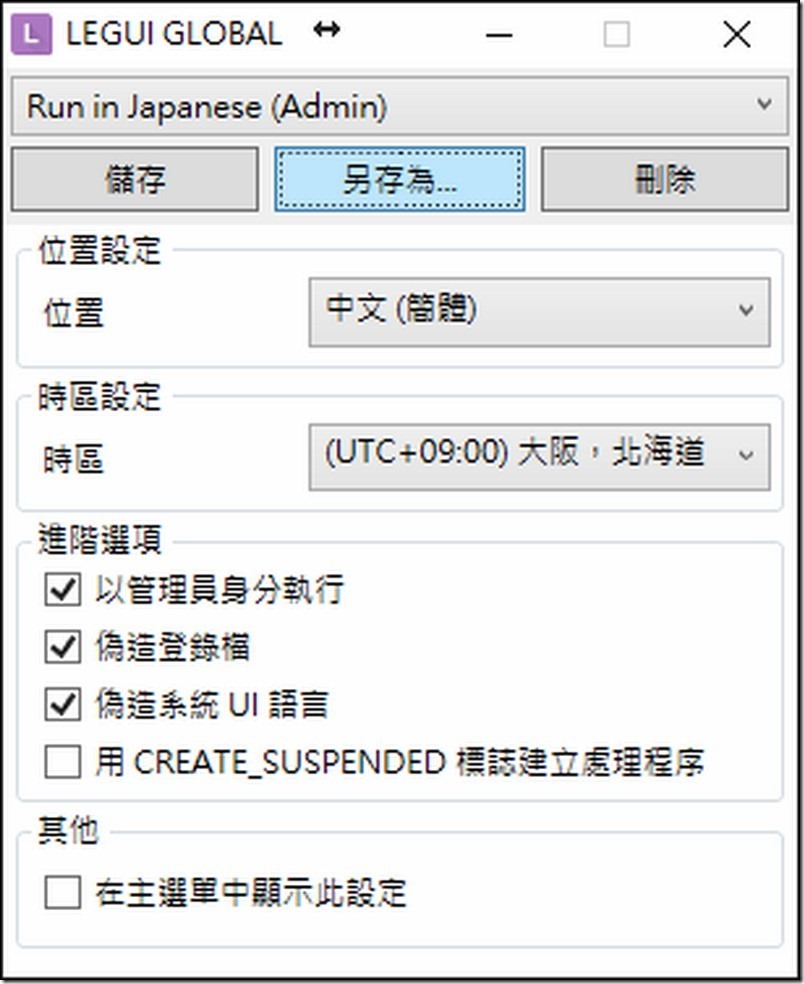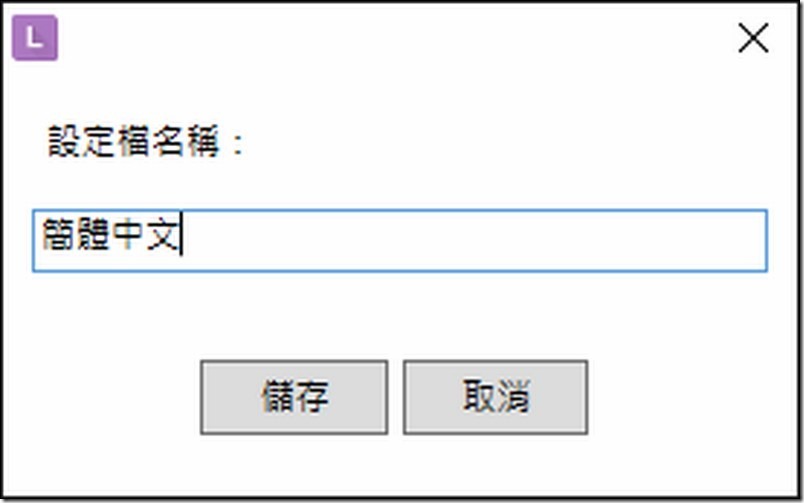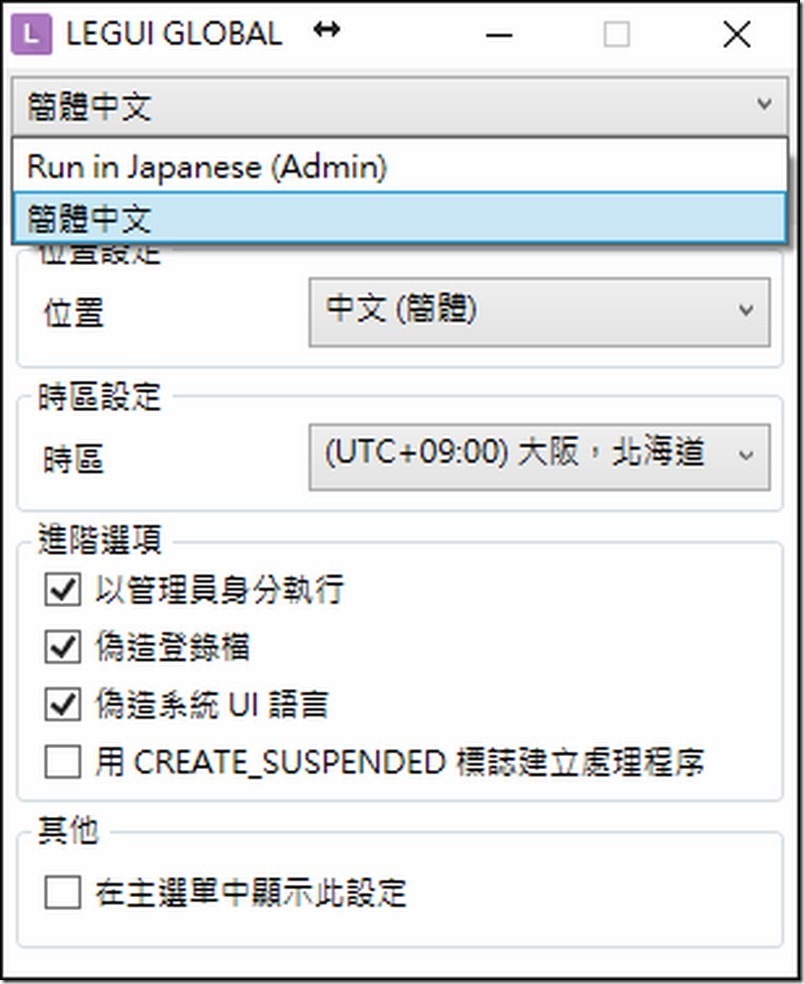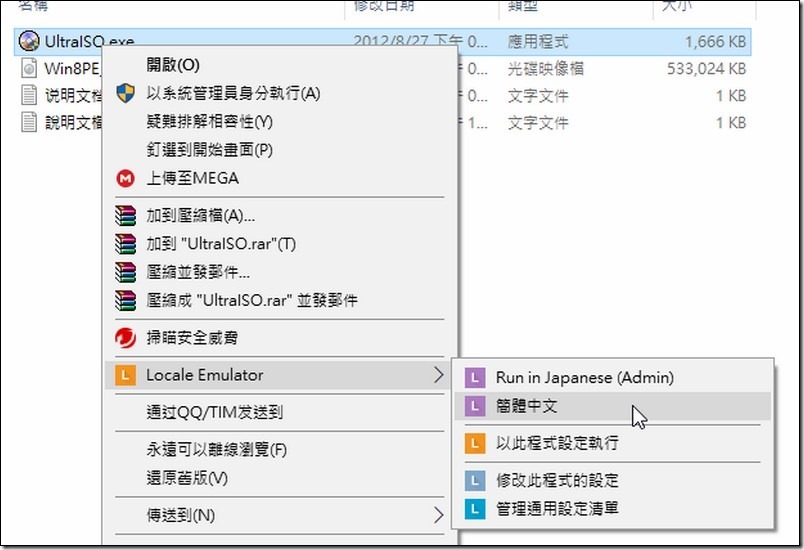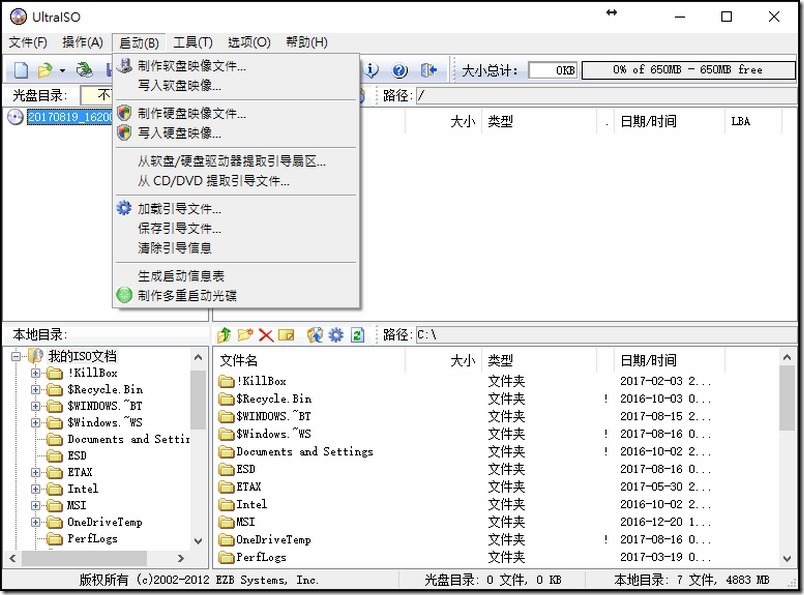文字編碼的部分,現在幾乎都是使用 Unicode,但是在早期還沒有統一的時候,每一種語言所使用的編碼都不同,像是GBK、UTF-8、BIG5 等等,如果是文件的話,還可以透過轉換編碼來閱讀,但如果是使用在應用程式內的,打開軟體就是看到滿滿畫面的亂碼,過去還可以使用微軟的AppLocale來解碼,不過 Windows 10 沒有辦法使用 AppLocale,這時候,就要改換 Locale Emulator 來幫你了。
Locale Emulator 是一套非常特殊的軟體,使用上很像微軟的 AppLocale,可以針對應用程式所使用的編碼來進行轉換。但是功能上他還能讓特定的應用程式以虛擬的區域來進行模擬運作,像是在設定為台灣、繁體中文作業系統的電腦上,讓軟體待在一個虛擬為日文作業系統、日本時區的系統上運作,用這樣的方式可以越過許多限制。
Step 01:首先到 Locale Emulator 的官方網站,點選最新的版本下載軟體。
Step 02:軟體下載解壓縮後,我們先點選「LEInstaller.exe」來進行安裝。
Step 03:系統跳出下面這個視窗後,接著點選 「Install for current user」。
Step 04:最後軟體會跳出這個視窗,點選確定後就可以了。
Step 05:接著我們要來設定快速切換的語系,我們點選「LEGUI.exe」。
Step 06:這時候你會看到設定介面,由於軟體內本身有支援繁體中文,所以看到的畫面應該是正常的。
Step 07:這個位置的部分,其實就是設定模擬的語系,以下我們先以簡體中文作為示範。
Step 08:如果你的軟體有限定要在哪個時區運作的話,可以透過這邊來進行設定。
Step 09:進階選項中的勾選,其實依照自己的需求來做就可以了,像是如果軟體需要用系統管理員身分執行的話,就要勾選第一個選項。
Step 10:全部都設定完畢後,就點選「另存為」來準備新增。
Step 11:這邊可以輸入語系的名稱,到時候我們可以進行快速的切換。
Step 12:設定成功後,你就可以在上面看到簡體中文的選項。這時候我們就可以先關閉程式。
Step 13:接著我們到我們目標的應用程式上,點選滑鼠右鍵,你會看到一個「Locale Emulator」的選項,在裡面你可以找到你剛剛設定好的簡體中文,由於我已經知道目標應用程式是簡體的,所以就直接點選囉。
Step 14:如果選擇沒有錯誤的話,照理說你的軟體啟動後就可以看到完整的介面,不會再有亂碼囉。
基本上,Locale Emulator 是一套幫助應用程式轉換語系非常方便的軟體,但目前使用上已知有兩個狀況:
1.部分防毒軟體可能會把他判定為問題軟體,那各位使用者要不要用,請自行決定。
2.有些軟體透過Locale Emulator執行後,可能會發生無法執行的狀況,這時候請確認你的檔案存放路徑是否有中文,如果有的話,請修改檔案路徑,或是將檔案整包丟到 C、D 槽表層執行。