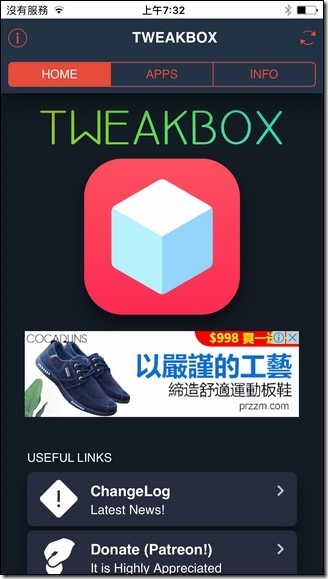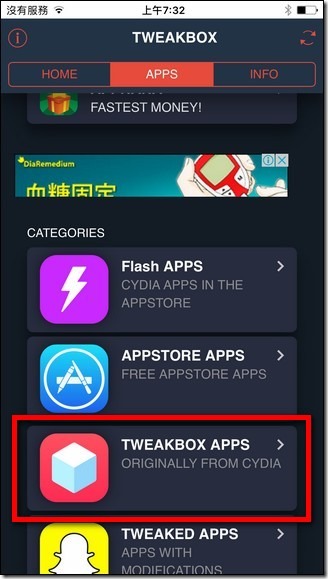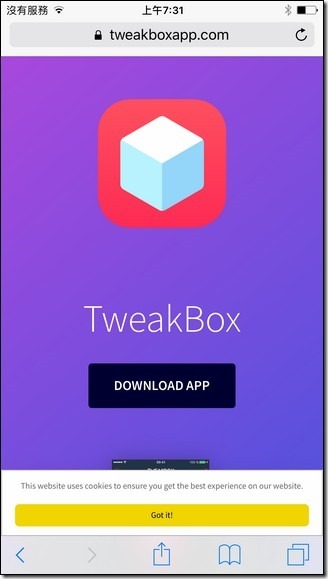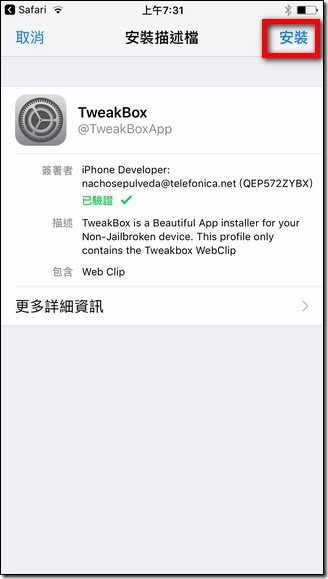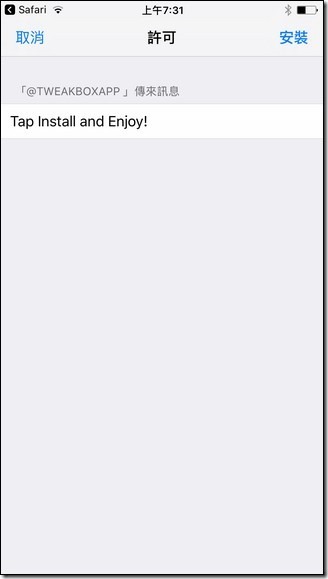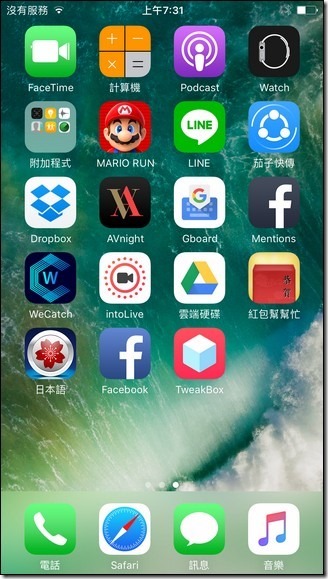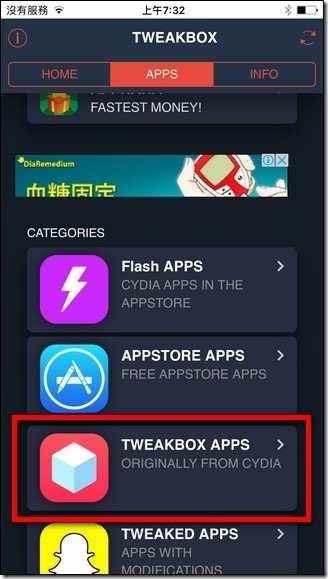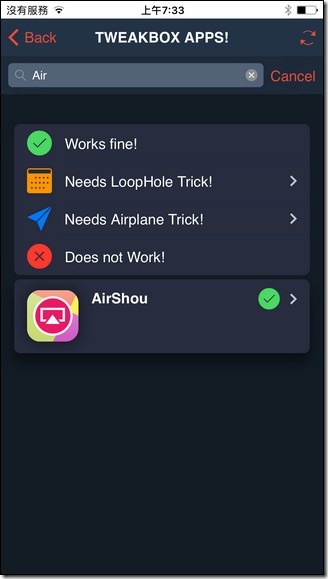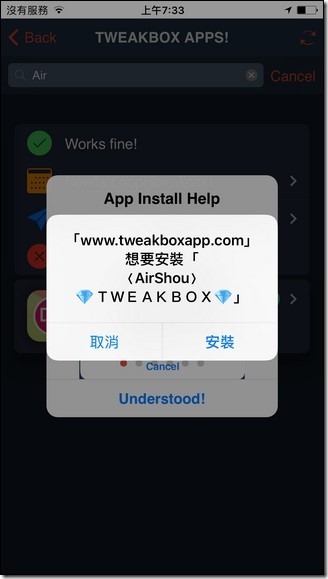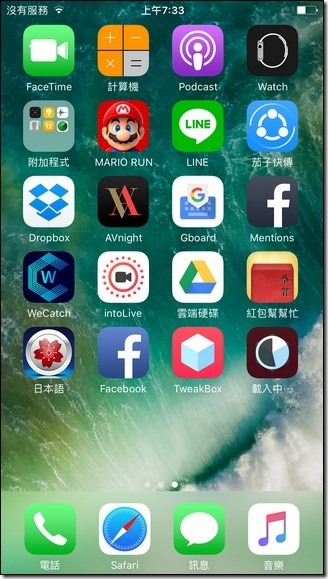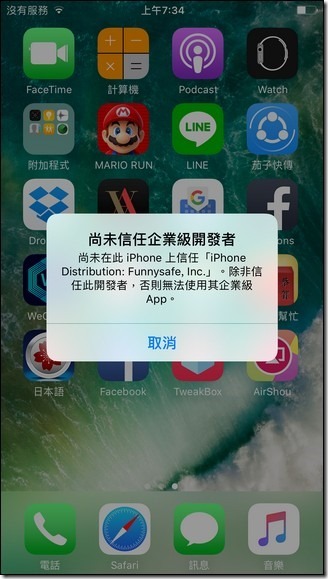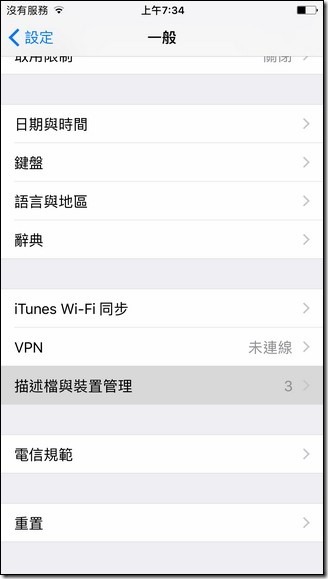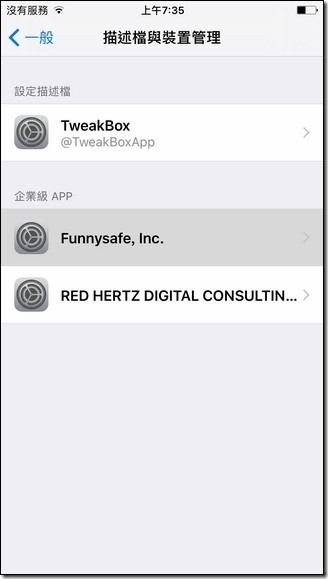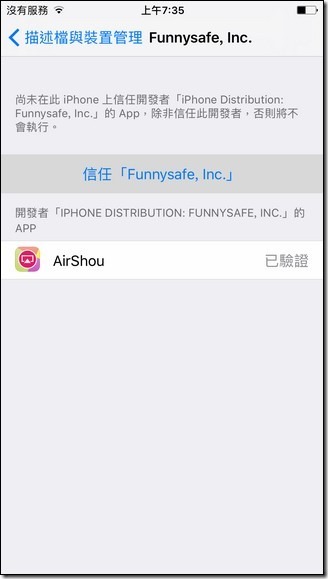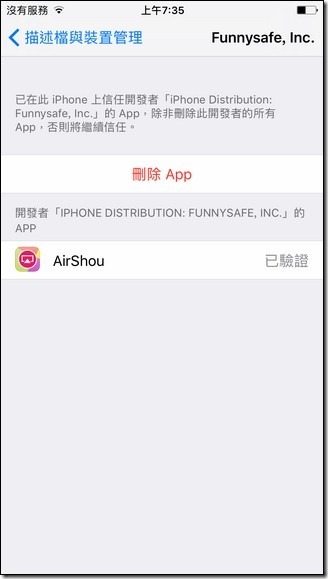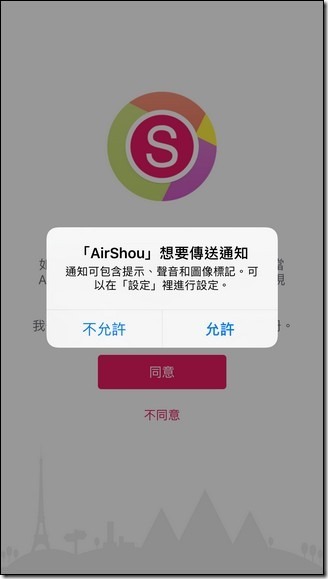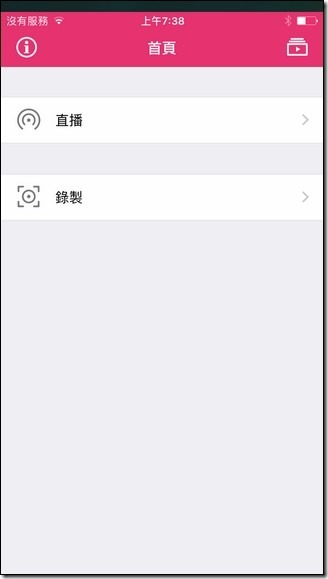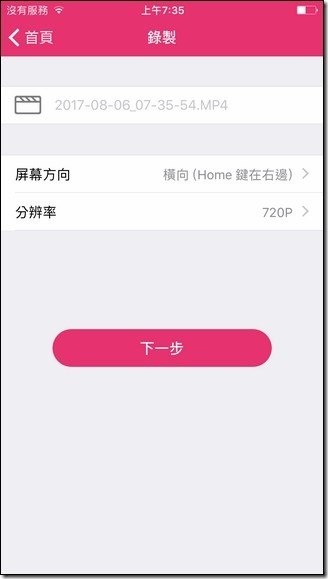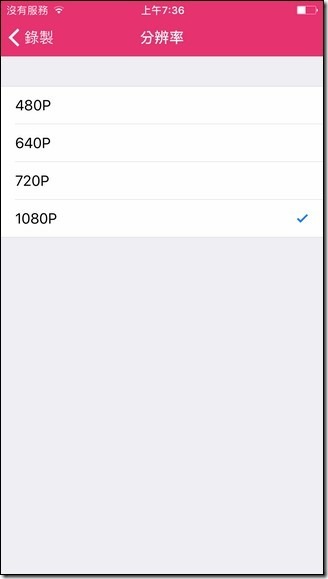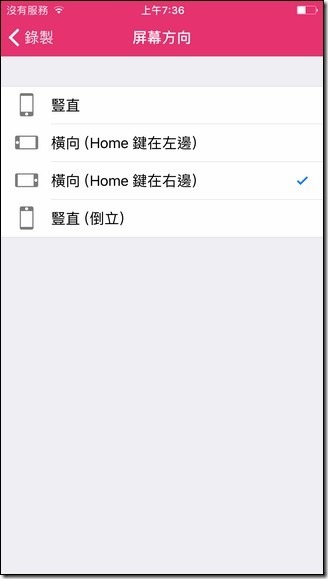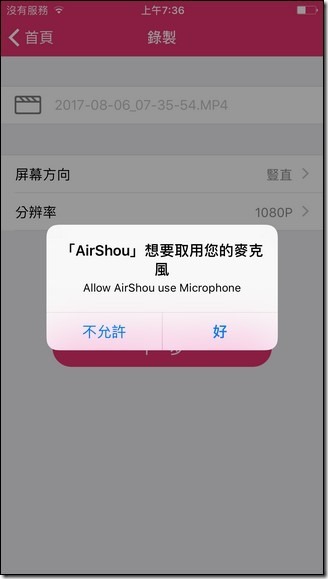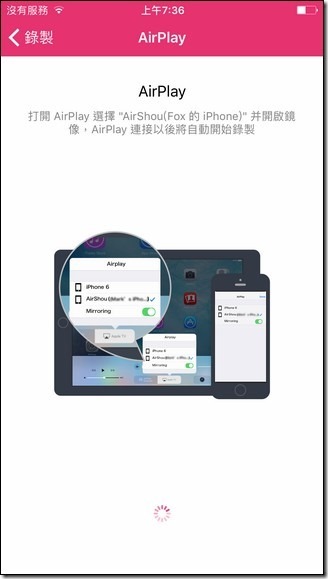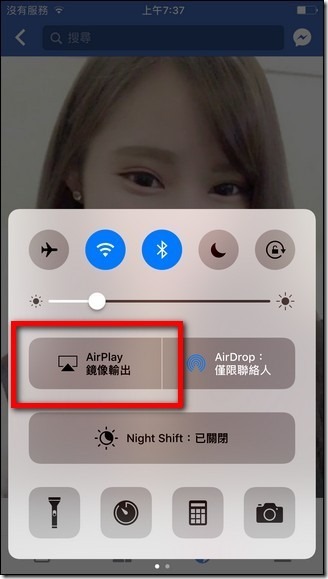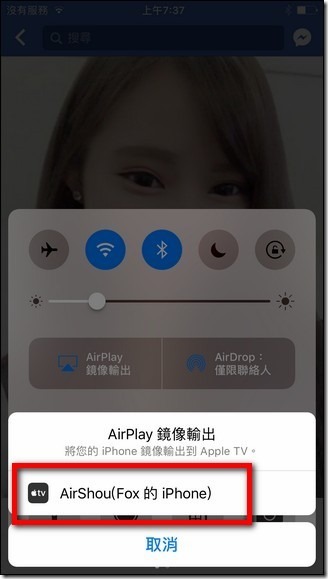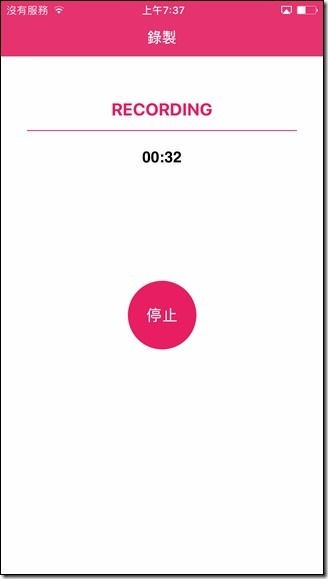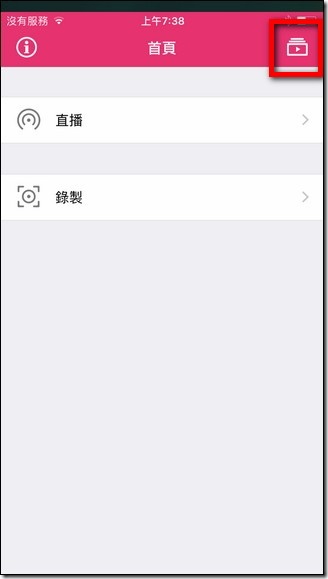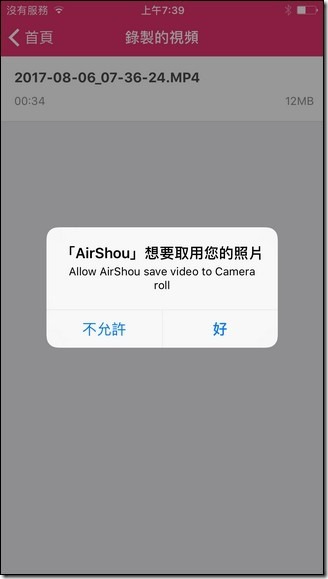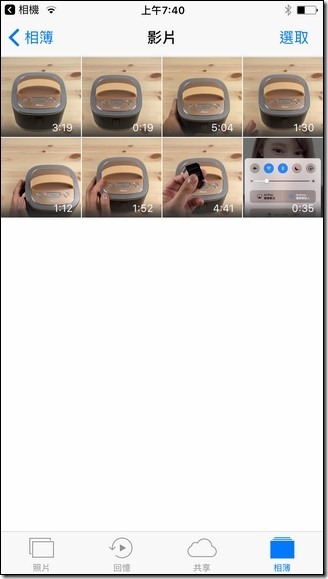在 Android 上想要螢幕錄影的話,可以使用的軟體非常非常的多,但是想要在 iPhone螢幕錄影 的話卻是困難重重,在 iOS 上卻是很難找到,過去都必須要使用越獄的方式安裝插件後才能使用,而現在,其實有一套名為「AirShou」的軟體,讓你的 iPhone 不用越獄,就可以直接進行螢幕錄影喔,而且支援的解析度也很高喔。
AirShou 安裝
講是講說不用越獄,但是其實 AirShou 並沒有上 AppStore ,想要安裝的話,必須先前往「TweakBox」下載他們的程式下載器,接著再透過他們的下載器找到 AirShou 來進行安裝,以下我們就針對詳細步驟來做一下解釋:
Step 01:首先前往「TweakBox」,點選畫面中間的 Download APP。
Step 02:這時候會跳出一個Tweak Box的「安裝描述檔」的頁面,請點選右上角的安裝。下一頁的許可也是同樣點選右上角的安裝。
Step 03:這時候回到手機桌面,可以看到已經有個 Tweakbox 的 Icon,點選他進入程式內。
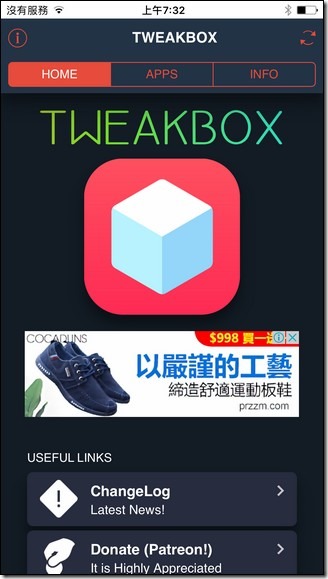
Step 04:接著點選到 APP 的分頁,找到 Tweakbox APPS 的選項,點選進去。然後透過上面的搜尋功能,搜尋Air,就可以找到 AirShou,點選他來安裝。
Step 05:點選之後,畫面會出現提示視窗,就直接點選「安裝」。
Step 06:這時候回到手機桌面,就可以看到 AirShou 正在安裝,請耐心等待。等他安裝完。
Step 07:等他安裝完畢點選之後,系統會提醒目前尚未信任企業級開發者,這時候先點選取消。
Step 08:接著我們點選設定,找到一般,在裡面找到「描述檔與裝置管理」,接著在裡面找到「Funnysafe, Inc」點選進去。
Step 09:接著點選「信任 FunnySafe, Inc」,在提示視窗中也是點選信任。
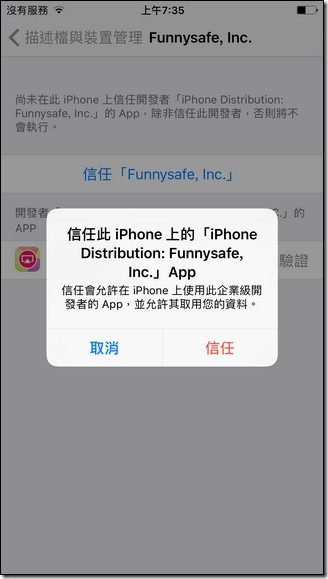
Step 10:看到這樣的畫面後,就代表設定成功了。
經過一連串的設定後,我們終於完成了 AirShou 的安裝,那這玩意到底要怎麼使用呢?其實他的原理是設定為你將螢幕畫面使用 AirPlay 投放到 AirShou 裡面,再透過 AirShou 來進行畫面的錄影,而且錄影完的影片,必須輸出到手機的相簿才能使用,使用上有點點繁瑣,以下我們就針對使用方式來進行詳細的教學:
Step 01:第一次打開 AirShou 時,系統會要求你推播通知的授權,這個可以自行決定是不是要同意。接著點選「同意」進入到程式內。
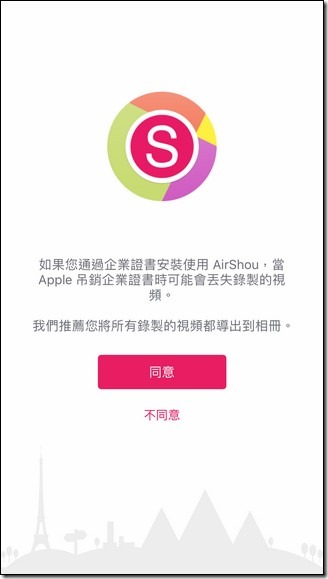
Step 02:進去後就看到這個介面,由於我們是要錄製螢幕,所以先點選錄製,進去之後,檔名的部分我們不用管,主要是要設定屏幕(銀幕)方向與分辨率(螢幕解析度)。
Step 03:螢幕解析度部分可以設定 480P 到 1080 P,手機空間足夠的話,就設定到最高的吧。
Step 04:螢幕的部分,因為你每次錄影可能直可能橫,所以建議要在正式錄影之前,判定一下自己這次要用哪一種,接著再這邊進行選擇。
Step 05:當你設定完畢要離開時,系統會問你要不要給他麥克風的權限,如果你要搭配說明一起錄影的話,就給吧。
Step 06:接著系統會指示你,他使用的方式是使用 AirPlay,我們後面來詳細講怎麼做。
Step 07:當你到你要螢幕錄影的畫面時,只需要由下往上拉,拉開原本 iOS 的快捷功能表,接著點選 AirPlay 鏡像輸出。
Step 08:接著在 AirPlay 鏡像輸入裡面,選擇 AirShou 。
Step 09:當你點選後,你就可以看到你的 iPhone 螢幕上方出現了紅色的長條。代表這時候就開始錄影了。
Step 10:如果要結束錄影的話,就點選上面的紅色區塊,接著就會切換頁面,他會顯示目前錄影的時間,接著點選停止就可以停止錄影了。
Step 11:錄影結束後,就再次打開 AirShou,點選右上角的資料夾圖案。你就可以看到你錄製好的影片。
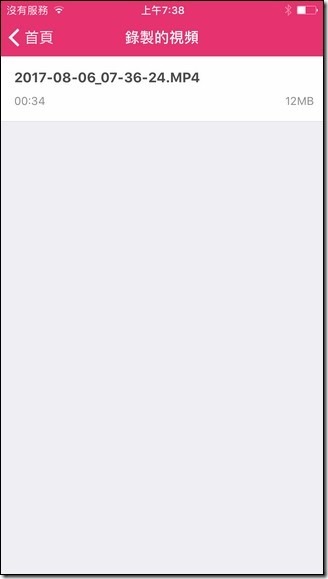
Step 12:點選影片,他會跳出一個功能表,上面有撥放、用特定軟體開啟、保存到相冊,以及刪除。其他都不講了,重點是在保存到相冊,如果你想要把這個影片上傳到 Dropbox、Google 雲端空間,或是直接分享到臉書上的話,都必須選擇保存到相冊,否則上述那些軟體是都沒有辦法讀取 AirShou 內的影片的。
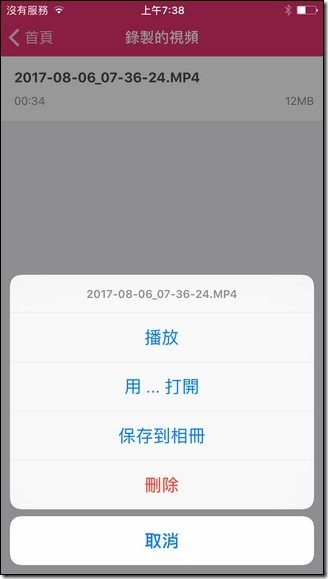
Step 13:點選保存到相冊後,系統會跳出一個授權請求,就給他吧,不給他也沒辦法把檔案傳到相冊內。接下來就是等待他傳送成功。
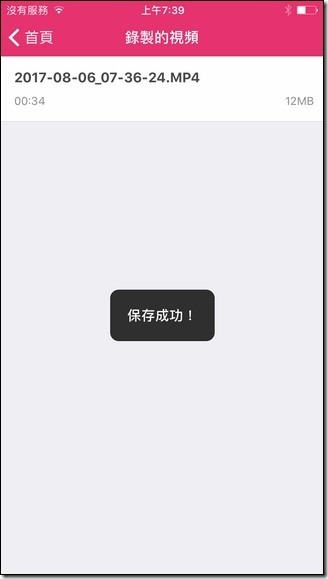
Step 14:然後你就可以在你 iPhone 預設的相本內,找到你剛剛錄製的影片,接下來就看你要如何使用這些影片囉。
整體而言,AirShou 是款非常方便使用的螢幕錄影軟體,在透過手機上簡單的剪輯軟體的話,其實可以很快速的將螢幕錄製的影片分享出去,而現在也不用越獄就可以安裝了,可以說是非常的方便。如果你喜歡分享你手機遊戲遊戲的影片,就可以用這套軟體直接快速的紀錄與分享。而 AirShou 內也有直播功能,只是他的直播是在他們的平台上播,並不是可以選擇在 Twitch、Facebook 上直播,這點就真的有點可惜了。