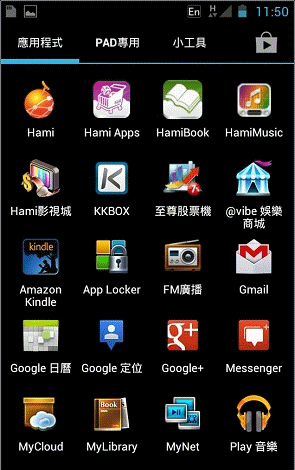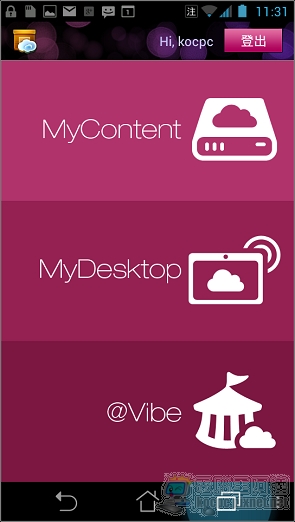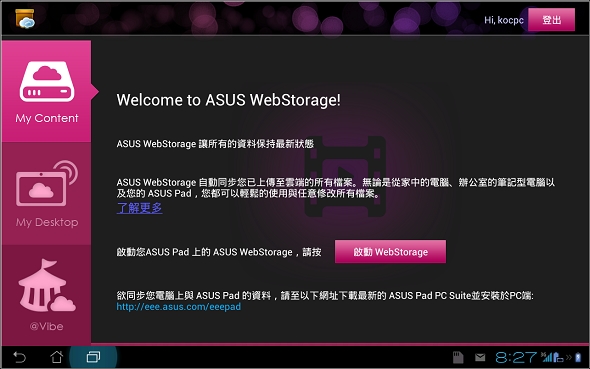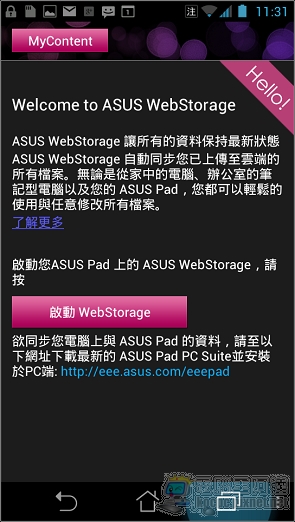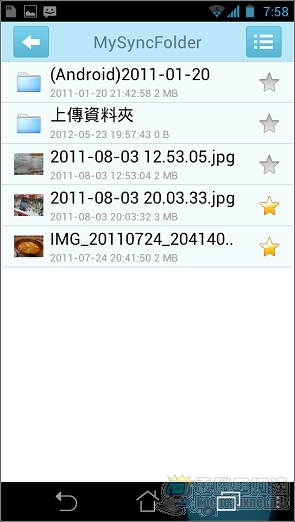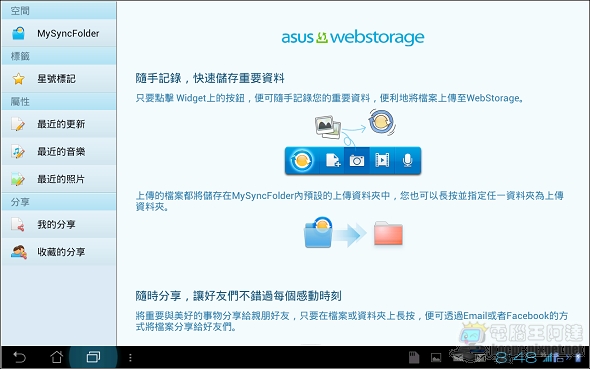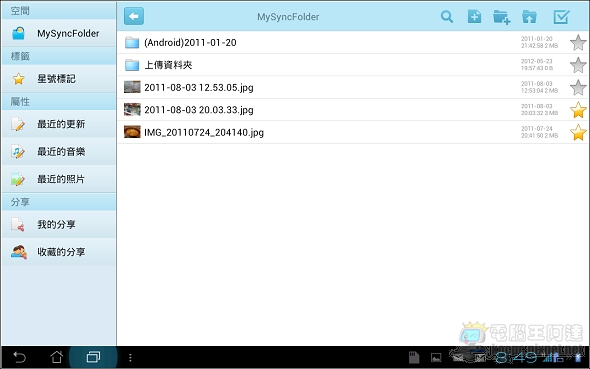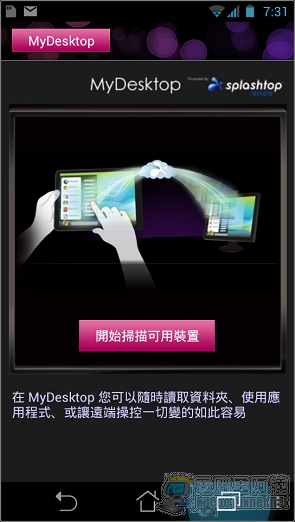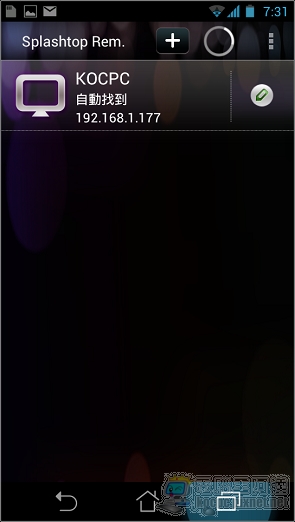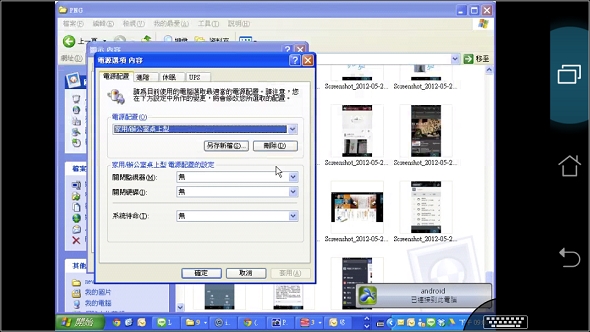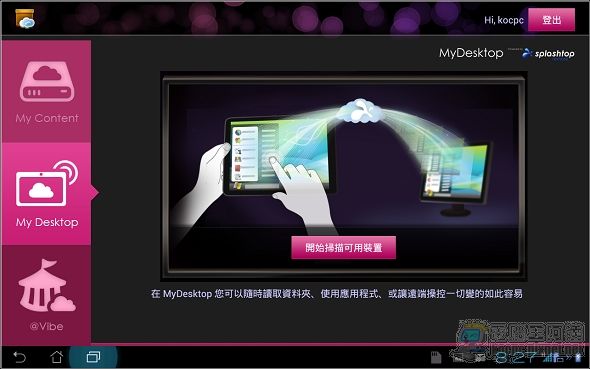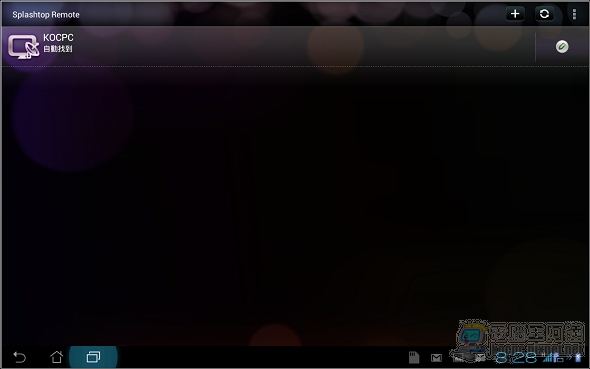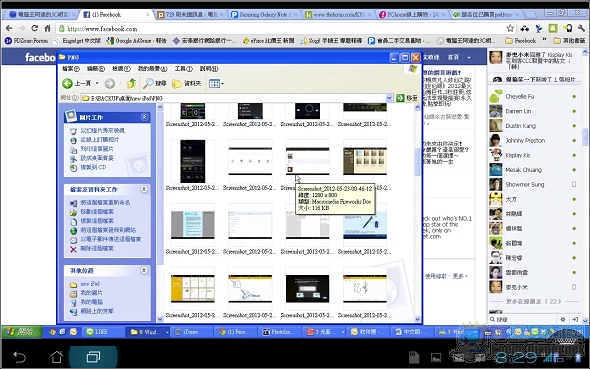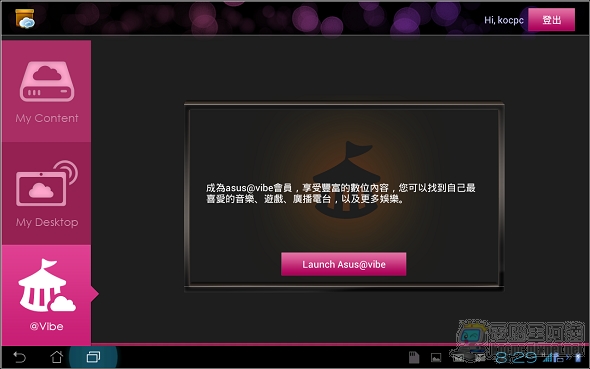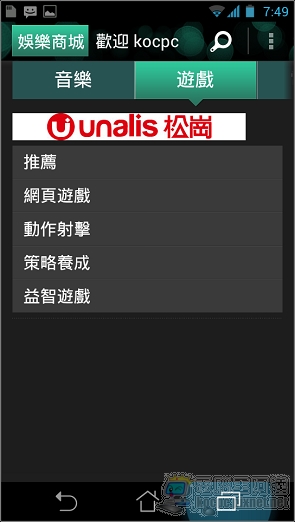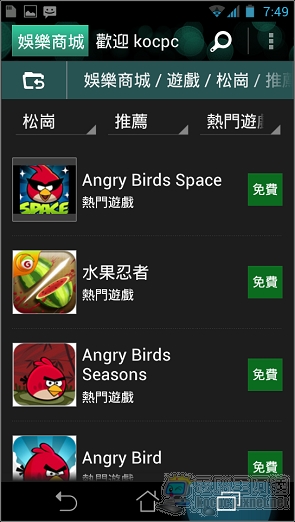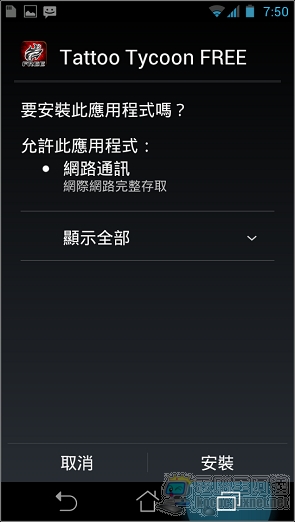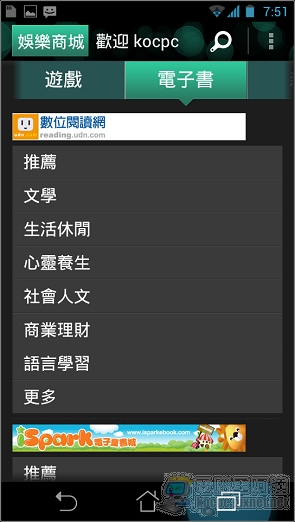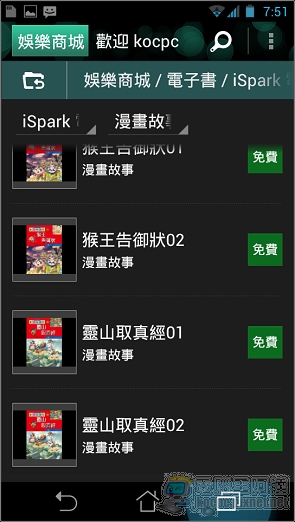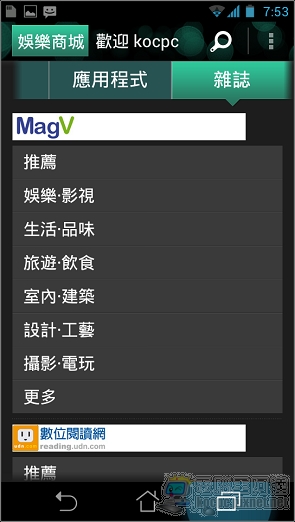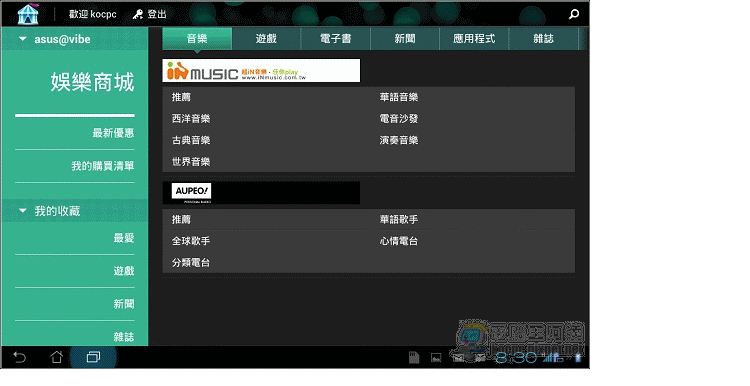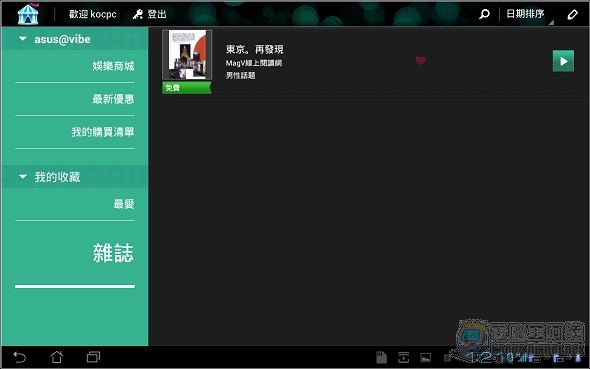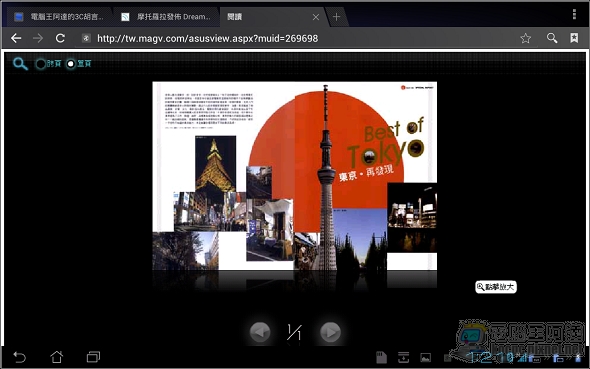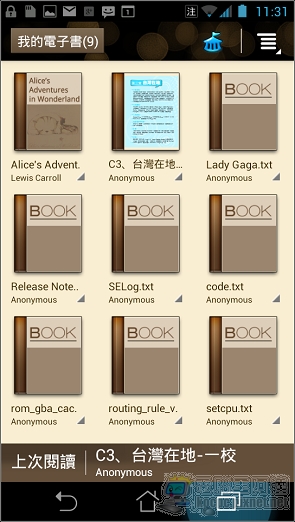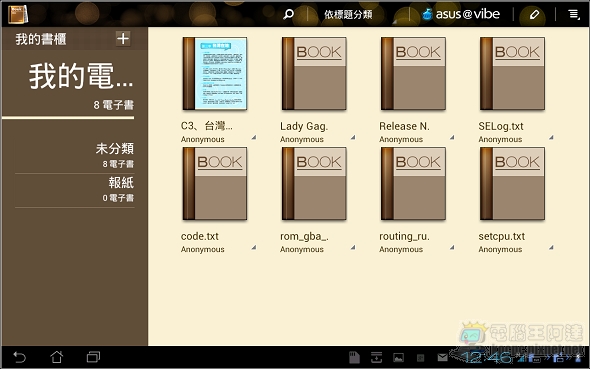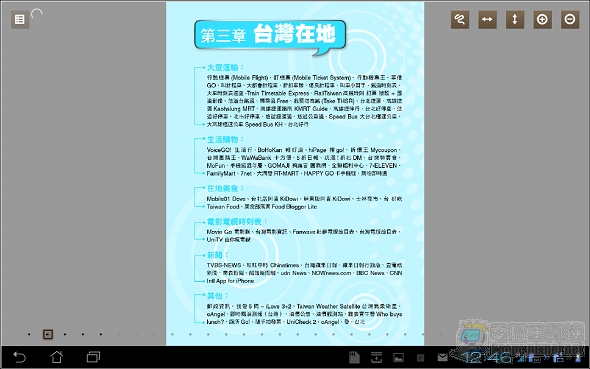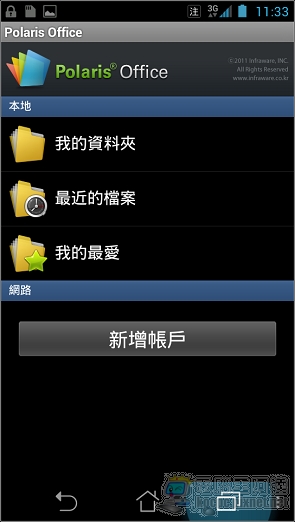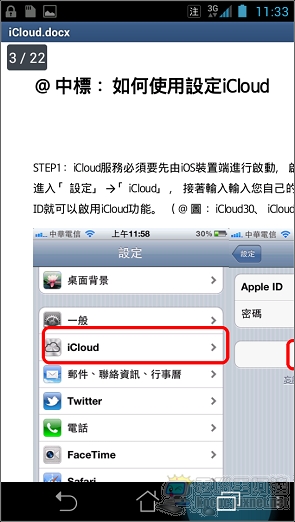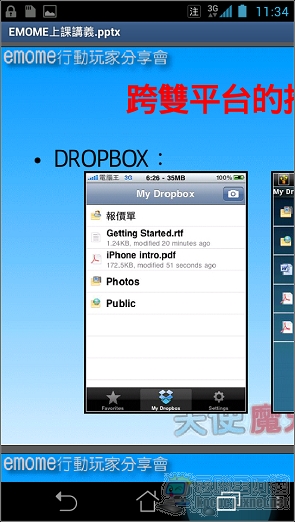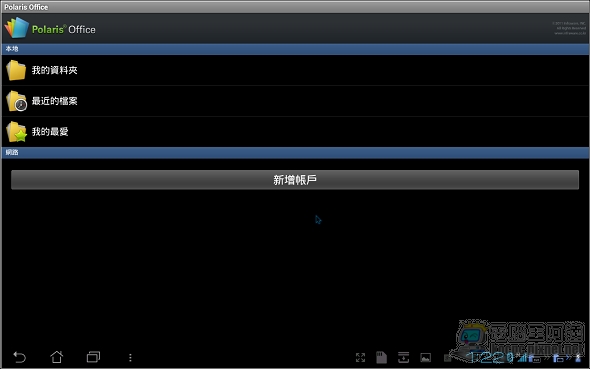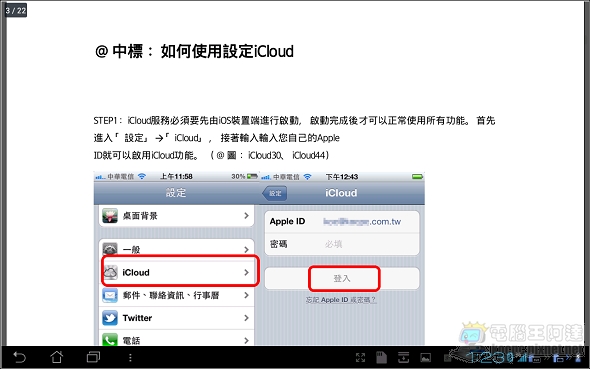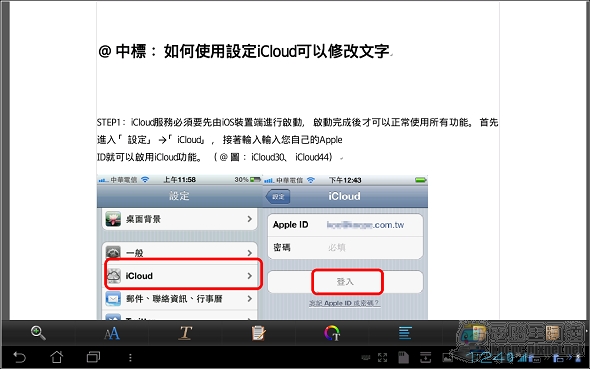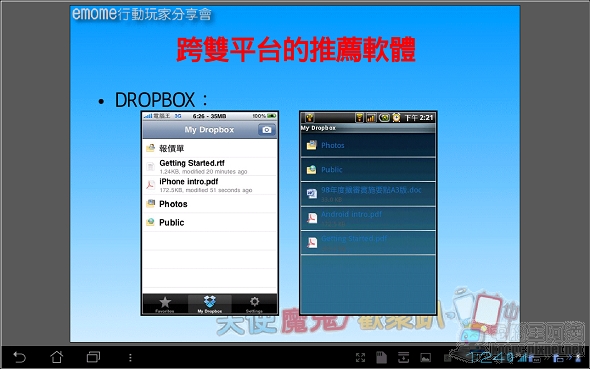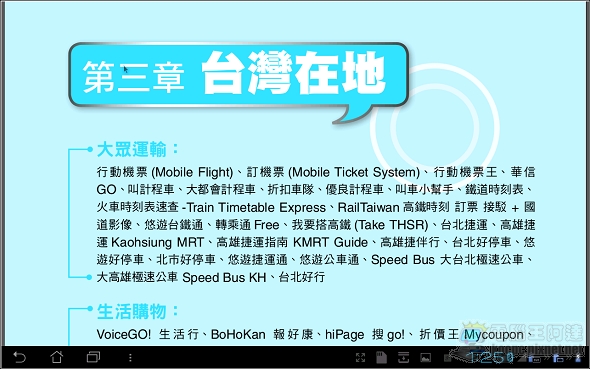PadFone系列寫到第四篇了,這篇要為大家介紹的是華碩為PadFone所客製的各種軟體,本來以為沒多少圖,結果整理兩天後又快一百多張…. ,但本篇就不拆了,影片與圖文有點多,請大家多多包涵,日後我會努力改掉這個一寫就停不太下來的毛病。

首先來回顧一下PadFone所有的內建軟體吧,本篇介紹的就是Google原生服務以外的客製軟體:
1.MyCloud
「MyCloud」嚴格來說並不算是軟體,而是三個軟體的組合捷徑,分別為「ASUS Webstorage」(MyContent)、「Splashtop Remote Desktop」(My Desktop)與「@Vibe娛樂商城」(@Vibe)的組合,在應用程式中都有相關捷徑,但「Splashtop Remote Desktop」(My Desktop)只能在「MyCloud」中才能找的到。
2.「ASUS Webstorage」(MyContent)
這個功能簡單說就是華碩自家的Dopbox,雖然是國產的雲端空間但筆者之前沒多著墨過,因為他空間給的不多(2GB,申請請點我),增加的方式也比Dropbox苛,要取得大容量的最簡單方法就是買台eeePC或華碩部分產品就會給4~20GB不等的空間,所以我就沒有推薦他。跟Dropbox一樣可在電腦端指定目錄自動同步,也可以在外面上傳檔案,並用行動裝置或筆電連回去下載雲端資料:
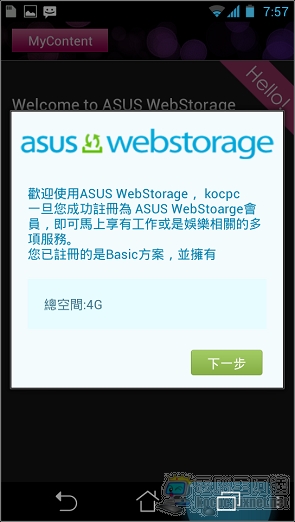
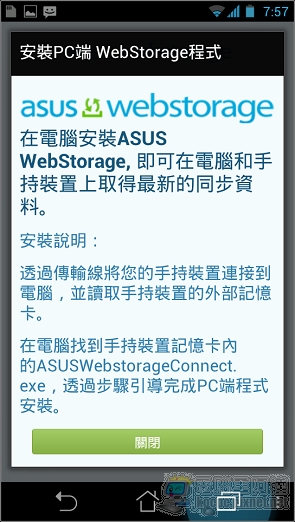
功能跟Dropbox幾乎相同,在手機或平板端可上傳照片,也可以聆聽存放在ASUS Webstorage裡的MP3:
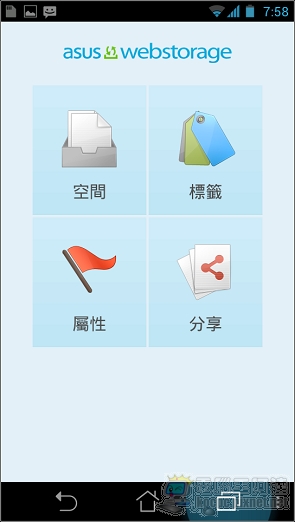
3.「Splashtop Remote Desktop」(My Desktop)
PadFone隨機附贈了「Splashtop Remote Desktop」這個超好用的遠端多媒體遙控軟體的手機版與HD版(使用教學請點我),在台灣付費市集遙遙無期的情況下真的非常的珍貴,而且這兩個軟體加起來也要14元美金(我都有買
在PadFone獨立運作時一樣可以遙控家中電腦,畫面有點小而且兩邊還有留白,需要配合多點觸控放大使用:
在平板基座上使用就不一樣了,他可以完全的與PadFone平板解析度完全一致,甚至可以搭配滑鼠使用,連回家處理各種工作(網路上甚至有人用他在外面玩「暗黑破壞神III」….):
直接看影片大家就能瞭解Splashtop Remote Desktop的妙用,以下是筆者在麥當勞使用PadFone的3.5G網路連回家控制電腦進行各項工作:
以下是網友用iPad玩暗黑3 一樣都是使用Splashtop Remote Desktop,用PadFone效果也一樣(影片原始出處請點我):
4.「@Vibe娛樂商城」(@Vibe)
這個功能其實是華碩找了很多協力廠商所推出的服務,有音樂、電子書、遊戲、軟體、新聞…各種數位內容,大部分免費,但要錢的東西價位不便宜,大家依照需求看看是否需要使用吧:
如遊戲的部分就是找「松崗」合作,但裡面的軟體其實在Play商店都抓的到:
電子書:
雜誌搭配MAGV,有部分免費內容,但收費的價格高的嚇人:
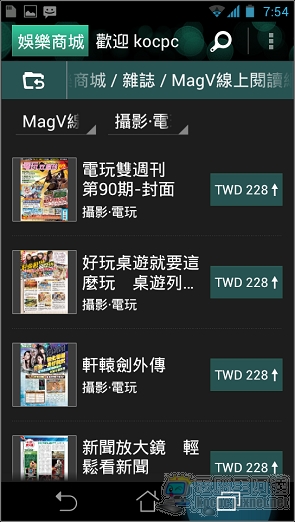
平板介面的@vibe,請大家參閱:
用平板看MAGV雜誌是長這樣,標準的PDF格式,直接線上縮放閱讀:
5.MyLibrary
「MyLibrary」可閱讀裝置內的PDF檔或是從@vibe所下載的電子書,現階段個人覺得功能不大(對我個人來說):
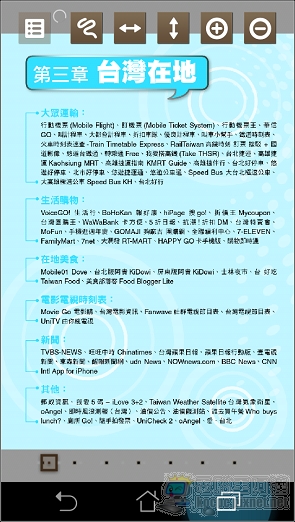
6.Polaris Office
「Polaris Office」是功能相當完整的OFFICE編輯軟體,您可在手機中直接編輯或瀏覽WORD、EXCEL或PPT格式的檔案,閱讀PDF檔速度也相當快:
在平板模式下使用會比較全面與方便: