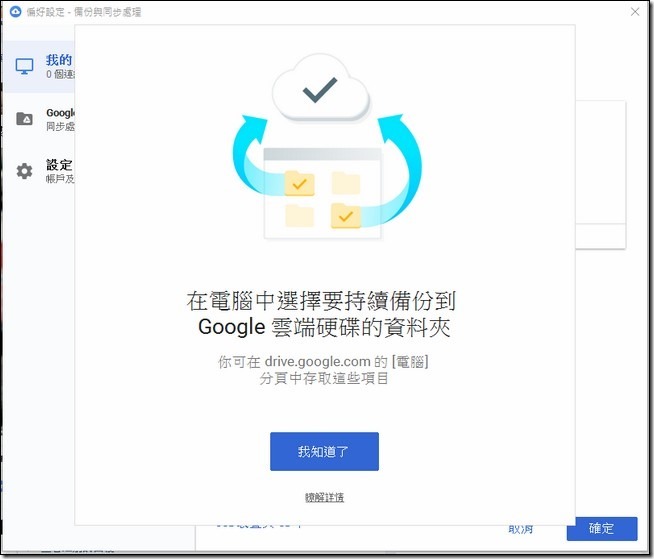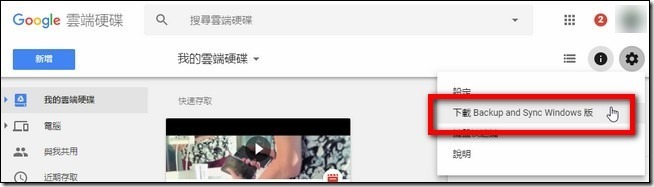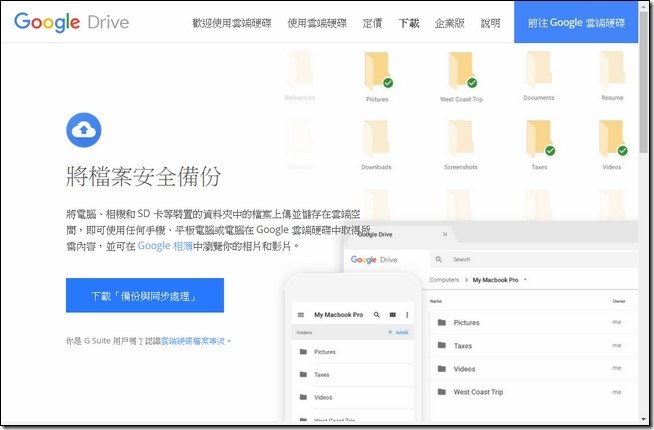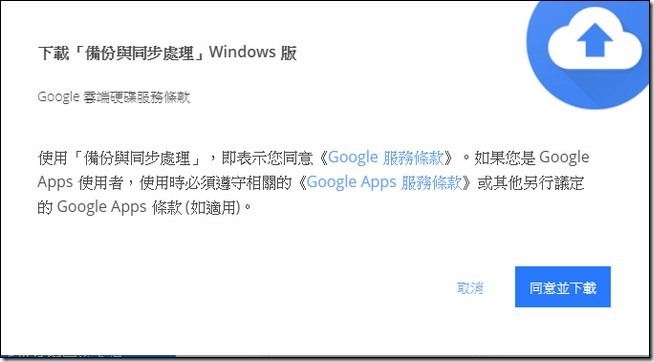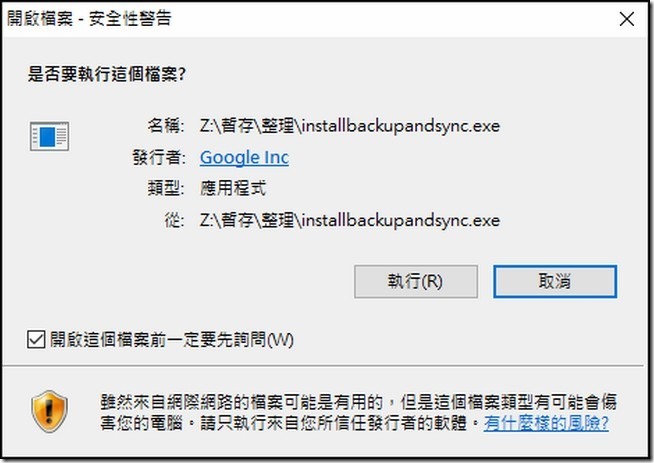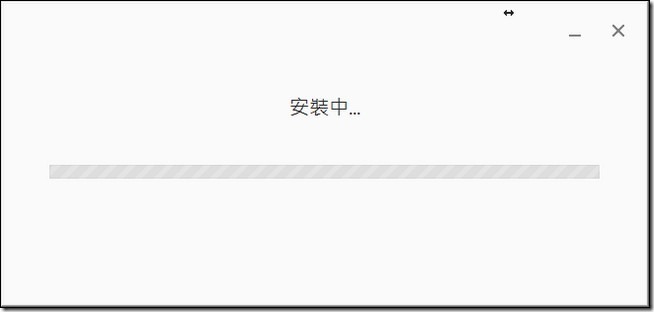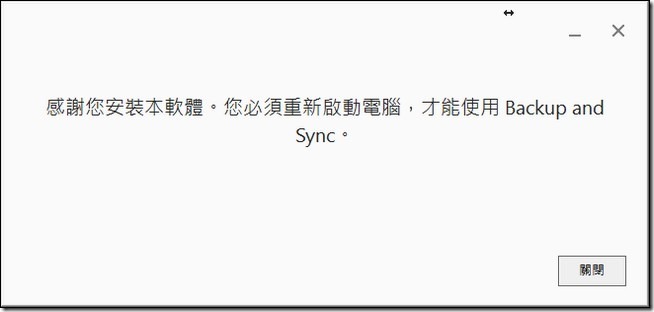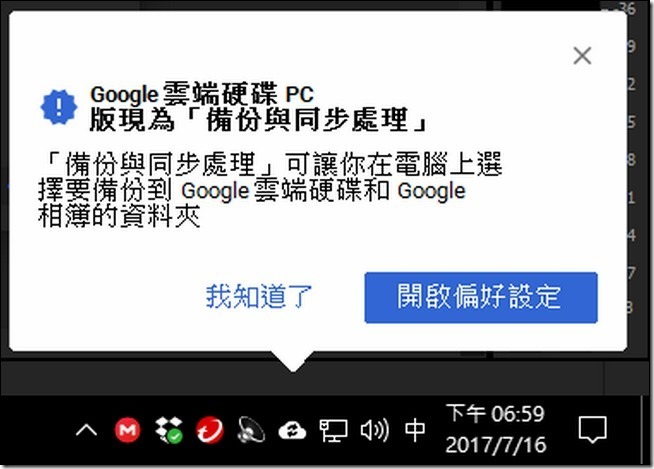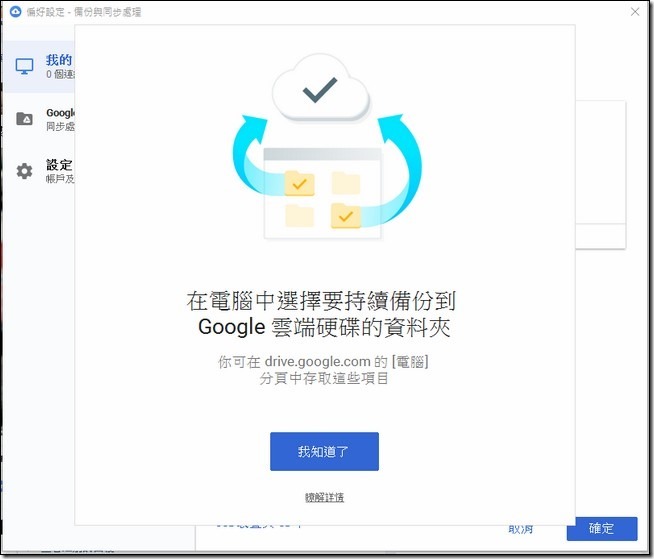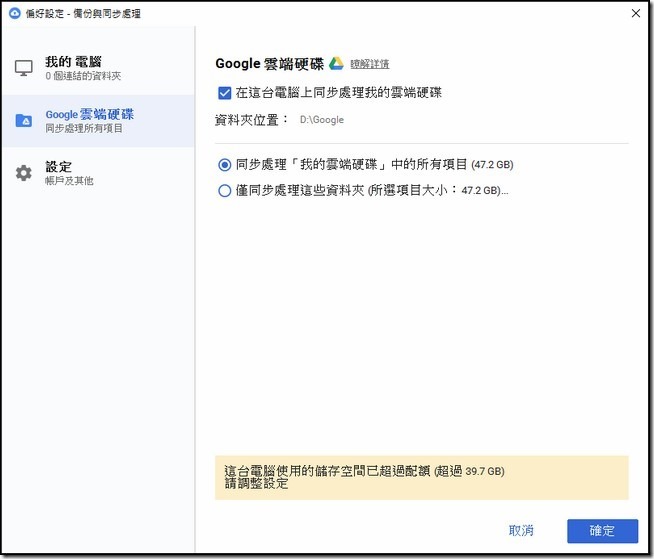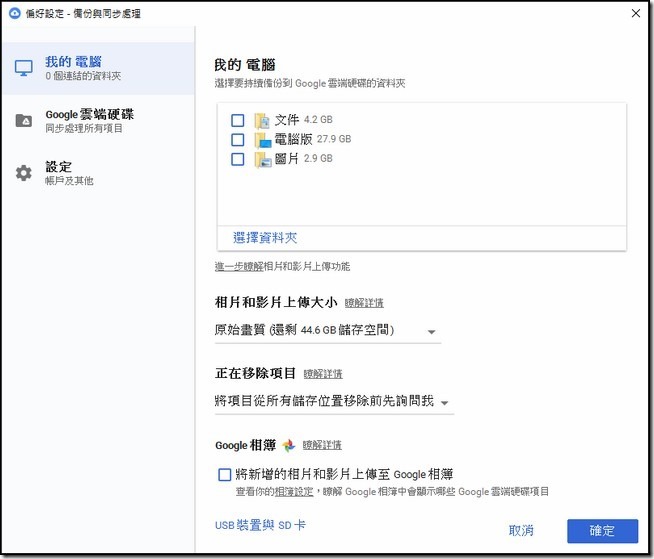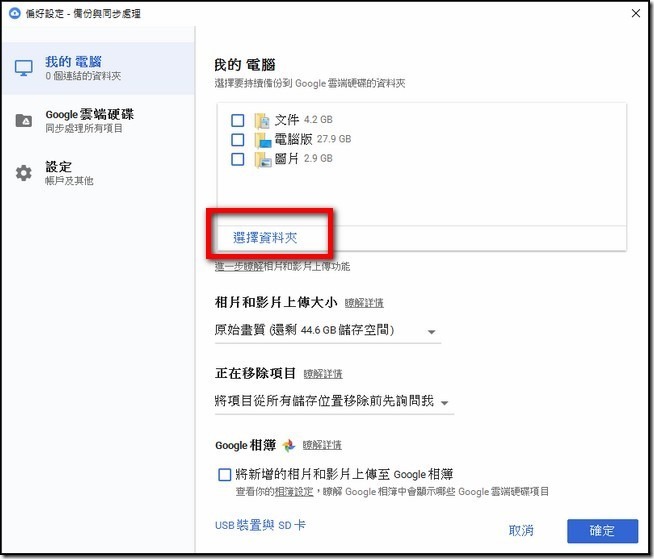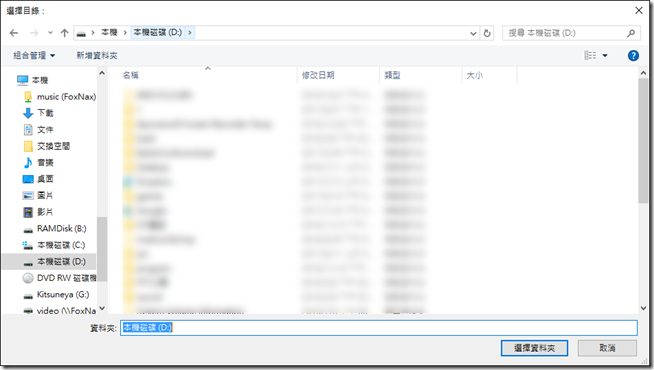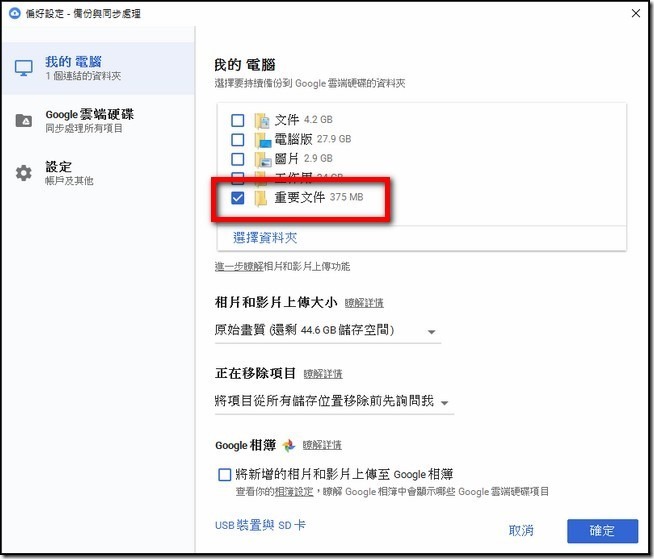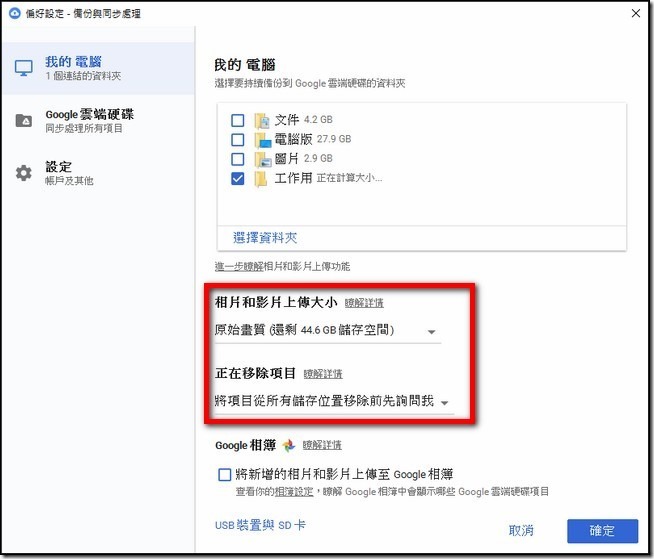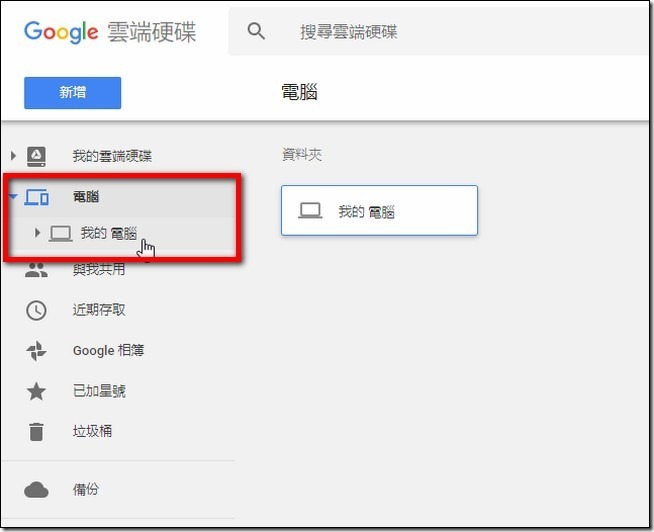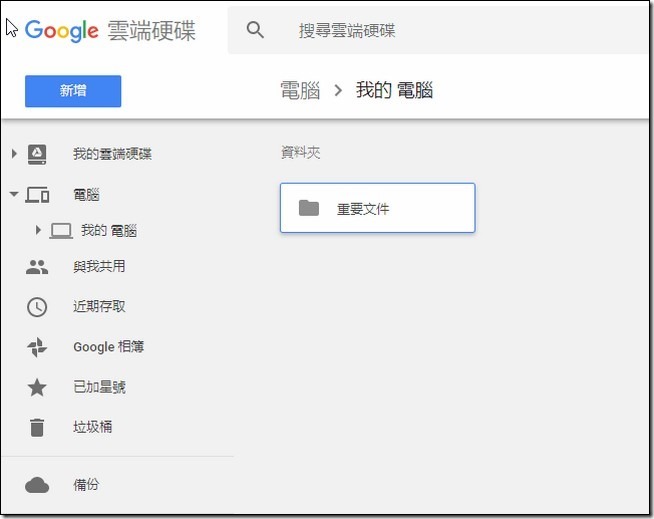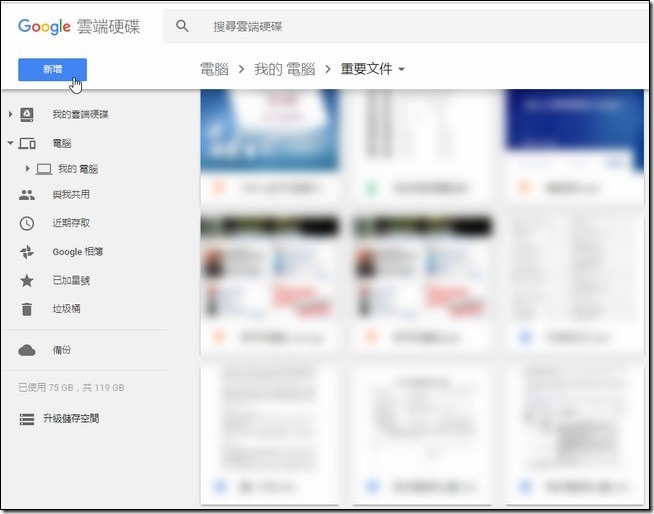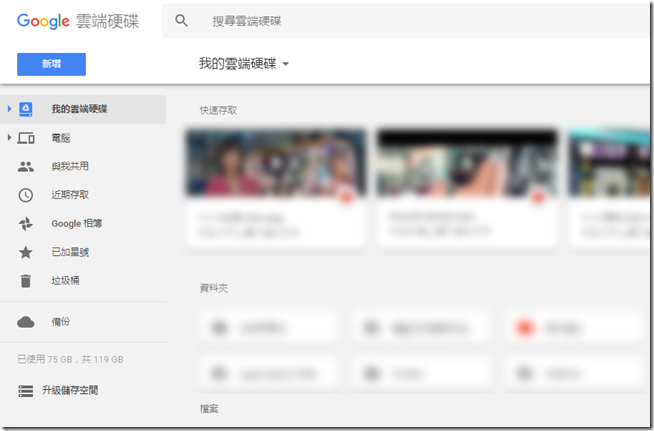Google針對旗下 Google 雲端硬碟產品推出了全新的電腦版工具「備份和同步處理」,若用習慣了過去的 Google 雲端硬碟的軟體,全新的「備份和同步處理」工具與過去的使用上與概念都有出入,不過仔細研究一下之後,發現其實只是些許的改變,在此做簡單的基本介紹與教學。
更新後最大的改變,就是從原本的「電腦中設定一個同步資料夾」的觀念,新增一個「選擇電腦內的資料夾進行同步」,此舉有個好處,就是可以跨磁區、跨硬碟的來將分散在各地方的重要資料進行雲端同步,另外一方面來講,當你將硬碟內的重要資料進行雲端備份後,將不用擔心勒索病毒或是硬碟壞軌等事情的發生,也不用像以前那樣將所有重要的資料擠在一個資料夾中。
Google 備份和同步處理 基礎使用教學
Step 01:如果你跟小編一樣,都是過去 Google 雲端硬碟的使用者的話,就直接進入你的 Google 雲端硬碟頁面,點選右上角的齒輪,找到「下載 Backup and Sync Windows 版」。
Step 02:接著會來到下載頁面,點選「下載備份與同步處理」的按鈕。
Step 03:系統會跳出一個下載視窗,點選同意並下載即可。系統就會開始自動下載軟體。
Step 04:下載好軟體後,就點選安裝吧。
Step 05:安裝完畢後,系統會提示你要重新開機,才能啟動完整的功能,關閉後畫面後,就將要存檔的東西設定好吧。
Step 06:如果你過去就有設定好 Google 雲端硬碟的軟體,新軟體將會直接取代舊軟體,桌面右下角將會跳出提示視窗,告訴你更換軟體了。
Step 07:點選「備份和同步處理」工具的偏好設定後,你就可以看到設定視窗。
Step 08:在「Google 雲端硬碟」這個選項中,就是過去的備份概念,在電腦中設定一個資料夾來與 Google 雲端硬碟來同步備份。
Step 09:在「我的電腦」中的選項,就是設定你想要把電腦中的那些資料夾與 Google 雲端硬碟來進行連結。
Step 10:點選「選擇資料夾」的選項後,就會跳出一個檔案管理員,你可以在這邊選擇你要同步的資料夾或者是磁區。
Step 11:設定完成後,你就可以在上面的選項中看到你新增的資料夾,要不要勾選即時同步就看你的需求。
Step 12:在相片和影片上傳大小與鄭在移除項目的選項中,各自還可以做設定,小編的個人習慣是設定上傳原始畫質,以及設定「將項目從索有儲存位置移除前先詢問我」。
Step 13:這時候你會以為,你所連結的電腦資料夾,會與傳統的雲端硬碟內容混在一起嗎?實際上並非如此,當你進入 Google 雲端硬碟的網頁後,你會發現左邊出現了一個「電腦」的資料夾。點選進去後,就可以看到一個「我的電腦」的資料夾。
Step 14:再進去後,就可以發現你剛剛所同步的資料夾。
Step 15:原本你雲端硬碟內的檔案,則是留存在「我的雲端硬碟」這個選項中。並不會與電腦的資料夾搞混。
整體而言,Google 雲端硬碟的新工具,維持了傳統的「設定同步資料夾」的觀念,同時又新增了「連結電腦內資料夾的同步」的概念,兩者合併下去,其實讓雲端備份這件事情可以做的非常的全面,唯一的擔心點就是, Google 雲端硬碟空間不足的時候該怎麼辦。