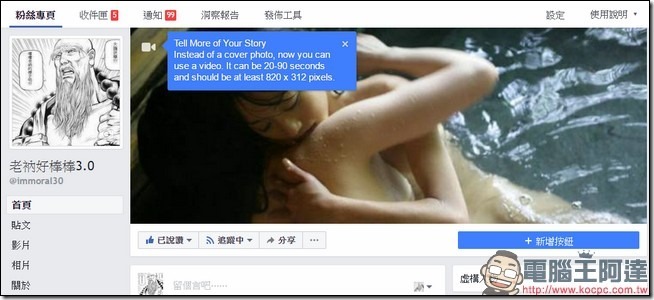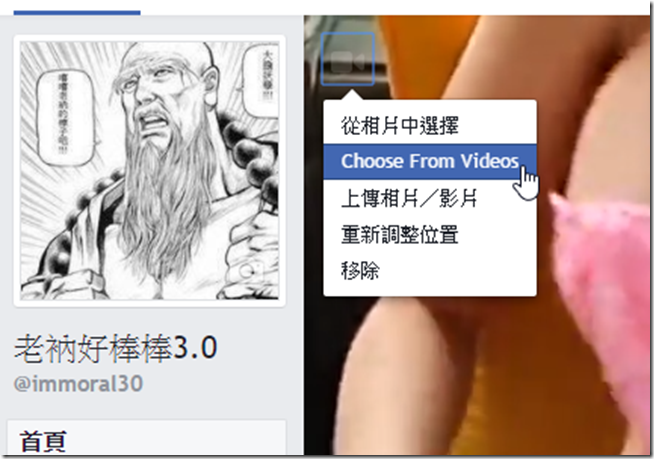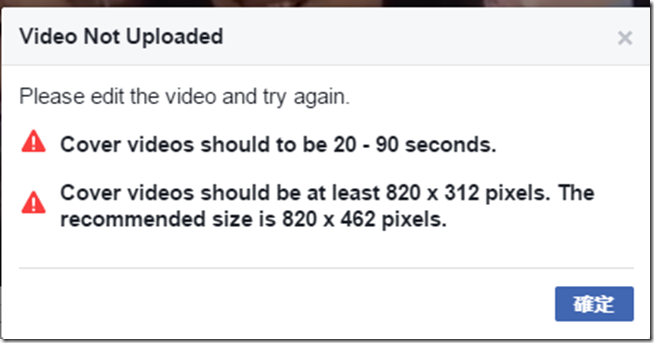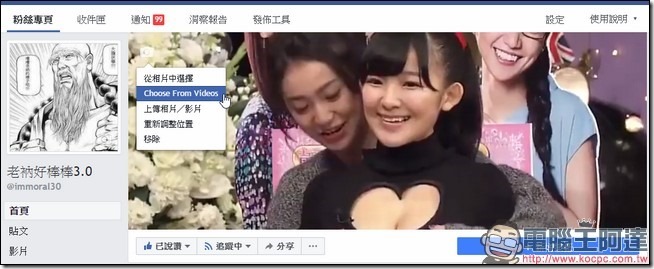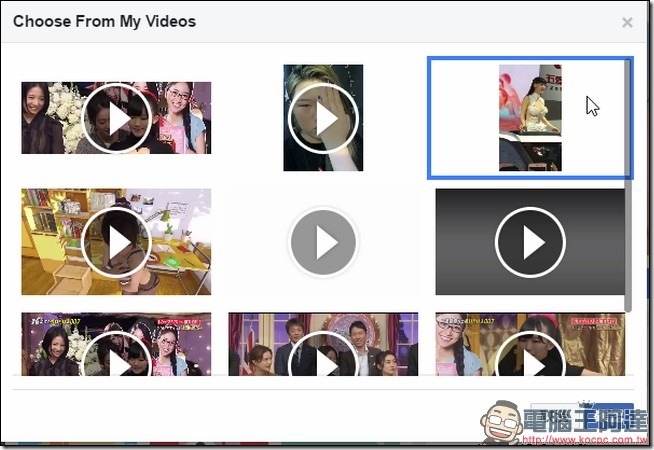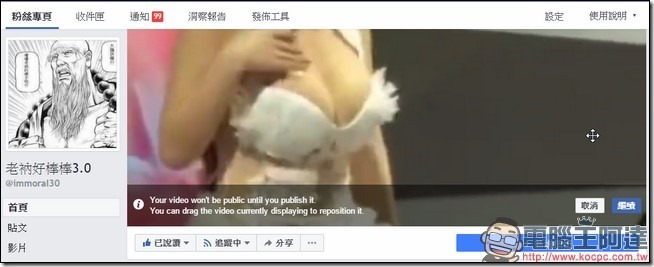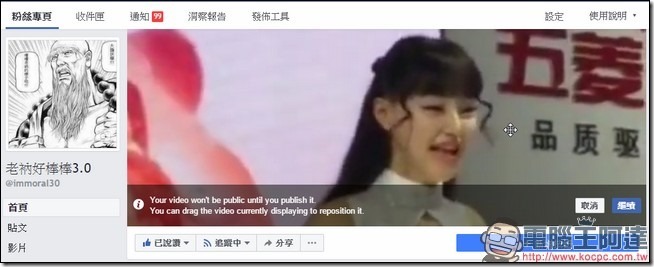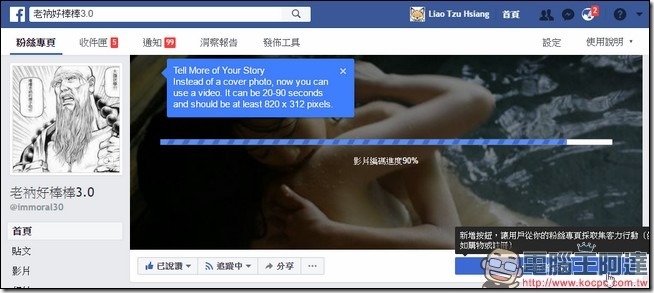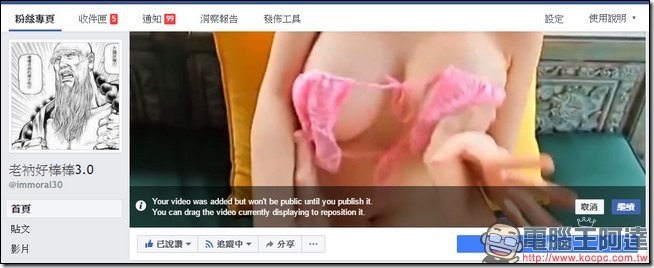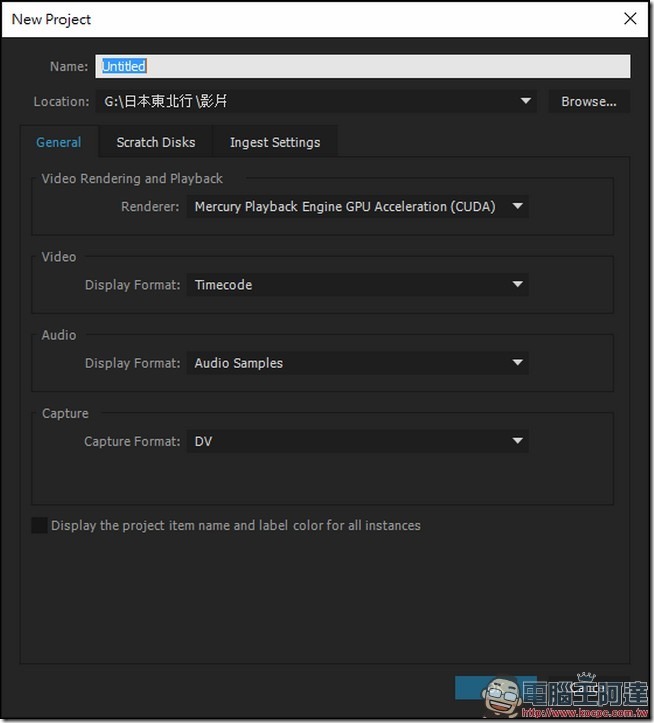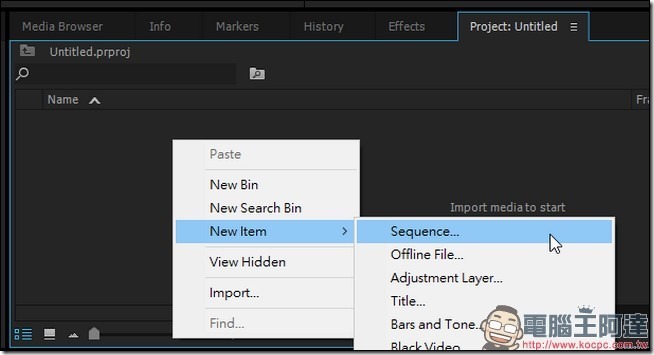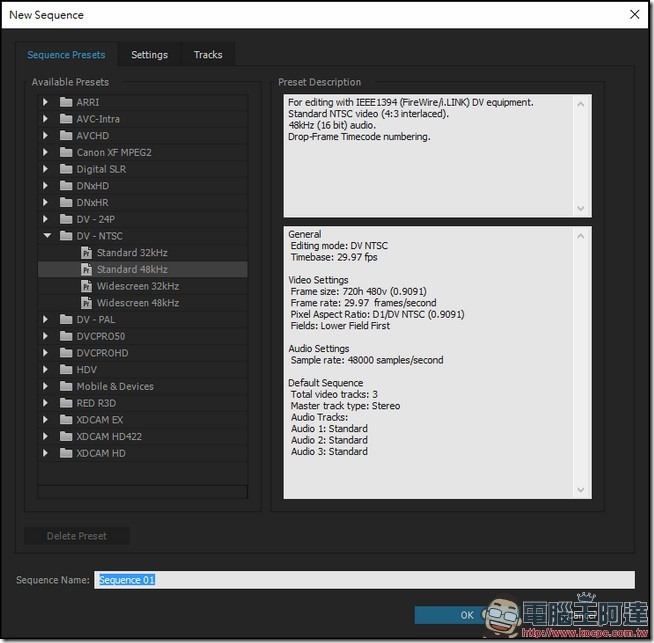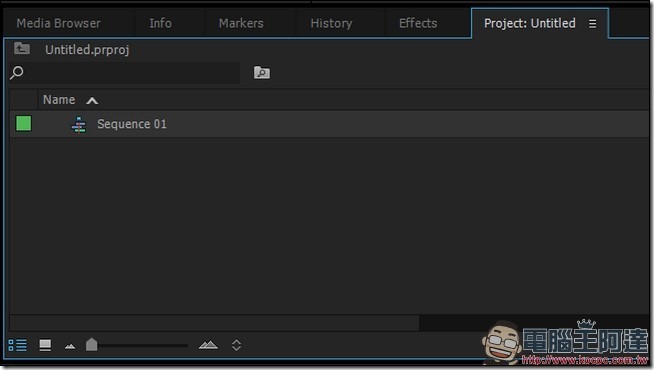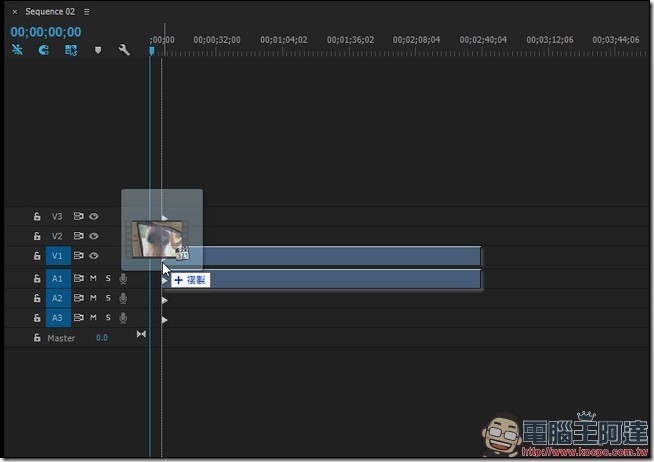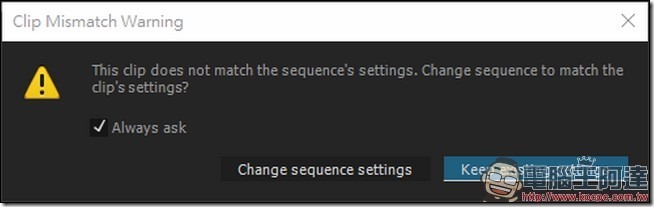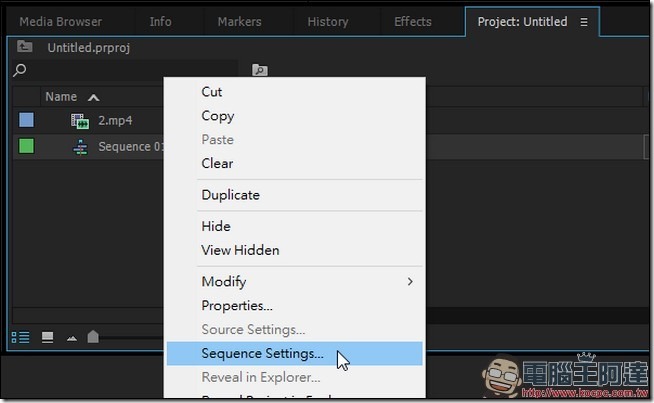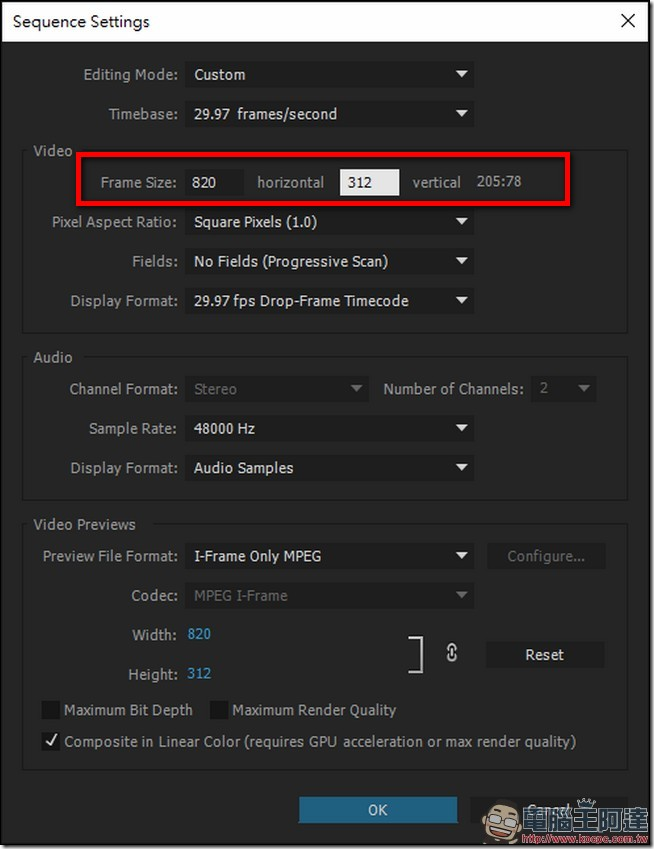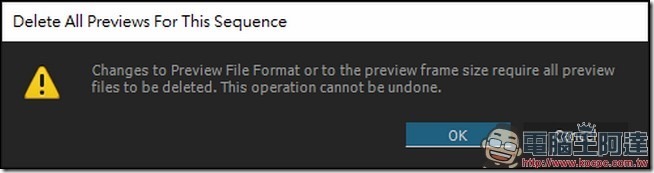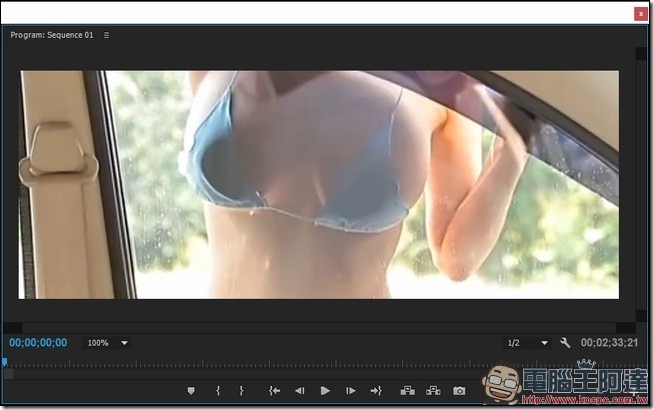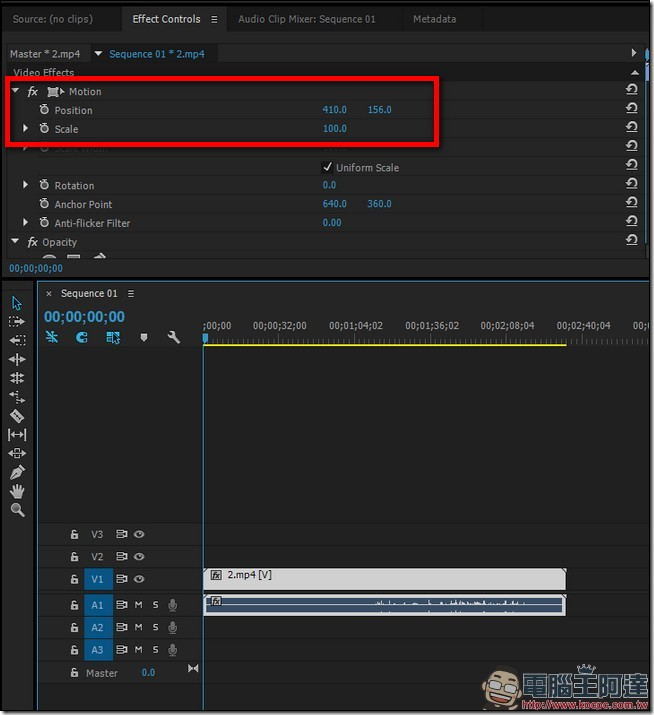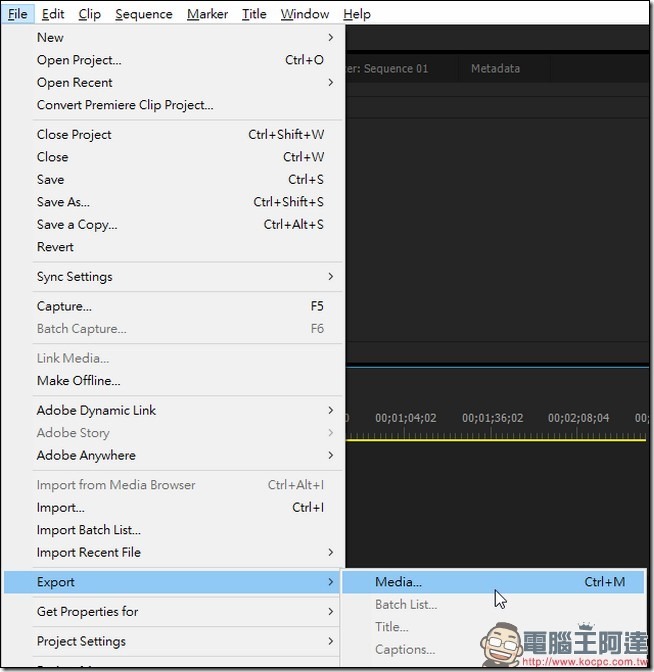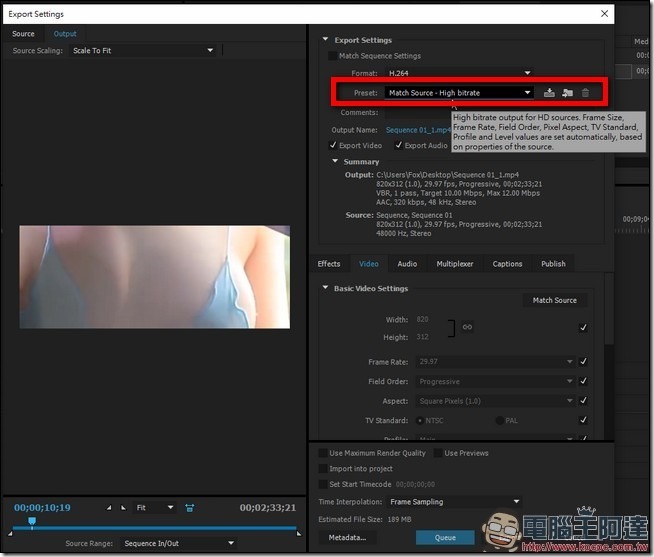Facebook 粉絲專頁最近多了一個神奇的新功能「 粉絲頁封面影片 」(Cover Video),主要就是將你原本放封面相片的部分改成放影片,當網以進來後就會自動進行影片的播放,可以說是噱頭十足,但是想要用這麼酷炫的功能,還是有條件的,一個是「你的粉絲團要有支援」,第二個是「要上傳或挑選適當的影片」。
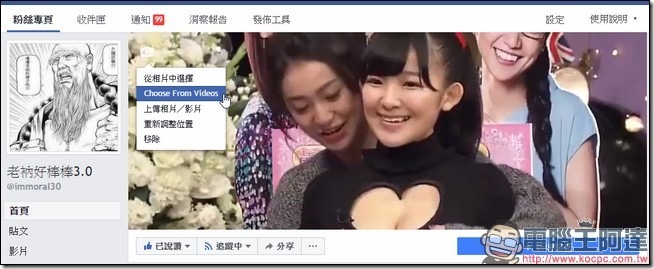
你可能會問,你的粉絲團沒有這個功能啊!那只能跟你說句「孩子,總有一天會等到的。」沒錯,這是目前唯一的方式,目前 Facebook 粉絲專頁的封面影片功能開啟條件不明,他甚至還會亂跑,小編其實早些日子時,就在我所掌管的某個粉絲頁上看到這個功能,一個興奮按下 F5 重刷之後它就不見了。今天發現的時候也是非常的神奇,原本是在 A 粉絲團上看到,同樣也是按下重新整理後就不見了,但這次好加在跑去 B 粉絲團有看到這個功能,所以還能有這篇教學,感謝上蒼手下留情。
所以要怎樣的狀態下才能知道自己有這個功能呢?其實當你使用電腦瀏覽器進入你的粉絲專頁後,如果你的粉絲專頁的封面圖片上像下圖這樣出現藍色的對話框,或是當你按下「更換封面相片」的按鈕後,出現「上傳相片/影片」的選項,就代表你的粉絲頁有這個功能了。嚴格說起來,應該是要跑出「Choose From Videos 」這個選項,才是正確的。如果你只有「上傳相片/影片」的選項,但是沒有「Choose From Videos 」的選項的話,你依然可以上傳影片,但是到最後他會變成普通的圖片………
↑基本上要跑出這個選項,功能才算完整的開啟。
封面影片 上傳教學
當你所掌管的粉絲專頁有這個功能後,封面影片的上傳有兩種方式,一種是從你原本粉絲專頁內過去上傳的影片來做封面,另外一種就是直接上傳。如果是第一種的話,你的影片長度必須在「20 至 90 秒」內,太多不行、太少也不行。如果是要直接上傳的話,除了你的影片長度同樣要在「20 至 90 秒」內,另一個條件就是「影片解析度必須在 820 x 312」。
↑上傳的影片都要符合解析度與影片長度兩個規格。
如果你要從過去粉絲專頁內的影片挑選,你就在粉絲專頁的封面相片的位置,點選「更換相片」,接著點選「Choose From Videos 」,這時候你就會跳出一個視窗,裡面都是你過去粉絲專頁內上傳的影片,你就挑選時間長度在 20-90 秒內、你要使用的影片來點選使用。
↑點選 Choose From Videos 之後。
↑就會跳出一個視窗,裡面就是你過去曾經上傳過的影片,選擇完影片後就點選右下角的「確定」。
封面影片的要求解析度為 820 x 312,基本上這是一個根本沒有人在使用的解析度,所以 Facebook 讓你可以直接調整影片的位置,看最後你要顯示哪個部分,這樣的方式其實就跟傳統的調整封面相片的位置是一樣的,調整完畢後就點選右下角的確定。
↑基本上選擇影片的好處就是,它可以讓你直接調整影片要顯示的位置。
最後他還會要求你選擇一下影片的御覽圖,這個主要是針對無法顯示影片的瀏覽器,像是 FB Messenger、LINE 等瀏覽器所使用的。(用這兩個瀏覽器點開始用封面影片的粉絲團網址,看到的會是影片的預覽圖,而非是直接撥放影片。)而如果你選擇的影片時間長度不符合的話,這次的修改就會直接失敗。
而另外一種就是直接上傳影片了,當你製作好解析度為 820 x 312 的影片後,就點選粉絲專頁上的「更換相片」,接著點選「上傳相片/影片」,點選你製作好的封面影片,系統就會開始進行上傳了。上傳完畢後,系統不會讓你像挑選影片那樣讓你調整位置,就會直接進入編碼介面,請耐心等候他編碼轉檔完成。
轉檔完成後,就可以看到右下角有一個「繼續」的按鈕,點選他就可以完成封面影片的上傳囉。
封面影片 製作教學
剛剛有說到,解析度 820 x 312 的影片不是常規大家所使用的影片,而相信一般正常人的粉絲專頁內,也很少有 20 秒 至 90 秒的影片,所以乾脆在這邊教大家怎麼把你想要放的影片片段製作成解析度 820 x 312 的影片,以下教學以 Adobe Premiere 作為示範。
Step 01:先使用 Adobe Premiere 隨意開啟一個空白的專案。
Step 02:進入到新專案後,在平常放置影片、圖片素材的地方,按滑鼠右鍵,點選「New Item」,接著選擇「Sequence」。
Step 03:接著,進入後就直接點選右下角的「OK」,基本上要開哪種都可以啦。
Step 04:此時,你會看到素材區這邊跑出了一個「Sequence 01」,先不用理他,我們繼續進行下一步。
Step 05:接下來我們把要製作成封面影片的素材拖曳到剪輯的軌道中。
Step 06:這時候系統會跳一個視窗出來,告訴你說影片的解析度與 Sequence 的不符合,問你是不是要改變 Sequence 的解析度,請點選「Change Sequence settings」。
Step 07:接著再回到素材區,在 Sequence 01 上按滑鼠右鍵,點選「Sequence Settings」。
Step 08:這邊主要是調整 Sequence 的設定,請依照下圖所標示的位置,將解析度調整為 820、312,調整完畢後請點選最下方的 OK。
Step 09:這時候系統又會跳視窗出來告訴你,調整的範圍跟影片不符合,請直接點選 OK 即可。
Step 10:當你回到剪輯畫面後,你可以看到原本影片的預覽視窗,變的形狀有點奇怪,這就是你封面影片所需要用的顯示範圍。
Step 11:但是影片的位置或顯示的區域可能不是是你想要的,這時候我們就在剪輯軌道上點選影片素材,接著點選上面的「Effect Controls」,你會在 Effect Controls 的頁面裡面,找到一個「Motion」的選項,這邊主要就兩個子選項,分別是 Position 與 Scale。Position 的兩個數字,代表的是影片的 X、Y 軸,透過調整這個數字可以讓影片上下左右的移動。而 Scale 可以說是影片的大小比例,100.0 就是原尺寸,想要縮小就把數字改小,想要放大就把數字改大。所有調整的部分都可以透過預覽視窗來即時看到調整的效果。
Step 12:當你調整得差不多之後,記得按下鍵盤的 C 來修剪一下你要的影片長度。當一切都搞定之後,就是點選 File 內的 Export,接著點選 Media 來輸出影片。
Step 13:在這邊,要注意的是,在 「Preset」的選項一定要是「Match Source – High bitrate」,確認無誤後就點選右下角的「Export」來輸出影片,輸出完畢後就可以使用囉。
基本上,應該大部分稍微專業一點的剪輯軟體,都可以支援剪出 820 x 312 解析度的影片,不一定要用 Adobe Premiere ,用其他你習慣的剪輯軟體也可以喔。
最後還是要強調一下,Facebook 粉絲專頁的封面影片功能,目前僅能在電腦瀏覽器、Facebook App 上顯示,如果你是使用 FB Messenger、Line 的內建瀏覽器觀看粉絲頁的話,目前是無法顯示影片,會改以預覽圖來呈現的喔。