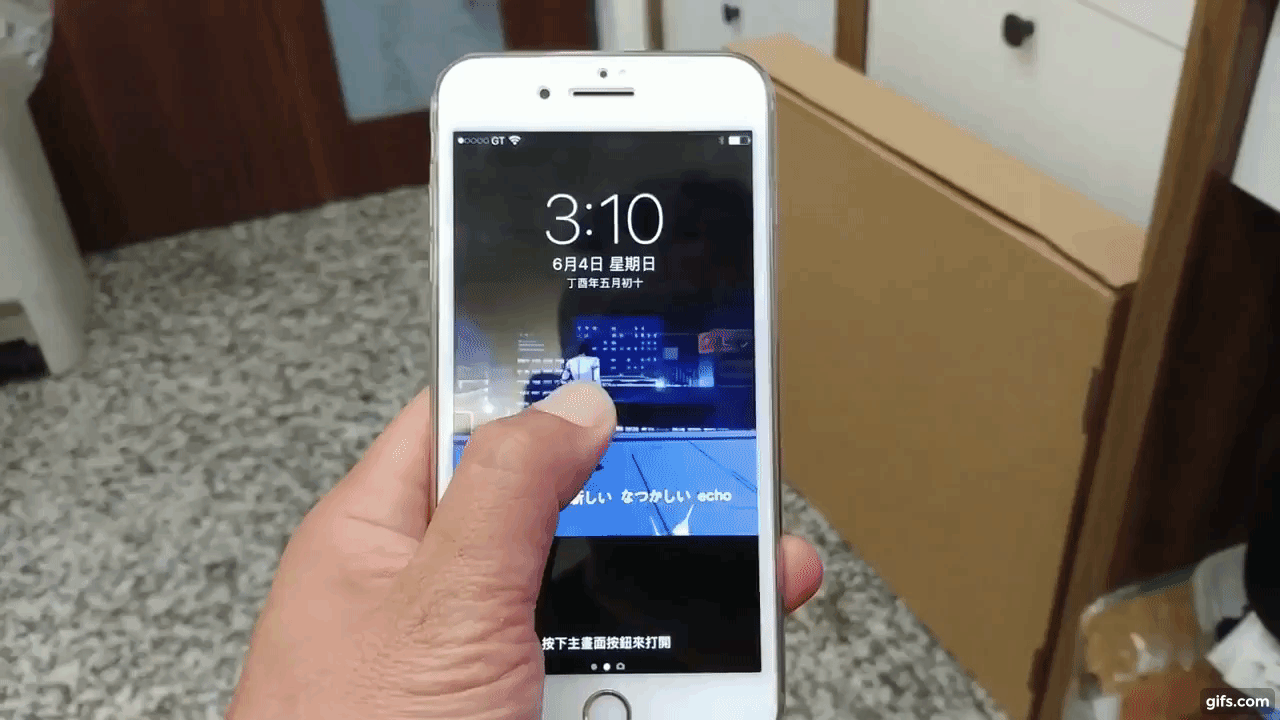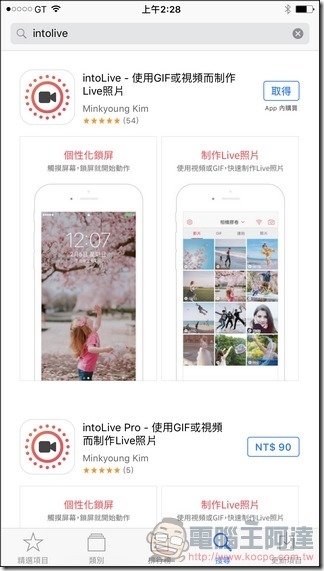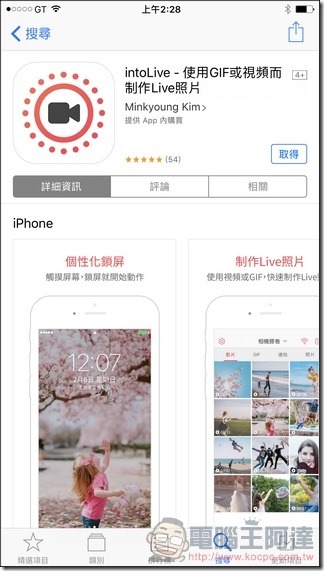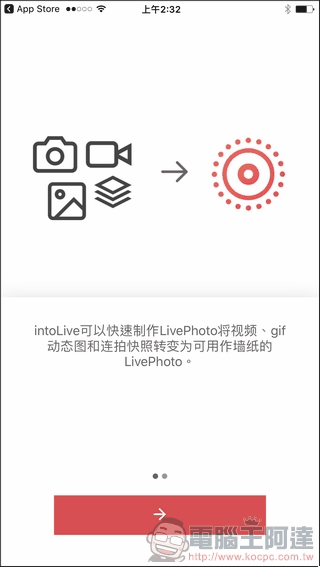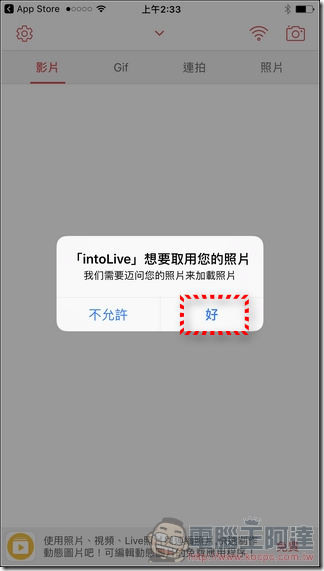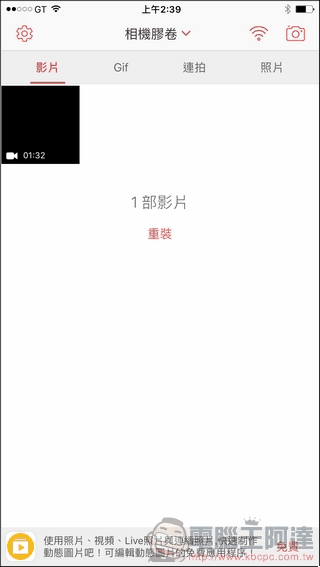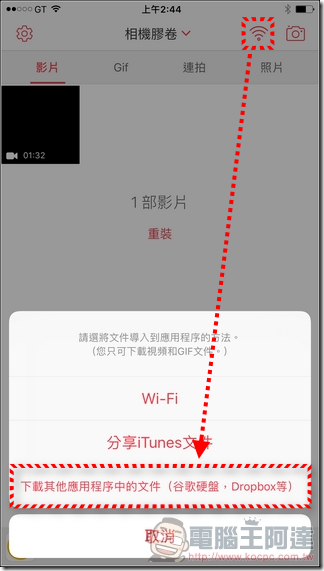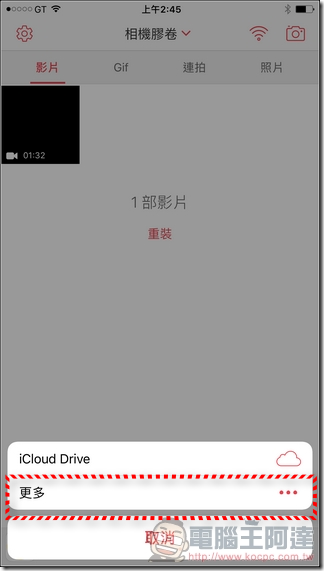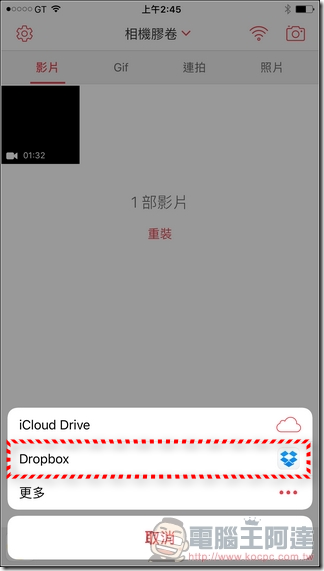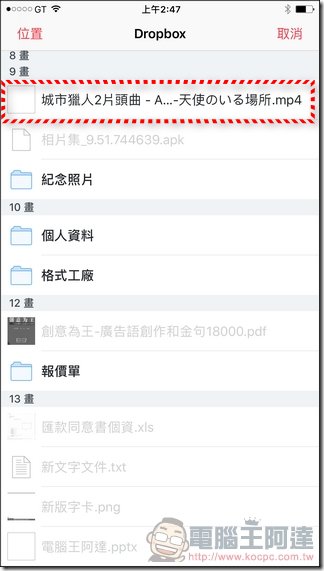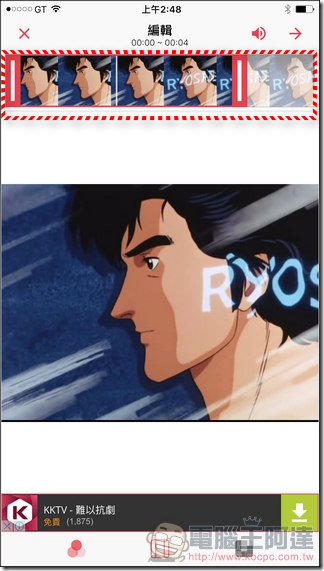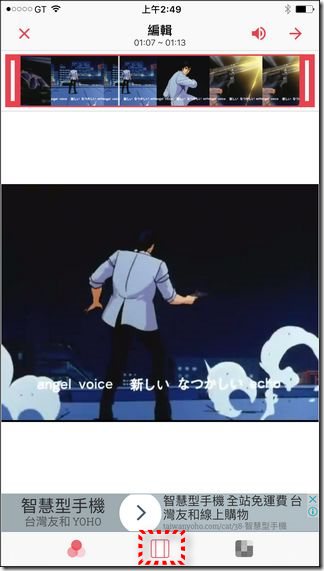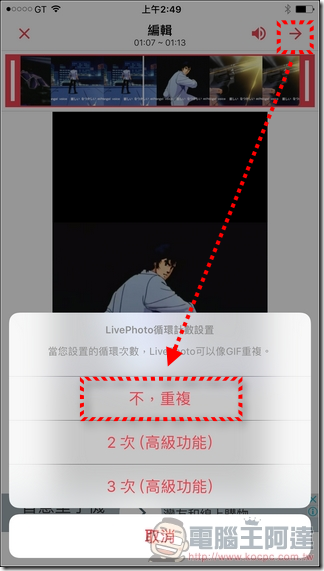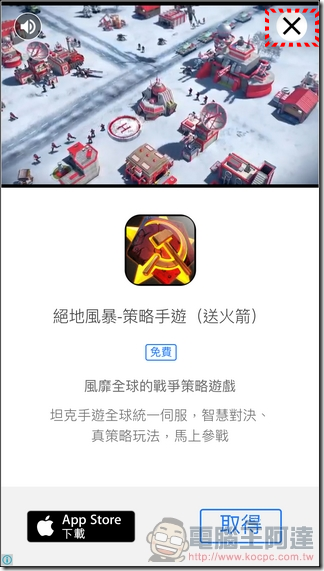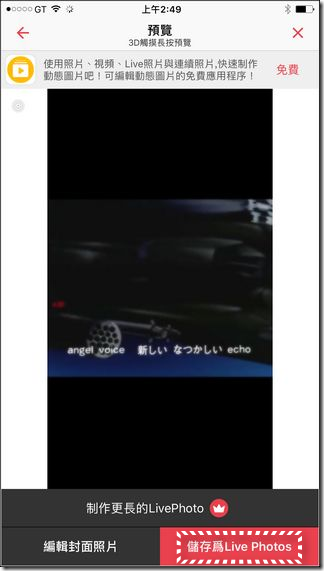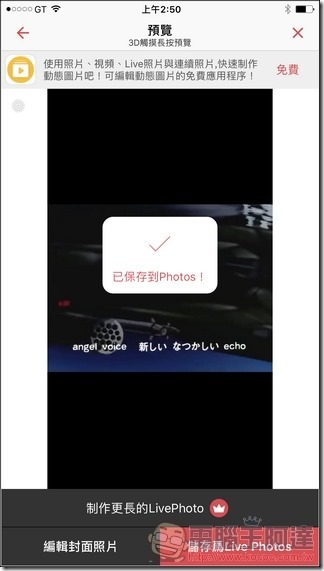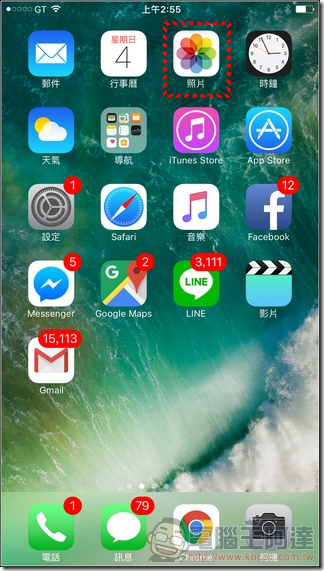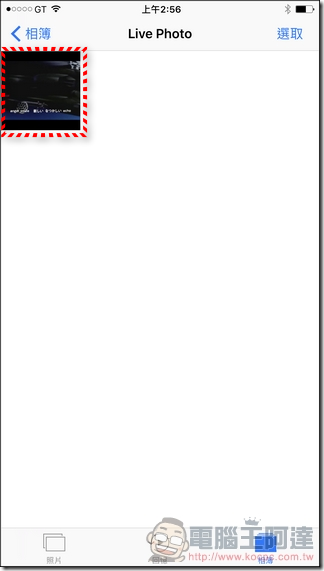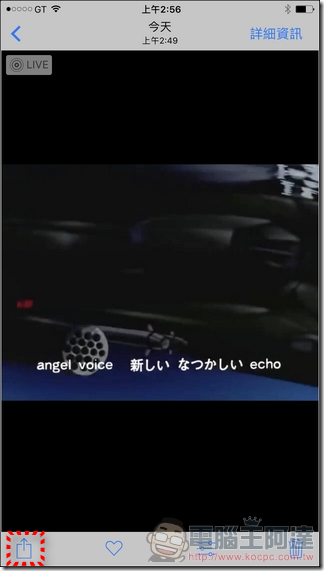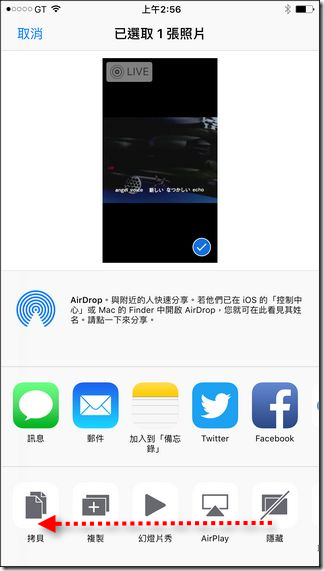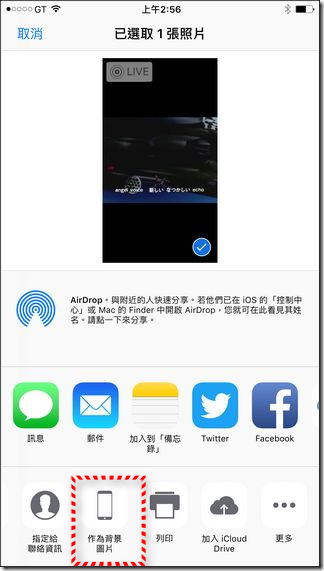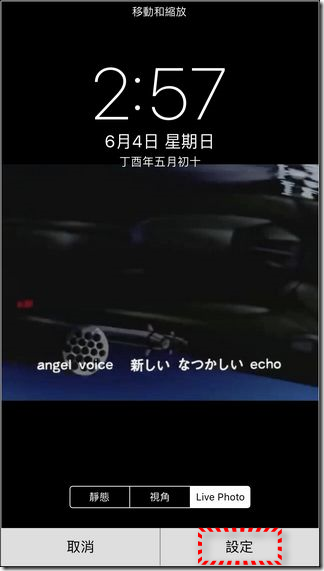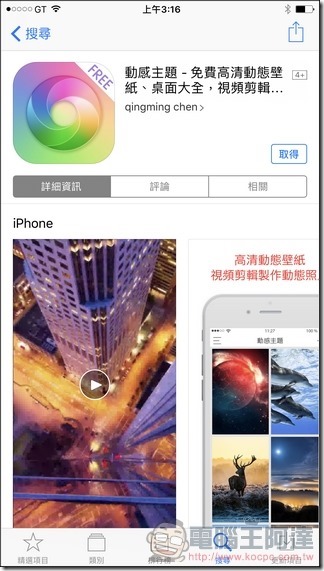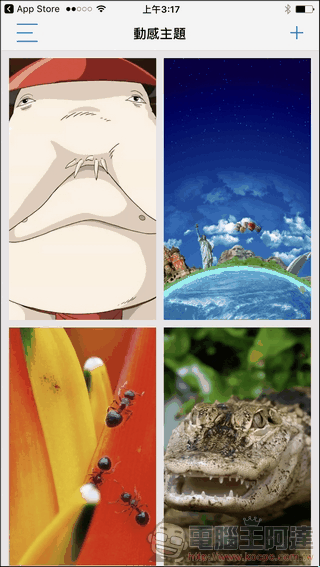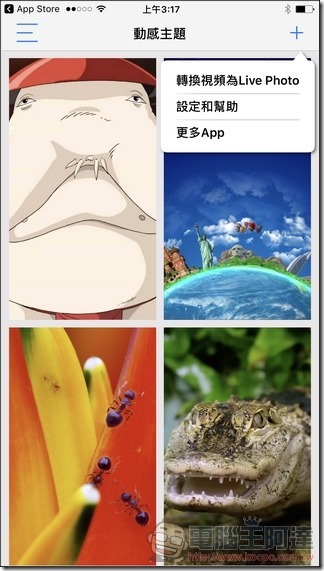故事是這樣的,前兩天晚上達小編傳訊息給我,要我看一個新東西(可能也不新啦,只是之前沒想過),就是 iPhone 在待機畫面下按住不放顯示動畫,相當有趣,查了一下應該是一套叫「 intoLive 」的應用,是用來製作 Live Photo 的應用,由於只有我的 iPhone 有 3D Touch 所以就由我來測試了。
實作一下真的蠻簡單好用的,在此分享給大家:
intoLive 下載
首先去 App Store 搜尋 intoLive ,會找到免費版與付費版,如果你的影片秒數沒有很長的話,使用免費版也夠了,不過付費版也不貴,才90元,之前還限免過:
進入軟體後會有影片、GIF、連拍、照片等選項,原則上就是由您自己手機裡面的素材拿來 Live Photo 製作 ,也可以直接用內建的相機功能錄影製作。但如果你要直接使用網路影片或有趣動畫來做 Live Photo 的話,我個人建議使用 Dropbox 或 Google Drive 這類的服務最簡單直覺,只要把影片丟到裡面就可以雲端下載回來,iTunes 那些方法相對複雜。點擊右上角的無線圖示—>選擇下載其他應用程序的文件:
接著影片來源選「更多」,就可以看到其他雲端服務(需事先安裝App):
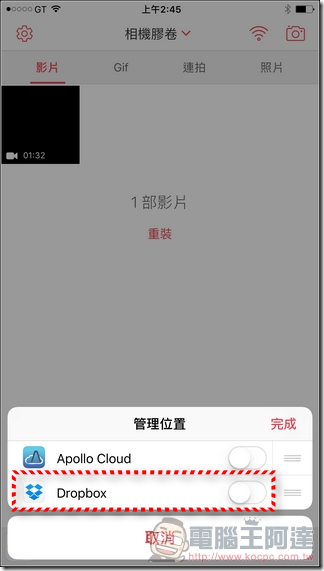
接著選 Dropbox,就可以找到影片檔案,點擊後就可以下載到手機:
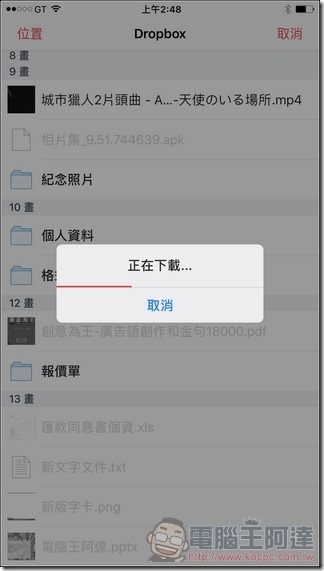
intoLive 影片剪接
匯入影片後在最上方可以調整 Live Photo 秒數,預設是四秒而已,免費版最多可以到五秒(付費版最長到 22 秒),可以用拖曳的方式進行影片的剪接,使用很直覺。在影片編輯介面中也會有滿版與部分區域的顯示選擇可以切換:
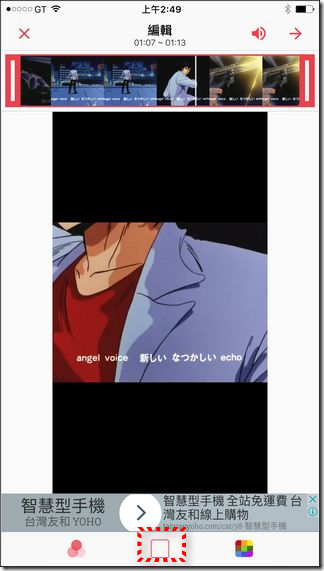
剪出滿意的內容後按下右上角的「—>」存檔,可設定影片的循環次數,預設只有一次,要 LOOP 兩、三次的話就要買付費版,製作過程中會有廣告,可點 X 關閉:
最後就會有成品,滿意後執行「儲存為 Live Photos」進行存檔:
設定到主畫面
到剛剛為止都只是 Live Photos 的製作,接下來就是要把成品社為待機畫面了。首先開啟「照片」功能,選擇 Live Photo:
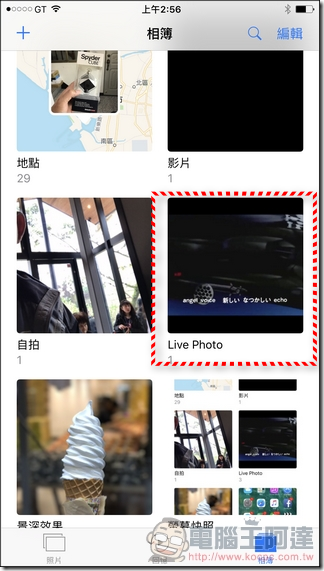
選擇剛剛製作的影片,接著點下左下角的分享:
將分享的對象設定為「作為背景圖片」:
接著就可以設定影片顯示區域,滿意了就執行「設定」—>設定鎖定畫面:
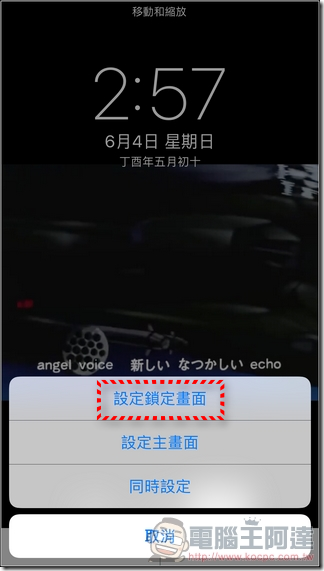
成品是長這樣,蠻酷的:
不過阿達怎麼測試都做不出「那些人」影片中的效果,因為 Live Photo 是沒聲音的,研判是事後配音:
除了「intoLive」還有動感主題也不錯用,,裡面有豐富的免費 Live Photo 桌面範例,但影片製作 Live Photo 沒有 intoLive 方便,給大家參考: