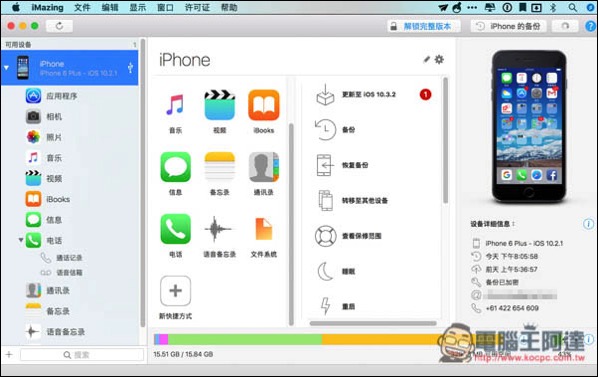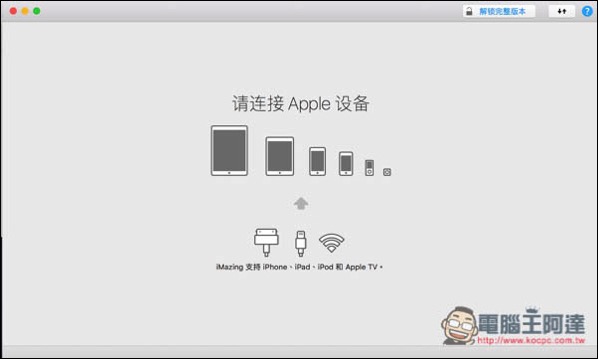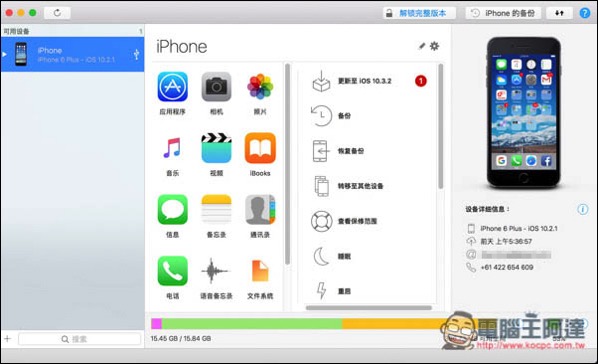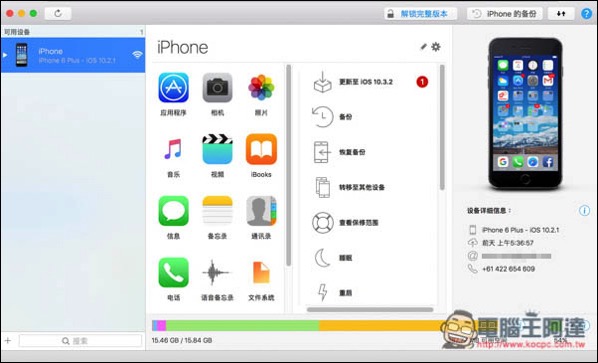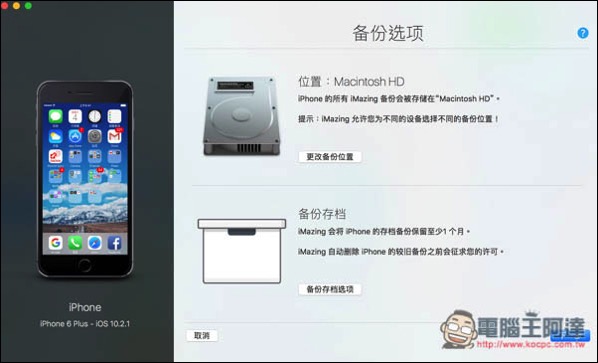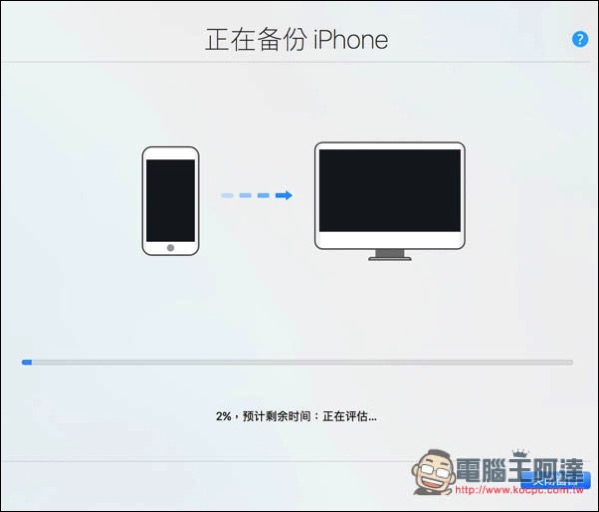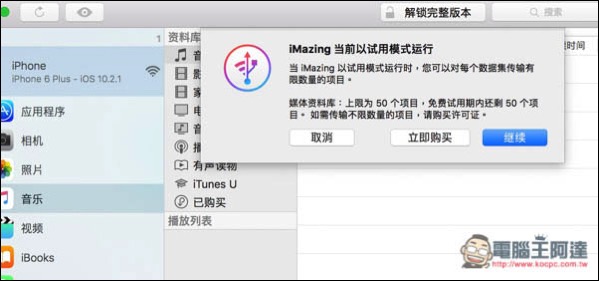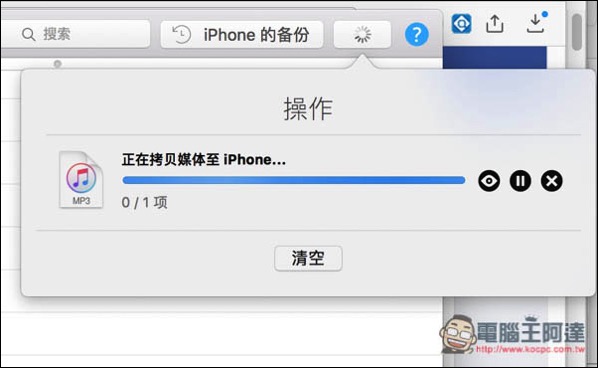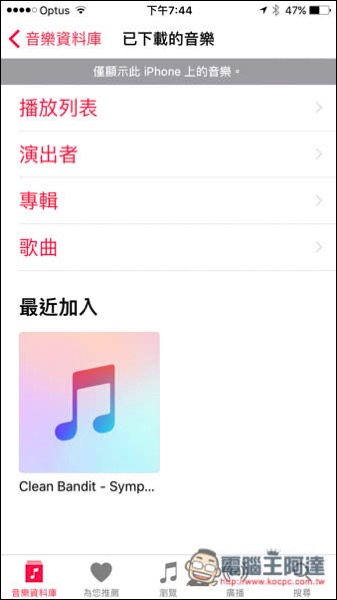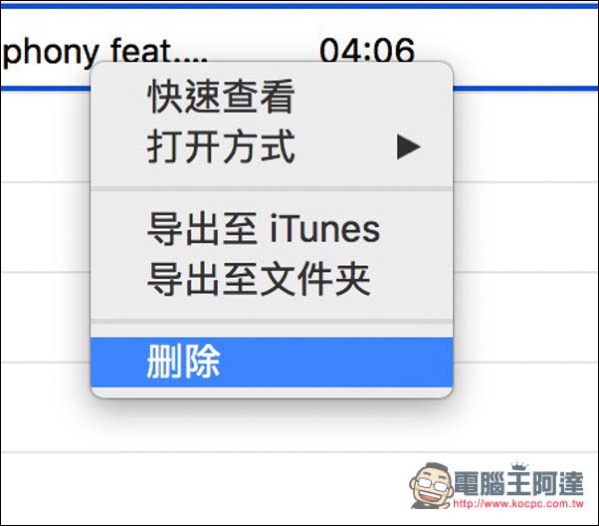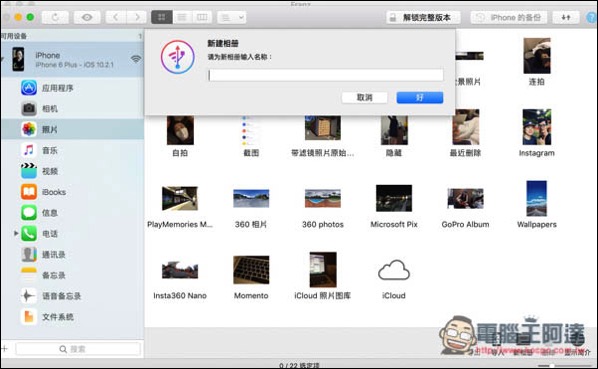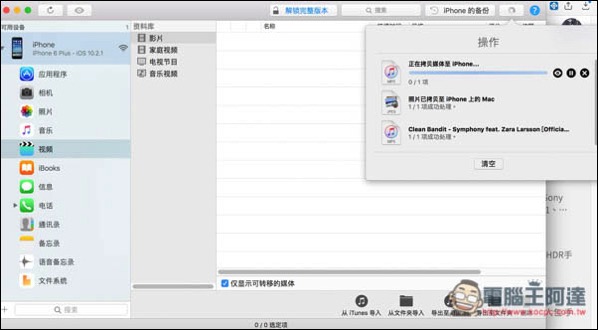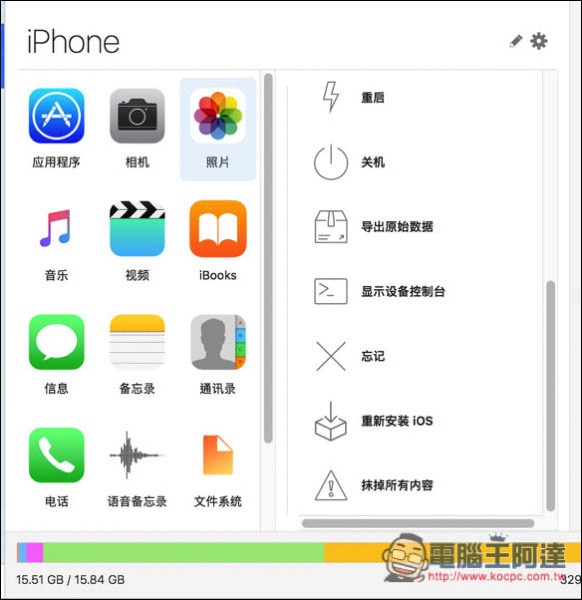對 iOS 用戶來說,如果想跟電腦互傳資料,iTunes 的操作絕對會讓不少人一個頭兩個大,甚至用了一段時間還是搞不懂它是怎麼運作,因此很多人乾脆放棄,改用雲端還比較容易。而這篇筆者就要推薦一套可以完全取代 iTunes 的 iMazing 軟體工具,它的使用方式就跟我們操作電腦一樣,直接拖曳你想要匯入或匯出的檔案,不像 iTunes 都必須使用同步才行。另外除了連接 USB,它還支援無線傳輸,只要在同一個網路底下,你隨時都能進行 iOS 裝置的檔案傳輸、或是資料備份。
不過這邊筆者要先提醒一下,iMazing 並不是完全免費的工具,一開始提供試用傳輸 50 個檔案,超過之後就必須付費購買正式版。
iMazing 介紹
iMazing 支援 macOS 與 Windows,點我至官方下載頁面。安裝完成後,首次使用必須先連接 USB,讓它記住你的 iOS 裝置,這樣未來才能無線傳輸。
介面設計的非常容易理解,左側會顯示裝置名稱,中間左為有安裝的應用程式,中間右則有一些系統操作功能,像是升級 iOS 版本、備份、恢復備份等等。另外可以注意到左側裝置名稱右邊顯示的圖示目前是 USB
接著我把 USB 線拔掉,就變成 WIFI 無線傳輸模式了,只要在同個網路底下,就算你沒有連接 USB 線,也能隨時對 iOS 裝置傳輸資料、備份、進行各種設定動作。
備份部分還能修改儲存位置。
不過要注意是,WIFI 無線模式速度相較於 USB 線,當然會慢一些,因此如果你趕時間的話,還是用 USB 會比較好。
接著來看最多人會碰到的傳輸音樂、照片與影片操作。首先是音樂,筆者隨便在電腦裡找到一個 MP3 音樂檔,直接把檔案拖曳到音樂資料夾後,就能進行傳輸,完全不用思考什麼同不同步的問題。而免費版只能傳輸 50 個檔案,每次傳輸時會跳出提示你目前剩餘多少。
右上角也會跳出目前正在複製的訊息。
完成之後,筆者回到 iOS 裝置裡面看,果然在音樂資料夾內就出現這首歌,真的是有夠簡單!
另外也能直接進行刪除動作,或導出到電腦裡。
圖片傳輸方式也差不多,只不過如果想要把電腦裡的圖片傳到 iOS 裝置裡,必須新建相簿才行,iOS 內建的相簿沒辦法直接拖曳傳輸。
影片部分當然也一模一樣,所有傳輸動作都能透過拖曳來完成。
iMazing 的功能還有非常多,但光是上面提的無線備份、輕鬆傳輸圖片、音樂、影片這些動作,就足以讓人立刻投向它的懷抱,可惜是免費額度用完之後,必須購買正式版才能繼續使用,如果你一直以來都是 iOS 用戶,身邊也有不少 iOS 裝置,花一點錢讓未來備份、傳輸資料更容易,其實也是不錯的選擇。
補充資料
iMazing 官網:https://imazing.com/zh