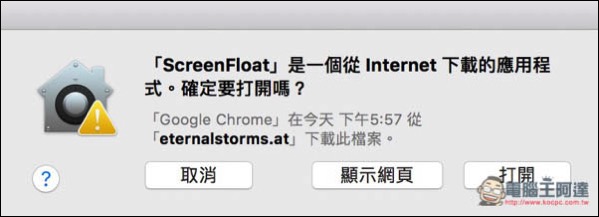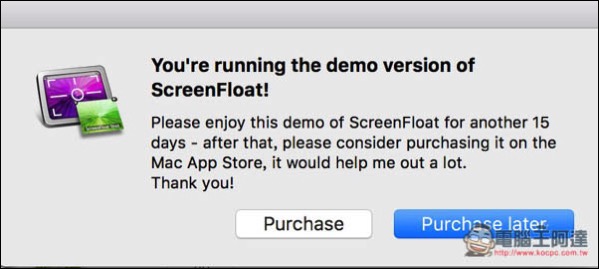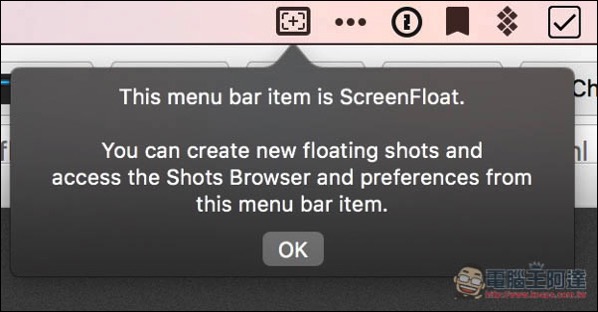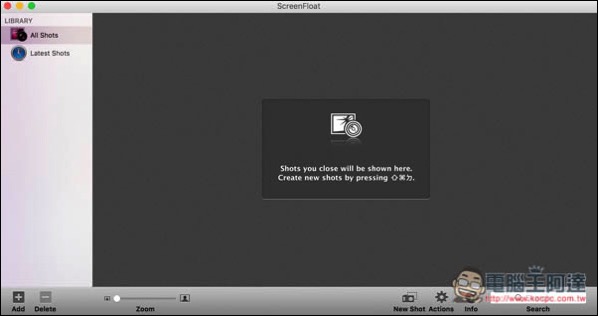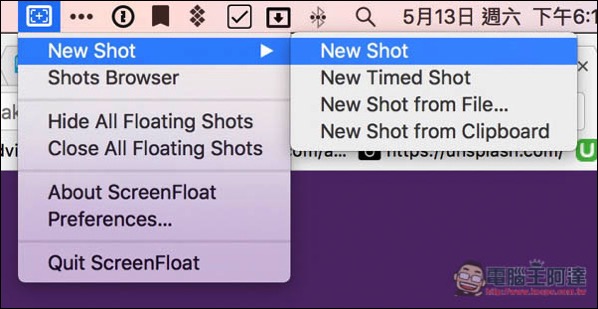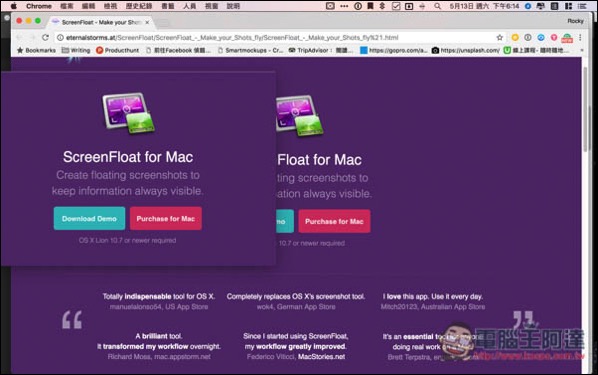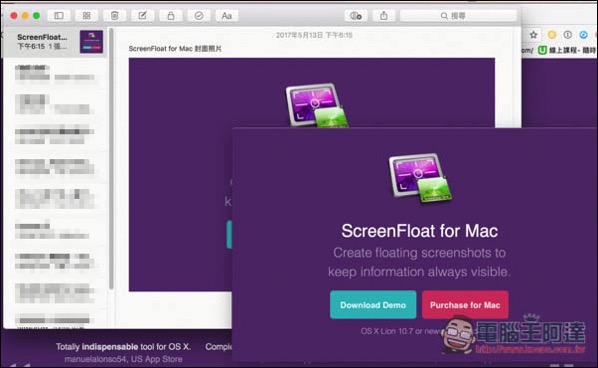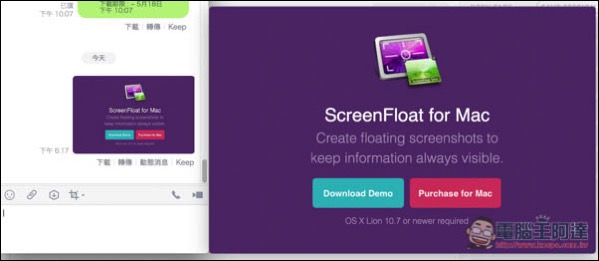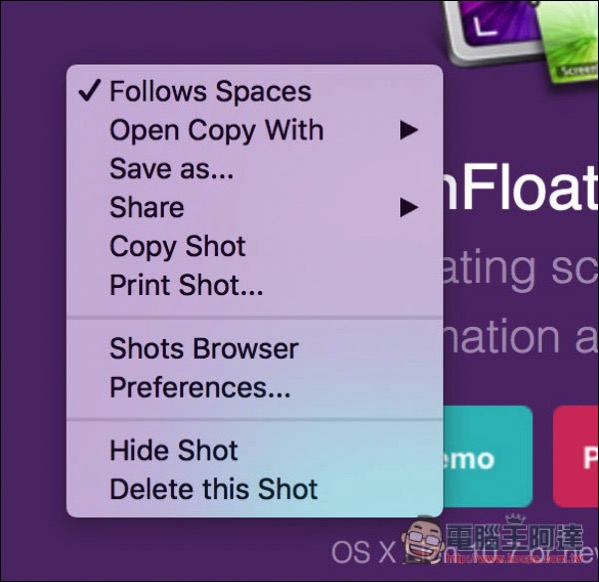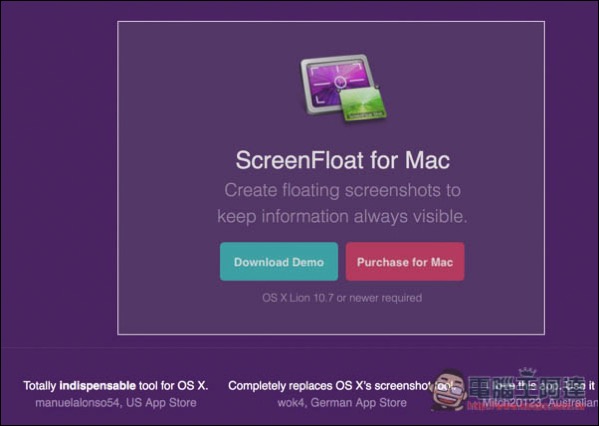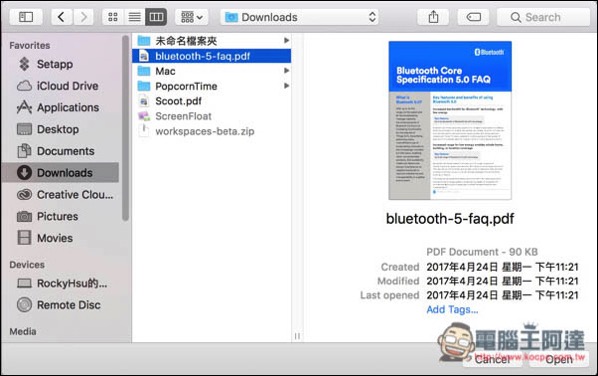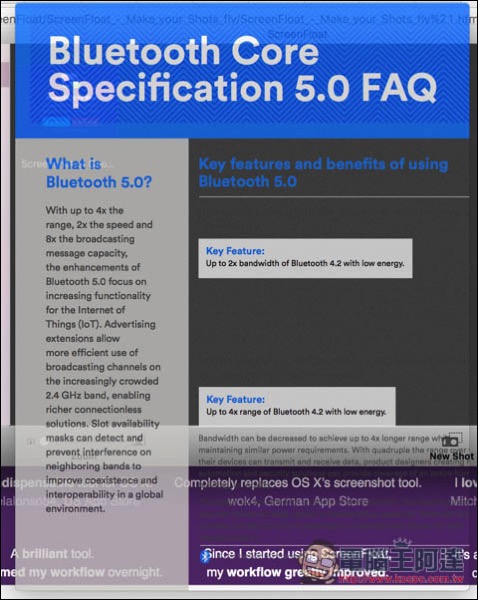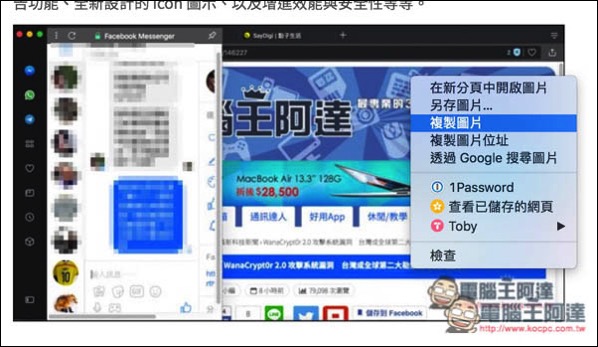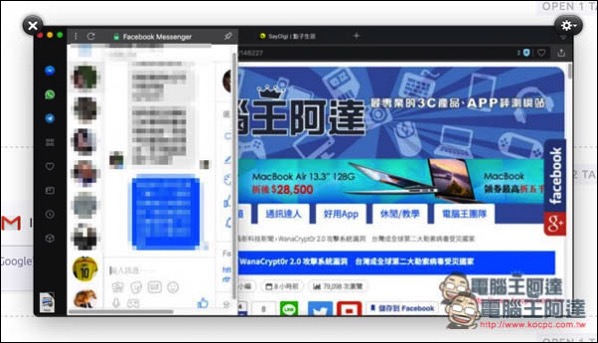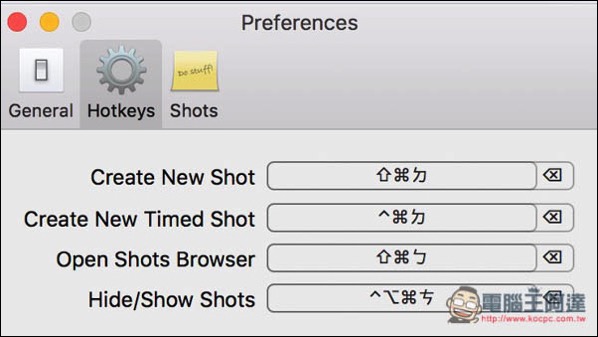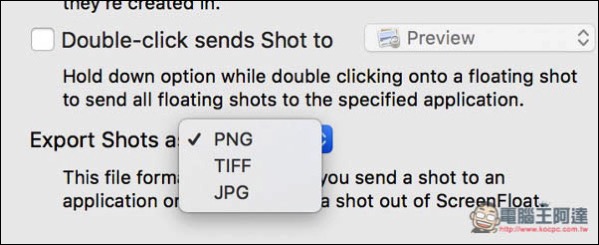ScreenFloat for Mac 是筆者最近發現到非常強大的截圖工具,不僅結合了方便管理的圖庫中心,截完圖之後還提供捷徑功能,讓我們能快速把圖片拖曳到文件、Email、甚至是通訊軟體等,不需再花時間找檔案在哪,直接進行下一步動作。另外也內建四種截圖模式,分別針對不同使用情境。
不過要注意是這套並不是免費工具,試用版提供 15 天的時間,過後就必須升級成付費版才能繼續使用。
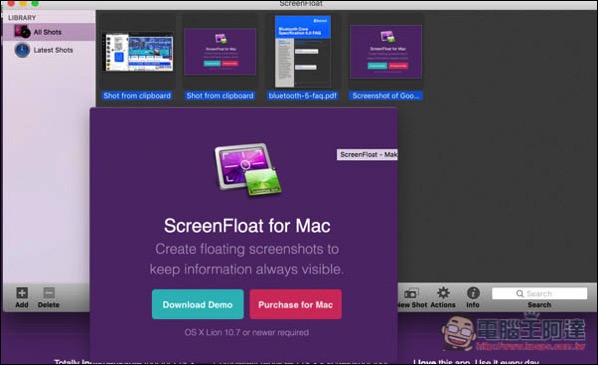
ScreenFloat for Mac 介紹
ScreenFloat for Mac 試用版需到官網下載,App Store 為付費版(270 元)。安裝完成後首次開啟會跳出訊息,直接點選打開即可。
Demo 試用版提供 15 天的時間。
上方選單列(Menu Bar)會出現 ScreenFloat 的圖示,操作都在這邊完成。
而下圖就是它的圖庫中心,所有截過的圖都會存放在這,方便你管理及查看。
截圖功能共有四種模式,New Shot(一般截圖)、New Timed Shot(定時器截圖)、New Shot from File(檔案截圖)以及 New Shot from Clipboard(剪貼簿截圖)。下方筆者會針對各種模式的使用情境介紹給大家。
首先 “New Shot(一般截圖)” 跟 macOS 內建差不多,但不同的是圖截完後,會跳出一個浮動視窗顯示這張圖,這有什麼好處?你可以直接把截圖拖曳到任何檔案中
例如下圖的備忘錄,把滑鼠移到圖片左下角會出現檔案圖示,接著就可以拖曳,快速把要補充的截圖內容直接放入,不須再進到 Finder 裡面找檔案,省下更多時間。
任何軟體都行,即便是 Line、Facebook Messenger 通訊工具也一樣,直接把截圖傳給對方。
右鍵選單也有一些功能,這邊筆者就不多作介紹。
截完的圖也會自動出現在圖庫中心。
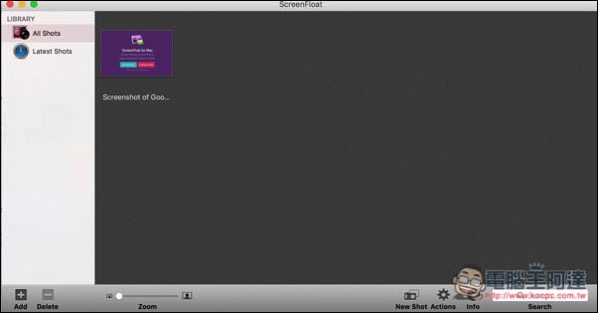
再來是 New Timed Shot(定時器截圖),選取要截圖的範圍後,會有約 3 秒的時間,過後才會把圖截下來。
而 New Shot from File(檔案截圖)可快速開啟想要補充的圖片、或文件,不需把檔案打開。以下方為例,開啟此功能後,選擇想要截圖的檔案
就會自動截圖這一文件的第一張畫面,圖片的話當然是整張,接下來跟前面一樣,快速把此截圖拖曳到你要補充的文件中。
最後 New Shot from Clipboard(剪貼簿截圖)是筆者認為也相當實用的功能,像是在網路上看到不錯的照片,以往都是下載下來,但現在只需打開右鍵選單來複製圖片
接著使用此功能,截圖自動就會完成,非常簡單快速。
當然也支援快捷鍵。
截圖圖片格式共有三種,PNG、TIFF 或 JPG。
ScreenFloat 的圖庫中心其實還有很多不錯功能,像是建立圖片分類集、智慧分類、快速用某工具來開啟圖片等等,這些就讓讀者們自行玩玩看啦!
補充資料
ScreenFloat 官網:http://eternalstorms.at/ScreenFloat/
App Store 下載連結(付費版):https://itunes.apple.com/tw/app/screenfloat-more-useful-screenshots/id414528154?l=zh&mt=12