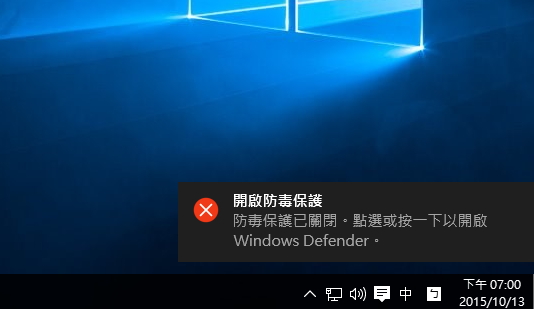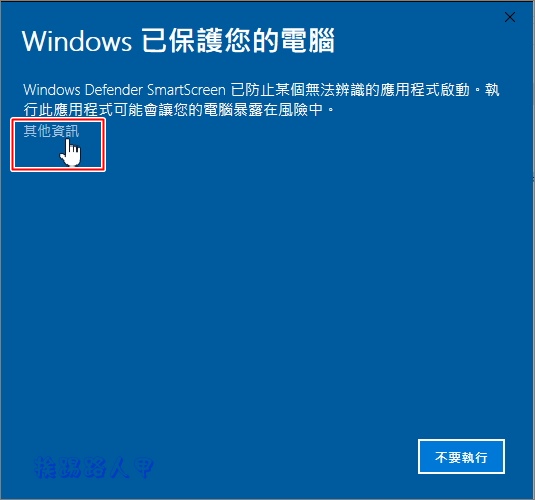Windows 10與8/8.1一樣都有內建微軟的「Windows Defender」,主要保護您的電腦免受病毒、惡意軟件和其他威脅,雖然是陽春了些但卻很省資源,對一般使用者來說足夠了,除了即時的防護外,你也可以進行資料夾與文件的掃瞄,不過更新Windows 10 Creators Update後發現,介面上與功能上大躍進,把病毒防護、防火牆、健康與效能、App與瀏覽器與家長監護全部整合在一起,就讓我們來看看這個整合的資訊安全中心-Windows Defender。

當您第一次啟動 Windows 10 時,內含 Windows Defender 防毒軟體與 Windows 防火牆的 Windows Defender 資訊安全中心,會取得使用 Windows Defender 的最新防毒保護,立即就位協助保護您的裝置。新版的defender介面不只防毒保護,其實就是安全中心的整合介面,左邊是各個功能選項,右邊是內容顯示區,如下圖在「首頁」功能顯示目前的安全狀況,每個服務圖示都有打勾狀態,讓你一目瞭然。

點選左上的功能表鈕,即可將功能服務選項縮起來,這樣內容顯示的畫面可以更大,可顯示更多的資訊來減少捲動的動作。
病毒與威脅防護
作業系統發展到現在,從擔心資料的損毀到網路安全的威脅,讓重度使用電腦的人都一直無法擺脫焦慮帶來的恐懼,因為天天擔心系統內建的安全措施不夠強悍、抵擋不住到處肆虐的網路駭客。防毒軟體的發展也非吳下阿蒙,為了對付林林種種的病毒入侵,防毒軟體也是日益肥大與操作繁瑣,勢必影響系統的效能,當然第三方的專業防毒軟體更是不少,停下沒有永遠百分百的防毒軟體,其實何必捨近求遠,簡單實用效率不差的Windows Defender 就已經很好用了。
Windows 10 Creators Update後的Defender已經是個安全資訊中心了,病毒與威脅防護只是其中的一個服務項目,下圖中可以看出目前未發現有威脅,且掃描的檔案數也會列在其上,除了背景運監測與掃描外,你也可以點選〔快速掃描〕來手動立即重新掃描。
掃描中沒有花俏的畫面與動作。
且不必等待掃描完成,掃描中仍可繼續使用裝置來運作其他軟體,當掃描完成後會再右下工作列的通知欄出現提示掃描結果。
在掃描歷程記錄畫面上,你可以看到目前的威脅與隔離的記錄,隔離的檔案是否有誤判,若有也可以還原,沒有則可將隔離的檔案移除。
在進階選項畫面上,預設是「完整掃描」,想要檢查特定的檔案與位置可以選擇「自訂掃描」,下方的Windows Defender Offline掃描可以在系統在系統尚未完全載入前先行掃描,以揪出特定的惡意軟體,詳細說明可以參考「Windows 10 Defender的離線掃描與排程功能」的文章。
病毒威脅與防護設定
其實大部分的第三方防毒軟體,安裝過程中會自動禁用的Windows Defender,但有些則可能需要自己手動關閉。在以前的Windows版本,關閉或禁用Windows Defender的很容易,但到了Windows 10後,似乎改變了作法,做個試驗,進入病毒威脅與防護設定畫面,右邊內容捲動即可查看到「即時保護」、「雲端式保護」與「樣本提交」的啟動按鈕關閉,將這三個按鈕關閉。
關閉後系統會在右下角出現警告訊息,主要提醒你防毒保護已被關閉,想要再次開啟只要點選一下即可開啟「Windows Definder Antivirus」防護。
Windows 8.1/10以後似乎對「Windows Defender Antivirus」有些改變,即時保護的關閉並非真正的關閉「Windows Defender Antivirus」,僅是目前運作中的暫時關閉,待重新開機後,系統又會自動啟動「Windows Antivirus Defender」的服務,果然再次進入設定內查看,發現「 Windows Defender Antivirus」的即時保護已被悄悄的啟動了,
如果稍有了解Widnows系統的人,一定會進入到服務設定上來關閉其服務,請進入「電腦管理」→「服務」畫面上找尋「Windows Defender Antivirus Serivces」,開啟服務畫面視窗,在啟動類型為自動,也就是隨著系統開機而啟動,想要調整手動或停止,猛然發現是灰色無法變動。
雖然Windows 10可以即時關閉Windows Defender Antivirus的保護,只要重新後,系統會自動啟動Defender Antivirus的即時保護。難道想要完全關閉Windows Defender Antivirus服務無解嗎?山不轉路轉,按下〔視窗鍵〕+〔R〕出現執行的視窗畫面,請輸入指令 「gpedit.msc」來開啟「本機群組原則編輯器」視窗。(注意!Windows 10 Home版本是不支援「本機群組原則」,所以無法利用此技巧)
接著選擇「電腦設定」→「系統管理範本」→「Windows 元件」→「Windows Defender防毒軟體」→「即時保護」,並在右邊畫面上點選兩下「關閉即時保護」選項。
勾選「已啟用」並按下〔套用〕即可,切忌請勿先按下〔確定〕哦!你可以再次進入Windows Defender Antivirus設定畫面上查看,結果即時保護已不會再自動啟動了。若像要自動啟動請再次進入調整為「尚未設定」即可。假如你升級了,發現「即時保護」開關呈現灰色無法選擇,可能是之前已安裝過第三方防毒軟體,只要在下圖換已啟用再選擇「尚未設定」,重新開機,這樣「即時保護」開關就不會呈現不可運作灰色開關。
裝置效能和健康狀況
Windows 10 Creators Update版後的的Defender已經變成了資訊安全中心,當然對於裝置效能與健康狀況的查詢是必備的功能,Defender Antivirus提供的健康狀況功能會分析系統目前的整體狀況,例如系統的更新、硬碟空間、驅動程式與電池(筆電)等資訊,讓你完全掌握目前的健康狀況。
至於效能部分,感覺是交代式的作法,以重頭開始的的方式來去除系統變慢的狀況,系統變慢卡卡的,想要真正解問題並不容易。在Windows XP/7時代,重灌系統似乎是家常便飯,因為電腦可能在一段時間的使用後,發現電腦運作越來越緩慢或是系統不穩定,甚至可能被植入惡意軟體,通常解決此問題大都使用重灌的大絕活方式,但重灌必須備份資料,否則資料會消失,但到了windows 8以後,已內建系統重整方式來整理電腦,主要在重整後可保留個人資料,其實Windows 10一樣有「重設」電腦的功能,可以讓你移除所有項目或保留我的檔案方式來回到系統的初始狀態。
假如真的受不了電腦的卡頓感,在Windows Defender 的裝置效能上有個「從頭開始」個功能,點選其下方的「其他資訊」。
畫面上解似的很清楚,「從頭開始」功能就是新的系統安裝,只不過會保留個人的檔案與基本的設定,且安裝的應用程式,內建的基本軟體會保留外,其餘安裝的應用程式將會全部的移除,就連微軟的Office與防毒軟體也會被移除哦!
防火牆與網路保護
功能為 Windows 10 內建的功能,在第一次啟動系統時就會詢問是否開啟,若沒有裝置其他硬體防火牆或特殊需求,建議照預設設定開啟防火牆保護。這個頁面提供私人與公用網路的防火牆開啟狀態檢視,方便使用者統一管控網路安全的部分。
講到網路安全,配備防火牆產品就已足夠了嗎?或許專家會告訴你,防火牆與防毒系統僅是網路基本的防護措施而已,因為防毒軟體要等到爆發才能偵測到,防火牆雖然可以阻斷不明的封包,但很容易被偽裝堂而皇之大方進入企業網路。Windows Defender資訊安全中心,除了病毒威脅與防護設定也有防火牆的功能。
除非你有安裝第三方防火牆軟體,不然挨踢路人甲建議開啟Windows Defender的防火牆功能,下圖中會自動列出目前網路的狀況。,因筆者的電腦有加入網域,所以除了私人與公用網路外,多出了網域網路的狀態。
雖然Windows Defender的防火牆功能遠遠比不上第三方的功能,但也提供應用程式的進出管理,你可以決定哪個應用程式是否可通過私人、公用網路與網域網路的通道。
App與瀏覽器控制
SmartScreen篩選功能,主要是可協助偵測網路釣魚網站,確保你不會安裝惡意軟體或惡意程式碼,也就是進行非法、病毒、詐騙或惡意行為的程式過濾功能,如今這項功能到Windows 10仍然存在,讓你的系統有更安全的保障,且保護系統的工作越來越嚴謹,分成第三方應用程式、Microsoft Edge與Windows 市集下載App的Smartscreen篩選工具。

SmartScreen篩選功能主要是可協助偵測網路釣魚網站,確保你不會安裝惡意軟體或惡意程式碼,也就是進行非法、病毒、詐騙或惡意行為的程式過濾功能,下圖是出現Smartscreen保護的警告畫面,假如你擔心可以選擇〔不要執行〕來離開,想要繼續的請點選〔其他資訊〕。
家長監護選項
版的Defender因整合病毒防護、防火牆、健康與效能外,家長監護功能也是重點之一,網路的崛起是不可忽視的,且越來越多的色情與危險網站,Defender 的家長監護結合帳號來簡化您家庭的數位監護生活,不論是 Windows 電腦、Xbox 或行動裝置上,都可與家庭成員分享重要資訊。簡單的說,建立小孩的帳號來管理監護的動作,除可可以了解小孩使用電腦的狀況外,也可以已知道使用的時間、程式與到過的網站,甚至可以限制電腦的過度使用。
問題要將孩子的 Windows 帳號設定為「子女帳號」並非一廂情願的作法,畢竟目前小孩的隱私一般都不願讓家長參與,要幫小孩建立帳號可能要多多溝通。
延伸閱讀: