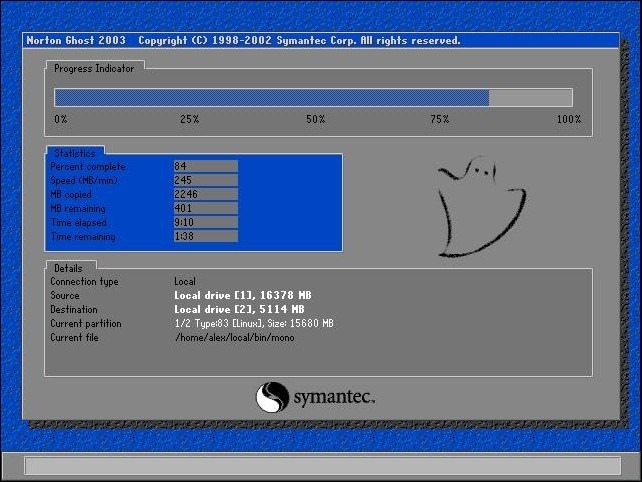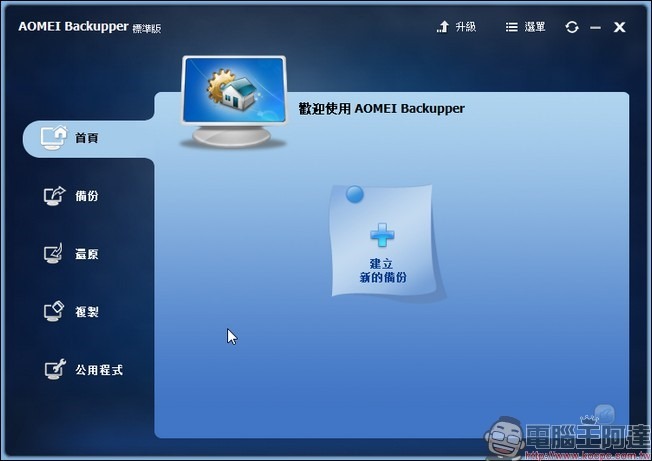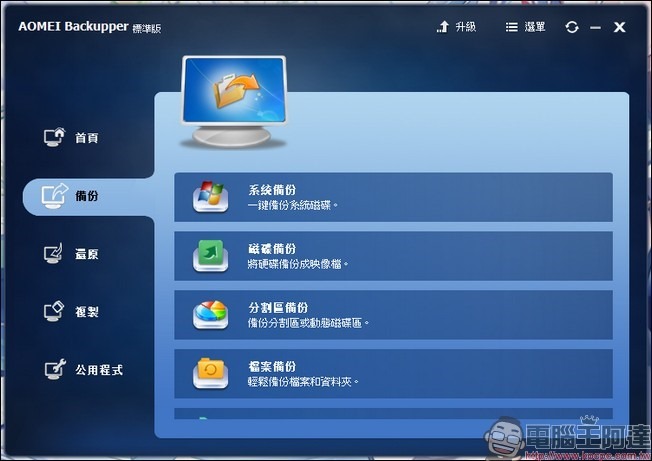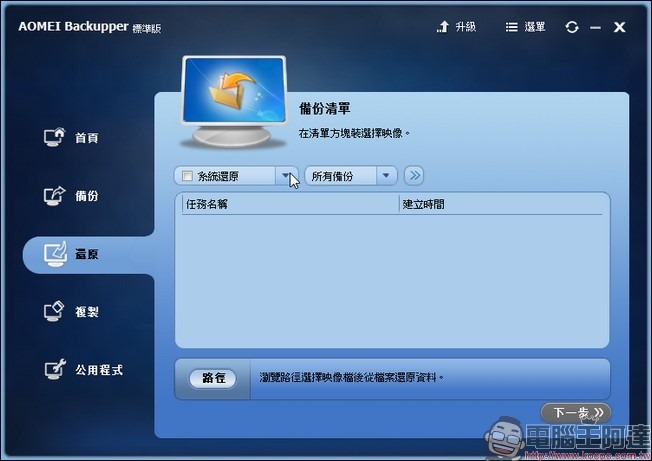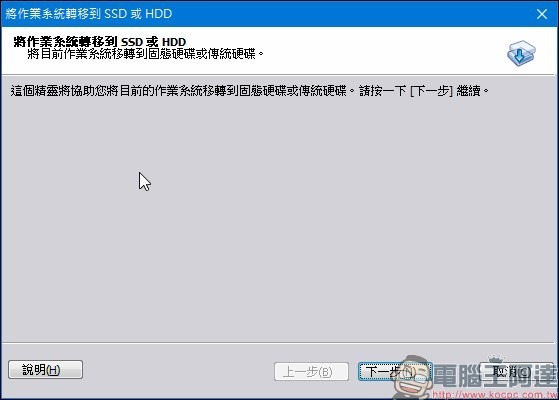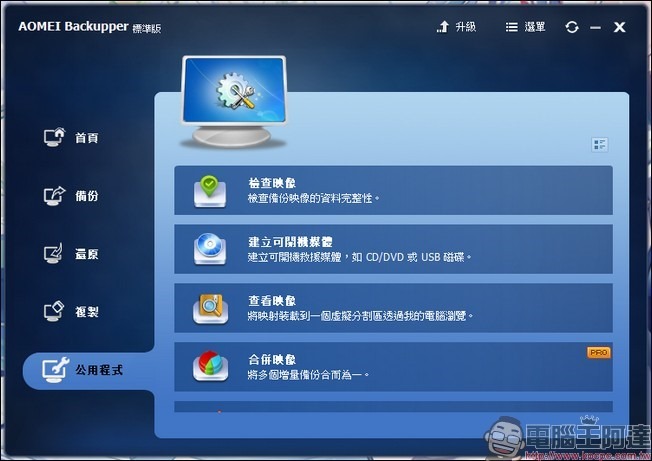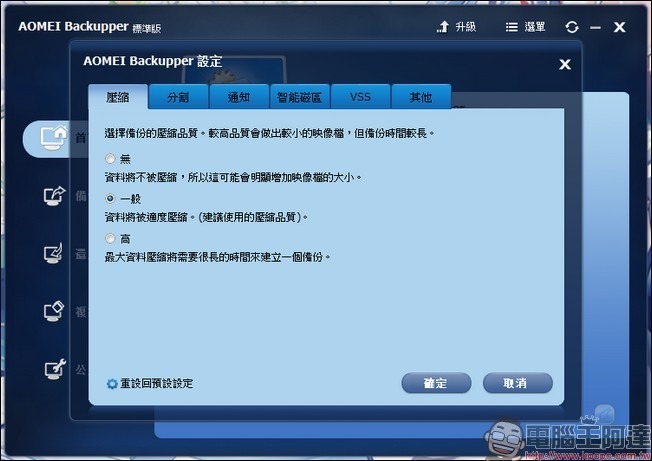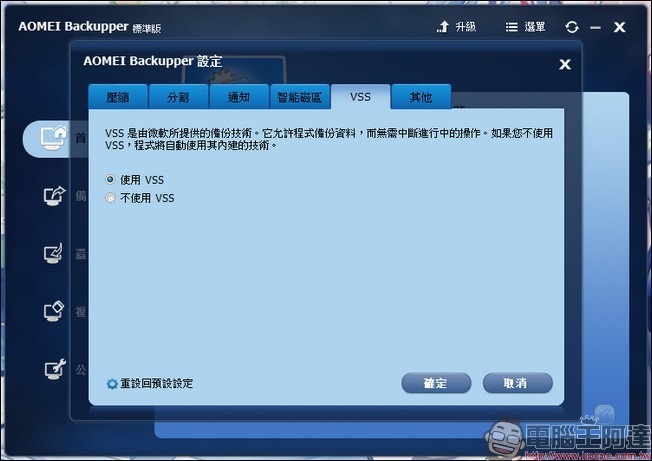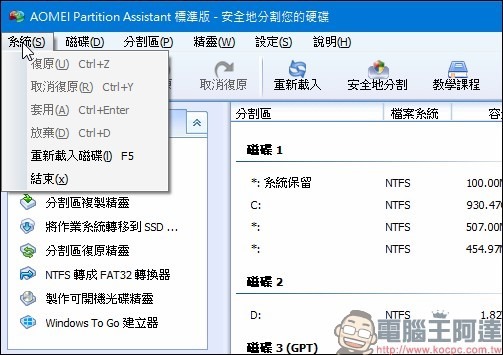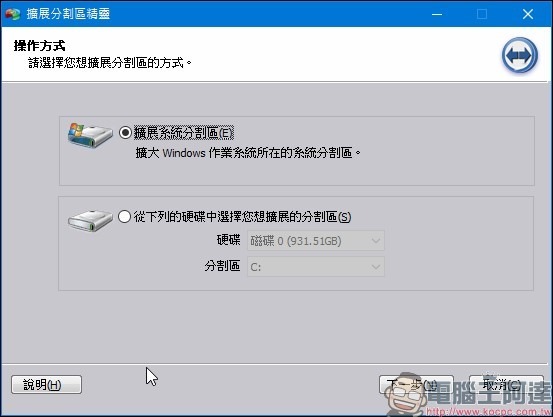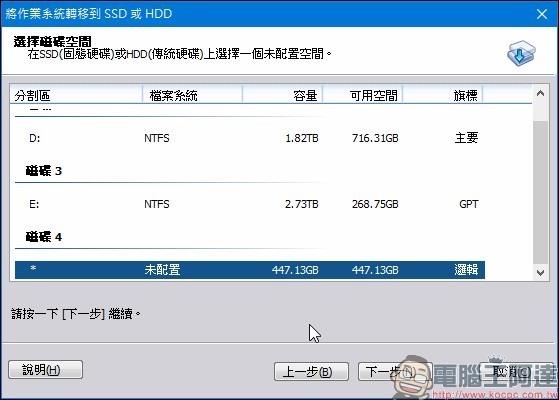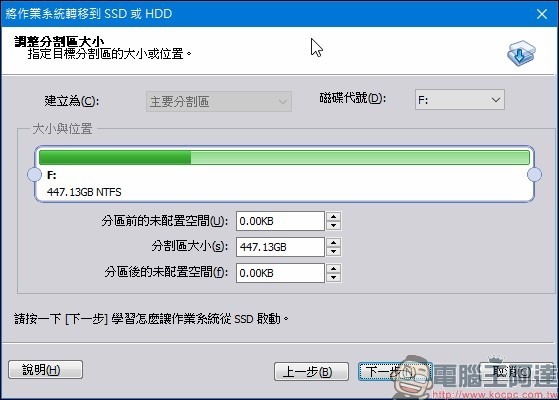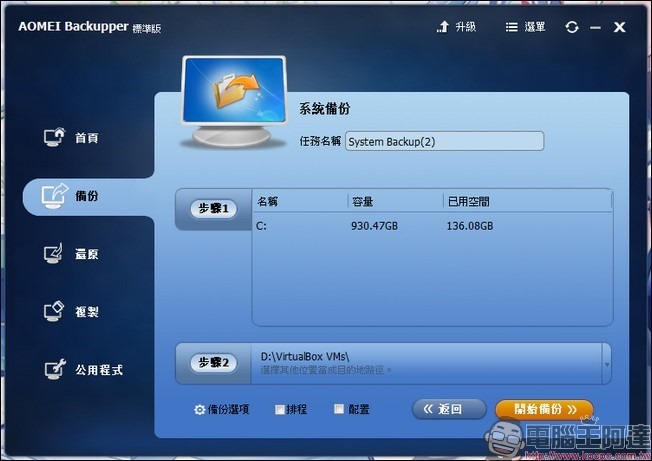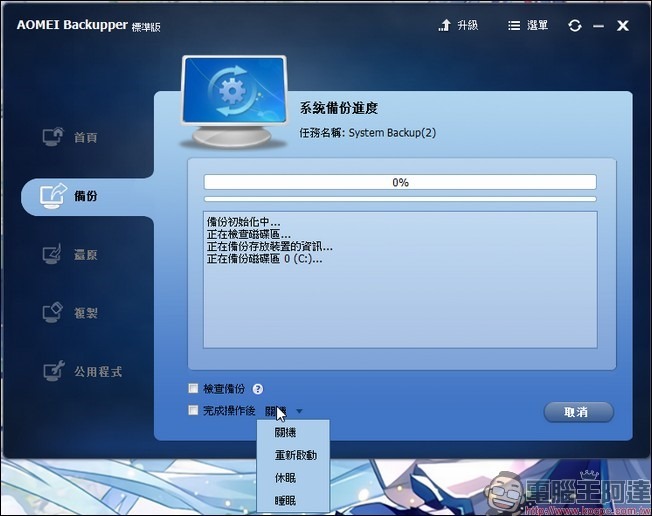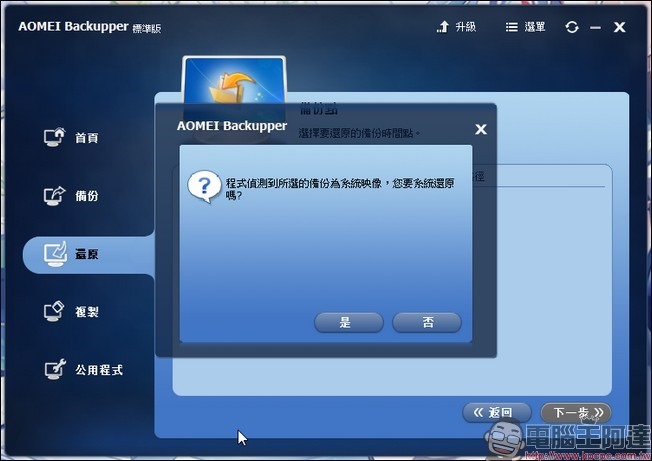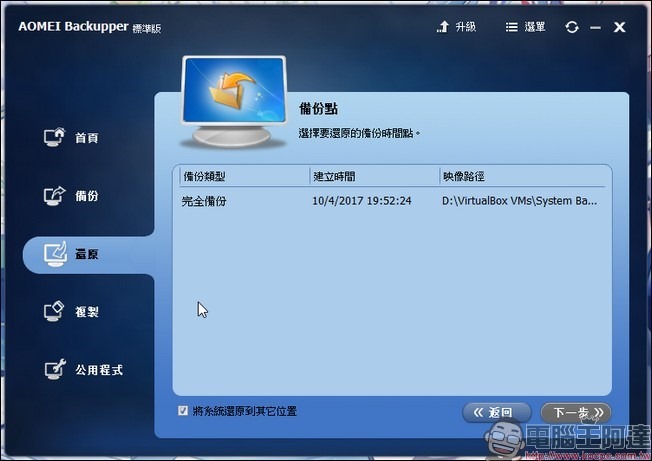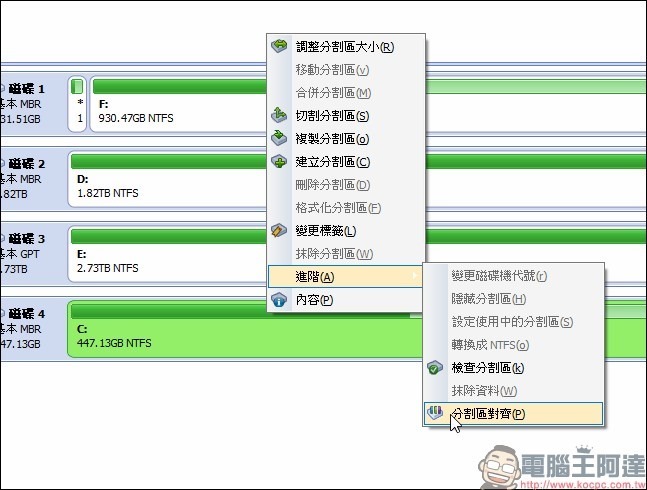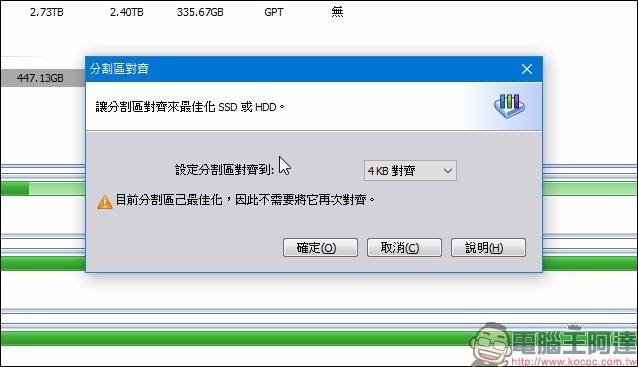系統碟是影響整個系統效能的關鍵裝置,通常會用空間大的機械式硬碟或速度超群的 SSD 來擔任,但系統碟並不能用到十年二十年,往往會因為各種原因需要淘汰,因此換個新系統碟往往比換個資料碟要來得傷腦筋。筆者的電腦也有點年紀,先前用的系統碟雖然是 WD 萬轉硬碟,但隨著時間的催化漸漸力不從心,藉著這次換 SSD 也搬系統,順勢跟大家介紹 AOMEI Backupper 與 AOMEI Partition Assistant 這兩套軟體。
十幾年前,Symentec 公司旗下的 Norton 並不只是專注在安全軟體本業上,還推出了許多關於 PC 效能加強、系統維護方面的軟體。以備份還原的部分來說,就屬 Norton Ghost 與 Norton Partition Magic 最為著名。這兩套軟體原先都來自不同的公司,但現在大家都知道他們最後的歸宿是 Norton。但 Ghost 維護了數年後停頓了下來,Partition Magic 也逐漸被時代拋棄,因此大家開始將目光轉向其他的備份還原軟體:
▲Ghost 已經不只是傳奇,而是已經是一個時代的象徵
AOMEI 是一家中國公司,中文名稱是傲梅科技,旗下主力軟體就是這次介紹的 Backupper 與 Partition Assistant 兩套軟體,這兩套軟體在中國分別叫做傲梅輕鬆備份與傲梅分區助手,在中國,這兩套軟體幾乎跟 Norton Ghost 與 Partition Magic 兩套軟體有著同等的地位,特別在中國消費者的愛國心態之下,傲梅輕鬆備份與傲梅分區助手都成為中國主流的備份軟體。兩套軟體各自有不同的主司,傲梅輕鬆備份(AOMEI Backupper)主攻系統備份還原,付費版則可進行系統複製(克隆)至新裝置的功能,傲梅分區助手(AOMEI Partition Assistant)則將主力放在硬碟分割、以分割區或硬碟為單位的複製備份。
兩套軟體各有千秋。筆者認為,輕鬆備份適合進行系統碟的規劃,而分區助手適合協助輕鬆備份進行資料碟的分割管理。重要性來看,筆者私心認為輕鬆備份適合設定排程備份系統資料,必要時將備份作為回復之用,用途就跟 Windows 自己內建的還原點相近,也跟 Windows 10 內建的備份功能相近,分區助手則提供了系統沒有的硬碟分割區圖像化處理介面,為有需求的使用者進行分割區管理,在盡可能維護儲存裝置上的檔案而進行分割。
下面就來介紹這兩個軟體。
傲梅輕鬆備份(AOMEI Backupper)介紹
傲梅科技為輕鬆備份與分區助手兩個軟體各自設計了免費版與付費版,免費版上完全沒有廣告,只有部分功能被鎖住,而付費版往往有著令人覺得方便的功能,令人斟酌。定價上,輕鬆備份的付費版本為 39.95 美元,一個註冊碼可用在兩台 PC 上,加價到 49.95 美元則可讓兩台電腦都獲得終身免費升級的服務。分區助手定價也是 39.95 美元,一樣能用在兩台 PC,加價到 44.95 美元可以獲得終身免費升級。這10美元左右的差價是否值得,端看使用者自己的需求。兩套軟體都分成 Standard(免費、部分功能閹割)、Professional (付費版)、Server版本,Partition Assistant 則有企業大量授權的 Unlimited 版。
輕鬆備份的介面相當輕鬆,有五大分類:首頁、備份、還原、複製、公用程式。首頁其實只是管理狀態,目前備份還原等任務的執行時間,執行成果,是否繼續備份或還原等:
備份的部分分成系統備份、磁碟備份、分割區備份、檔案備份、檔案同步等五種備份方式。同步的設計頗為有趣,可以跟網芳上的磁碟空間進行同步,可以跟 NAS 進行同步,確保資料雙重備份,不怕遺失。系統備份就跟過去的 Ghost 意思一樣,把系統碟(或分割區)與系統資料複製起來,做成映像檔。映像檔可以放在各種儲存裝置或雲端,還原時則需要放在電腦上,用以還原到另一個磁碟(或分割區)。但因為多了製作系統映像檔的部分,因此時間會多一截製作映像檔的時間,比起直接複製要來得麻煩:
還原則單純的多,把備份時生產出來的東西還原到原本或另外的磁碟或分割區。介面選項除了路徑,就是選還原系統或萬用還原而已:
複製照理說是這套軟體的精華所在,在舊版本的 AOMEI Buckupper 中,系統複製的項目並沒有被鎖住,但新版本將其放置到付費版去。系統複製就像是剛剛說的「系統備份」+「系統還原」的合體,合體後不需要額外做個映像檔才能還原到新固態硬碟,直接就把整個系統複製過去,類似的功能其實 AOMEI Partition Assistant 上也有,只是不叫系統複製,而是「將作業系統轉移到 SSD 或 HHD」這麼長的一個名字。但這個功能也有個但書,我們後面繼續介紹:
接著看到公用程式,公用程式其實就是一些無關緊要,卻有時很有用的小工具們。「檢查映像」可以幫你檢查做出來的映像檔是否掛點。「合併映像」可以把增量備份的映像檔合體為一個。照慣例,「合併映像」也是要購買完整版才有的功能:
既然有備份,那麼跟備份有關的選項也會藏在程式的某個角落。比較值得注意的大概就是壓縮了。壓縮直接影響到製作出來的映像檔大小,也會影響整個製作映像檔的時間,預設是「一般」。另外 VSS 則是微軟的備份技術,可以讓程式備份時不用中斷備份的操作,AOMEI Backupper 其實也有自己的類 VSS 技術,如果你信賴微軟,那就使用 VSS ,如果你更信賴 AOMEI 的軟體實力,那就選「不使用」:
傲梅分區助手(AOMEI Partition Assistant)介紹
前面已經知道傲梅輕鬆備份(AOMEI Backupper)的能耐,其實傲梅分區助手(AOMEI Partition Assistant)強調的地方跟備份的關連較小,就算傲梅分區助手也具備備份還原功能,但在實用程度上反而不如傲梅輕鬆備份易用。傲梅分區助手雖然主要是磁碟分割軟體,但他也加入了許多小工具,讓軟體看起來更豐富些。首先,基礎的功能,像是複製磁碟、抹除磁碟、重建MBR等功能,傲梅分區助手都有,而且做得不錯:
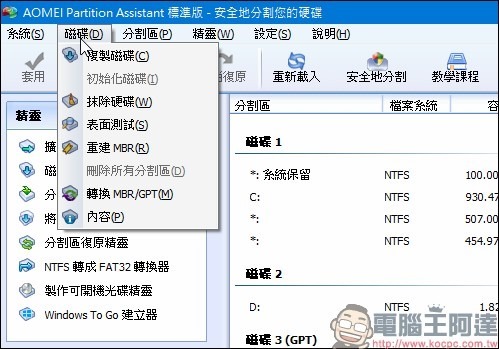
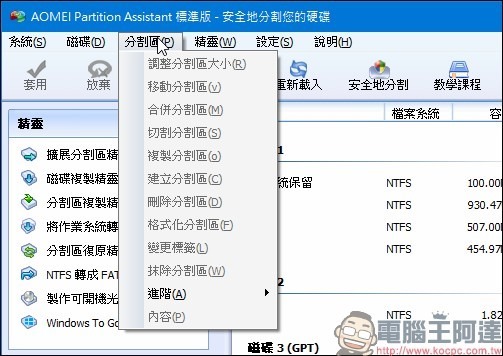
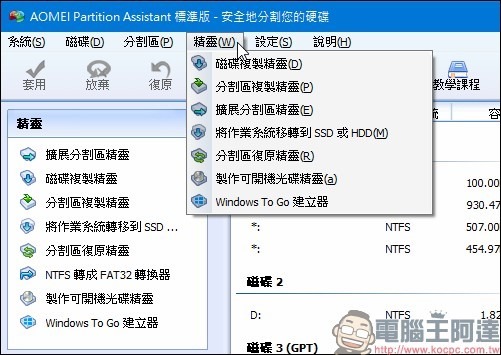
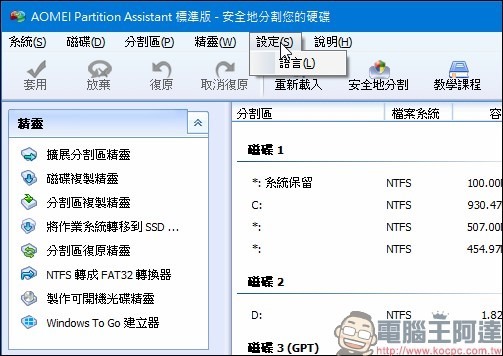
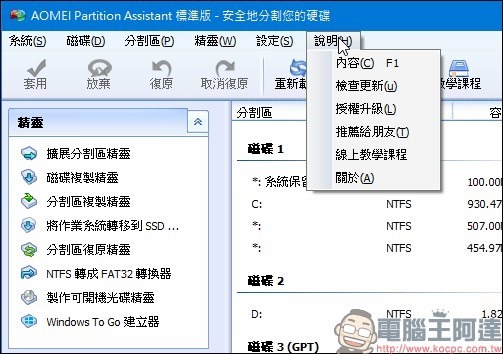
但是精靈的項目就看得出傲梅分區助手不打算只做個分區助手,它也能做些複製跟備份的任務,磁碟複製精靈跟分割區複製精靈都是幫資料碟進行複製的指令,擴展分割區精靈則幫助消費者將分割區拓寬。但是看到「將作業系統移轉到 SSD 或 HDD 」時,筆者覺得這軟體似乎有點意思,於是針對這個功能來驗證看看效果如何:
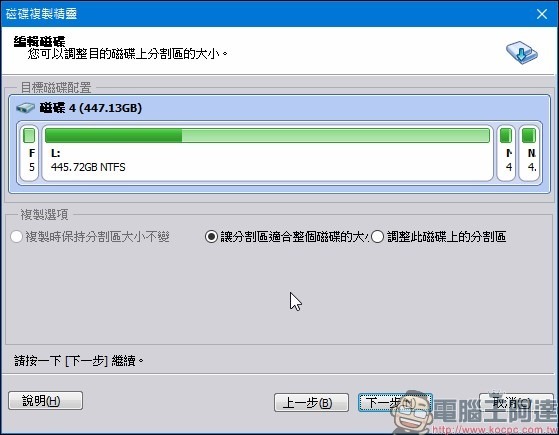
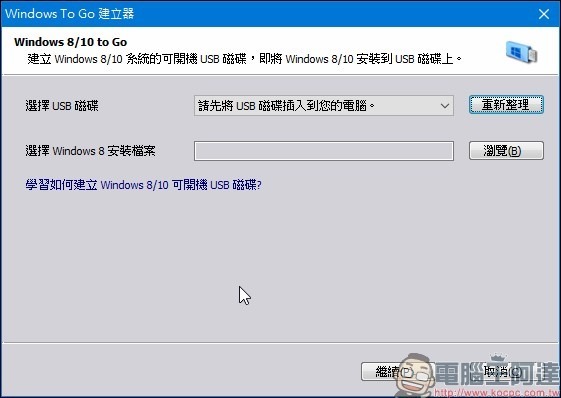
實戰系統搬移
首先,軟體會指示使用者選擇一個「未配置」的空間。如果空間並非「未配置」,就必須將該空間變成未配置,或是刪除硬碟上所有分割區,讓它成為未配置的空間:
接著是指定分割區大小,這點很簡單,兩端的圓點都可以拖拉放,中間偏下的三個欄位內的數字也可以隨意寫,什麼都不想動就維持原樣。接著按到下一步,系統提示即將重新開機,並警告在部分的案例中出現過可能無法從新系統碟開機的警告。然後系統自動重開機:
重開機後的系統會自動進入一個叫 PreOS 的系統,系統狀態只有黑底白字,仔細看可以發現下面的數字會動,等到複製成功了,就能進入系統了。
然而以新系統開機卻一直看到藍色的錯誤畫面,只好用舊系統碟開機。顯然我的系統跟傲梅分區助手並不合得來,換上傲梅輕鬆備份來處理。
接下來筆者直接用傲梅輕鬆備份(AOMEI Backupper)進行系統的備份與還原,備份儲存到其中一個空間尚且足夠的資料碟,還原則是選在新買的固態硬碟上。製作映像檔的時間是備份選項中的壓縮、智能磁區等選項決定,還原就主要是系統的檔案讀寫效能。由於因為系統不同往往需要不同的花費時間,因此也可以在軟體介面中設定「完成後關機」的選項,軟體會自動幫使用者把電腦關機:
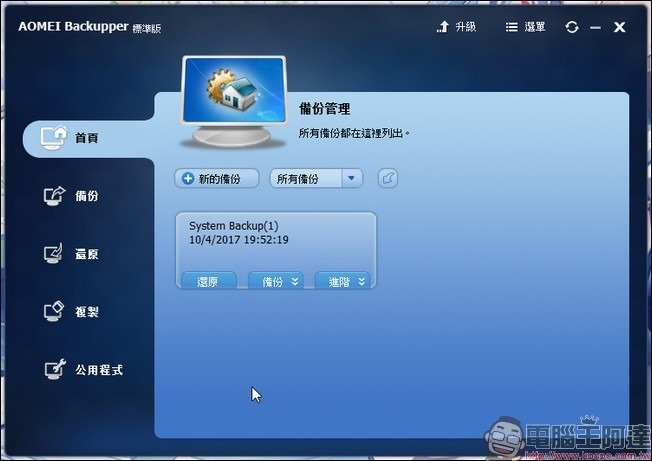
進行系統還原時,可以看到滿滿的分割區示意畫面,眼尖的朋友會發現這個跟 Partition Assistant 的風格一樣,但功能上,傲梅輕鬆備份(AOMEI Backupper)對於分割區的處理並不出色,如果需要處理分割區,最好是先打開傲梅分區助手(AOMEI Partition Assistant)來處理過,才能讓兩個軟體發揮特色:
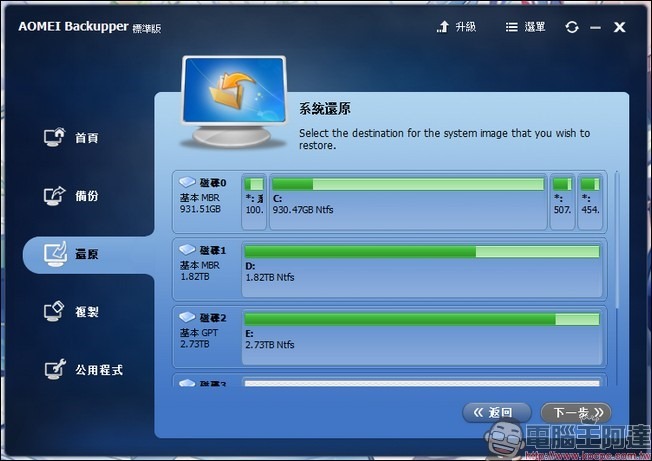
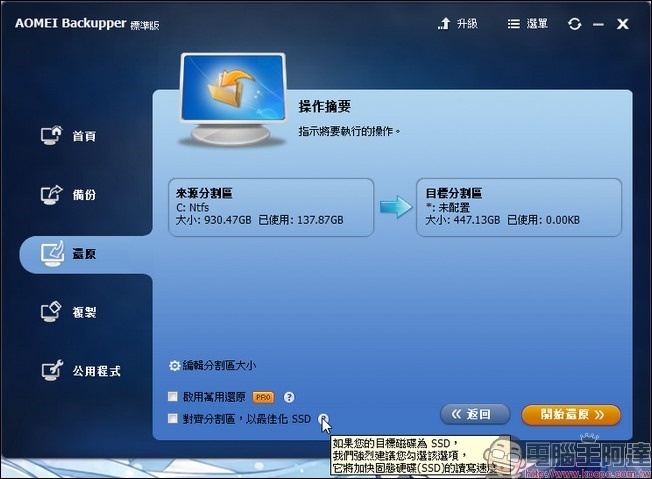
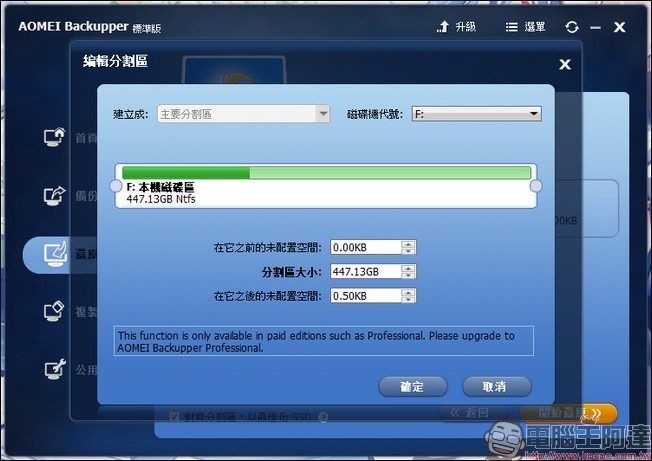
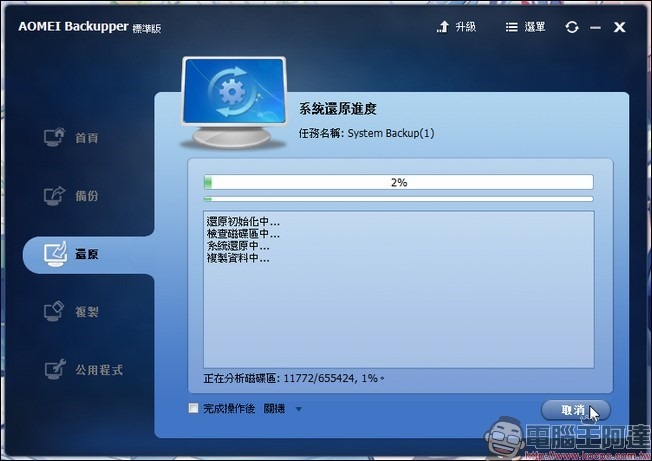
這一次的製作很成功,雖然是笨方法,但「先備份系統→製作映像檔→進行還原→還原至新固態硬碟」這樣的流程卻讓系統正常的複製到新系統中。這或許意味著,只要是跟備份、複製、還原相關的指令,在傲梅輕鬆備份下會比傲梅分區助手來得好用。
但分區助手就沒用了嗎?其實還有個新任務要交給他。就是設定新固態硬碟的4K對齊,由於系統先前是存放在傳統硬碟中,因此保守起見做一次4K對齊可以確保固態硬碟在作為系統碟時能夠發揮更完整的實力。傲梅分區助手也能在進行「分割區對齊」時幫玩家確認固態硬碟是否已經 4K 對齊,若還沒對齊,就補做一次讓它對齊:
相信這樣看下來,大家對 AOMEI Partition Assistant 分區助手與 Backupper 輕鬆備份兩個工具都有一定的瞭解。目前這兩個軟體都有免費試用版,而且不限時間體驗。免費版在部分功能上直接上鎖,除非付錢購買否則就得換個思維。兩個軟體比較下來,對一般人來說其實都已經很夠用,但兩個軟體在系統複製到新硬碟的部分都還有加強空間,其中 Buckupper 的原因是系統複製的項目必須付費才能得到,Partition Assistant 則顯然比較適合乾淨一點的系統與環境來運作,如果要堅持免費的前提下,透過 Buckupper 製作系統映像檔,再將映像檔還原至新硬碟上會是個有效的辦法。但免費軟體何其多,相信大家心理都有最好的備份還原軟體,有心得的朋友也歡迎跟我們分享你喜歡的軟體喔!