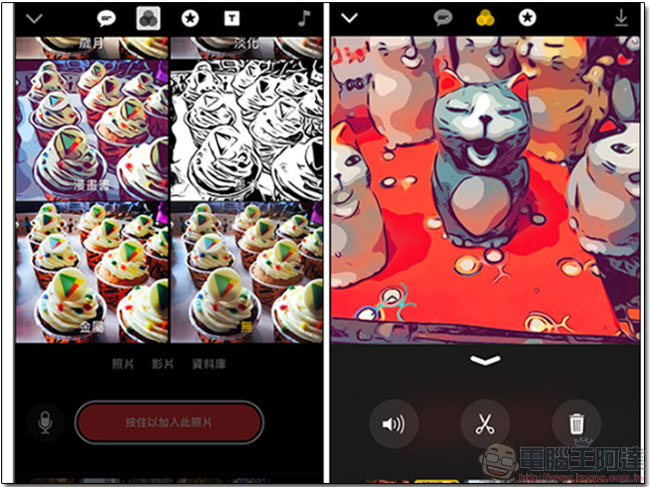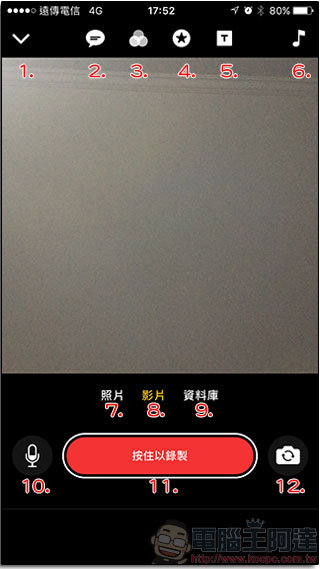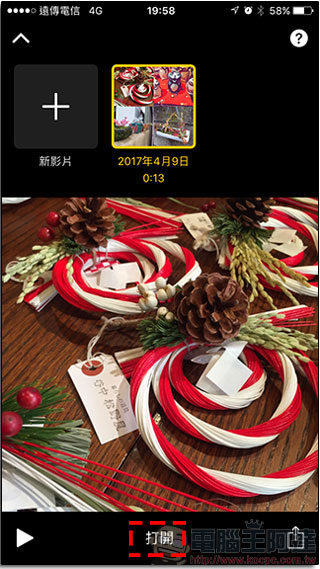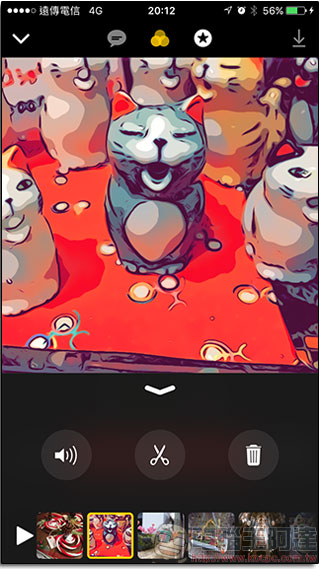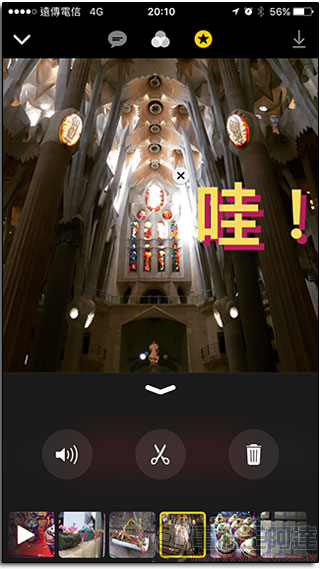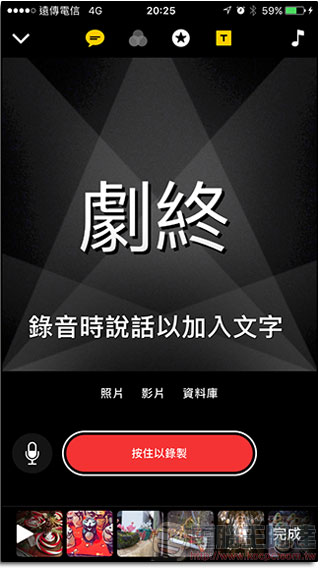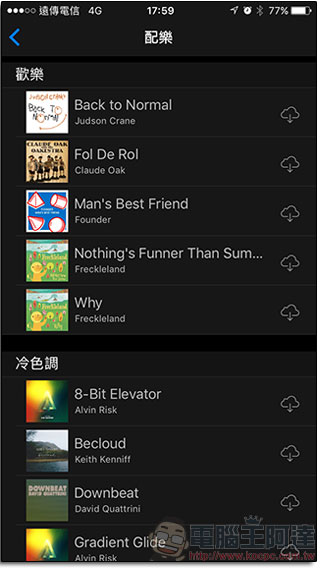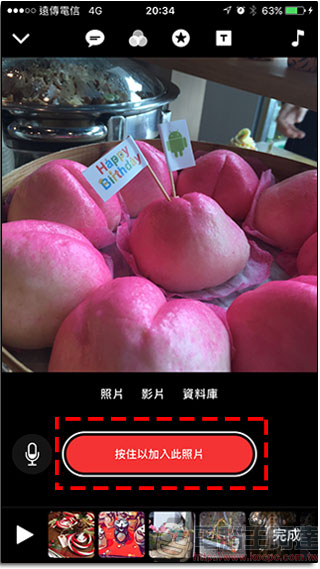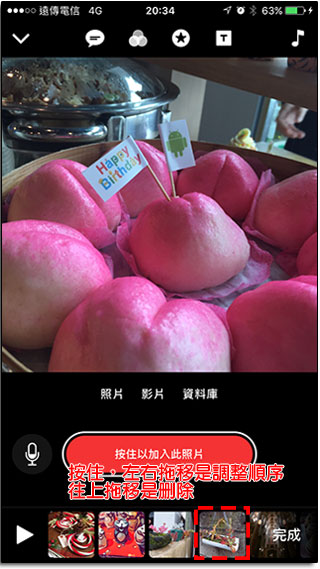坊間的影片後製軟體,Apple 推出如此簡單容易上手,符合普羅大眾隨手使用的自家產品還是頭一遭, Clips 雖然只有簡易功能,卻也能為影片帶來更多有趣精彩的效果,此外還能將照片轉為影片呢!
雖然 Apple 在過去已經有 iMovie 這類的影片後製軟體,但對於一般大眾而言韓是太過複雜,必須自己找音效等,不是隨手弄一下就可以完成的事情,這次推出的自家應用程式《 Clips 》則真正是一款適合廣大消費者的影片後製軟體,接下來就看看 C 編怎麼玩!
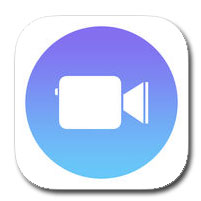
iOS 下載:點這裡
Clips 操作介面說明
在整體操作介面上承襲 Apple 的簡潔風格,沒有太多按鈕與繁複的程序,一開始你就可以選擇要拍攝照片、影片或是從資料庫(也就是相簿)中取用之前已經拍攝好的照片與影片。下面針對操作介面做個說明:
1. 點選這個往下的箭頭可以看到之前自己編輯過的影片,也可以點選這邊新增影片,或是點選舊影片後點擊下面的「打開」可繼續進行編輯。
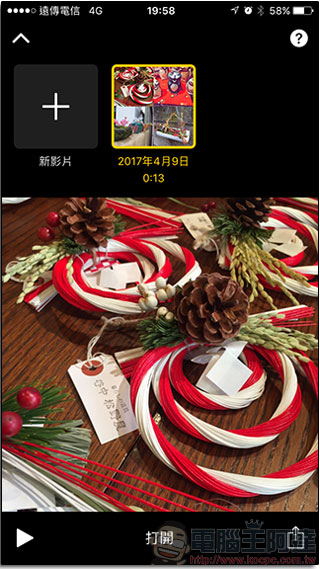
2. 點選這個鈕選擇字幕功能,可以在錄影說話時,由系統自動將語音轉化為字幕並顯示在你指定的位置上。
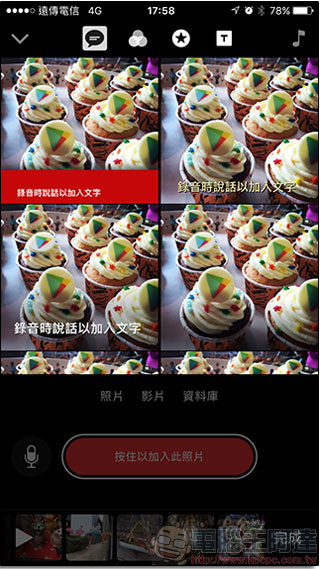
3. 這個按鈕是濾鏡功能,你可以為你的影片與照片添加不同的濾鏡增加趣味性。
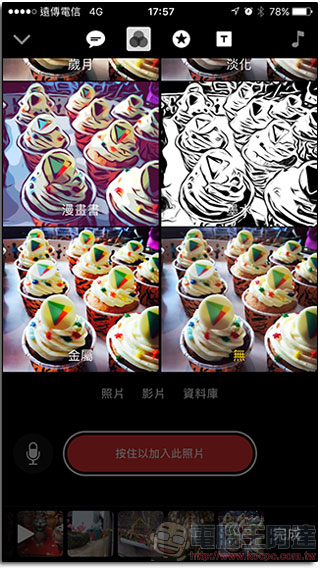
4. 這個星星符號則是允許你在影片與照片中加入內建的一些文字與符號等。
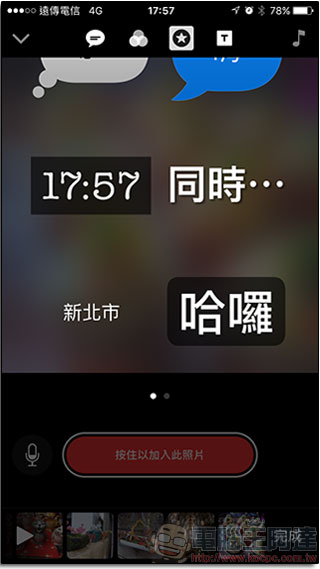
5. 這個功能是為你的影片添加字卡,當你選好字卡後還能點取 2 的字幕功能在字卡上選好位置錄音並填上字幕。
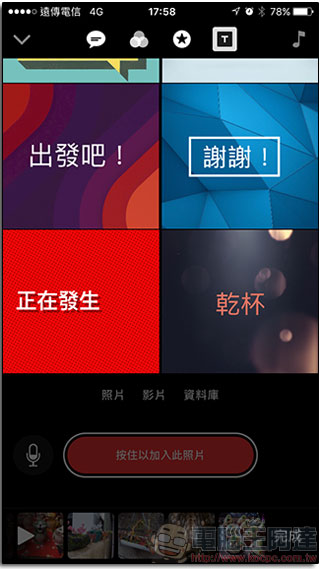
6. 這是內建音效庫,在這裡有許多自由授權的音樂效果,只需要存雲端下載後可以為影片增加動聽悅耳的音樂。
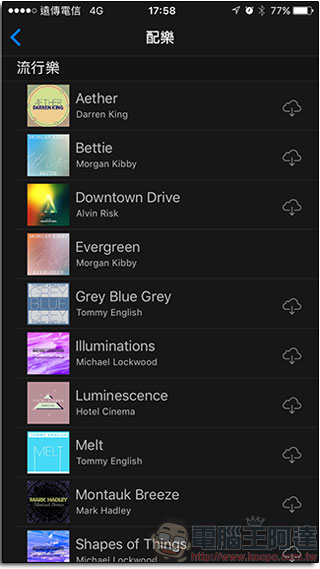
7. 照片:點這個按鈕你可以選擇拍攝照片來作為影片的素材。
8. 影片:點這個按鈕則是錄製影片來進行編輯。
9. 資料庫:即是從手機中已經存在的影片與照片中挑選所要編輯的素材。
10. 麥克風:單擊後可開啟或關閉麥克風。
11. 按住已錄製:不管你是拍攝照片、影片還是錄音轉字幕等,這個按鈕就是主要操控鈕喔!
12. 旋轉鏡頭:切換前鏡頭與後鏡頭。
怎麼將資料庫中的照片做成影片?
先點選你要添加的照片,然後點選下方的「按住以加入此照片」功能,按壓的時間長度等於你這張照片顯示的時間長度,想要他顯示越長就壓越久;如果你想要在照片錄製的同時加入語音與字幕,可以從這時候在上面講過的按鈕 2 中選取字幕位置(「無」表示不添加字幕)。
假設你錄製了好幾張照片,想要調整順序或移除其中的某張照片時要怎麼辦呢?只要在下方的素材時間軸中按住要調整的照片直到它微微放大,前後拖移為調整順序而往上拖移則為刪除。
【C 編的成果】