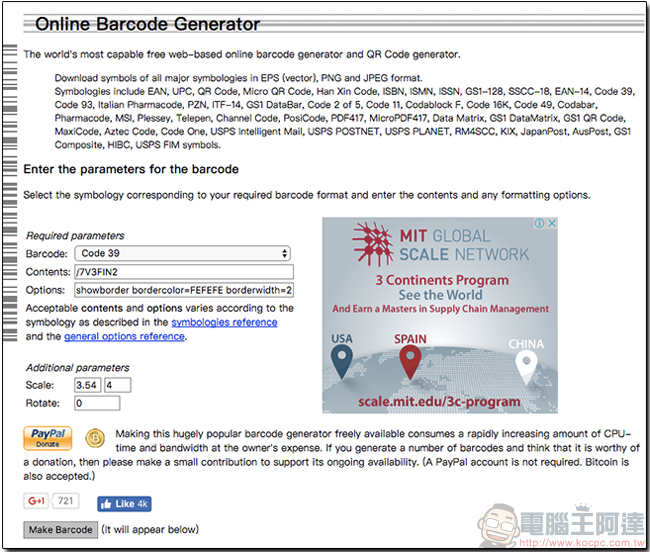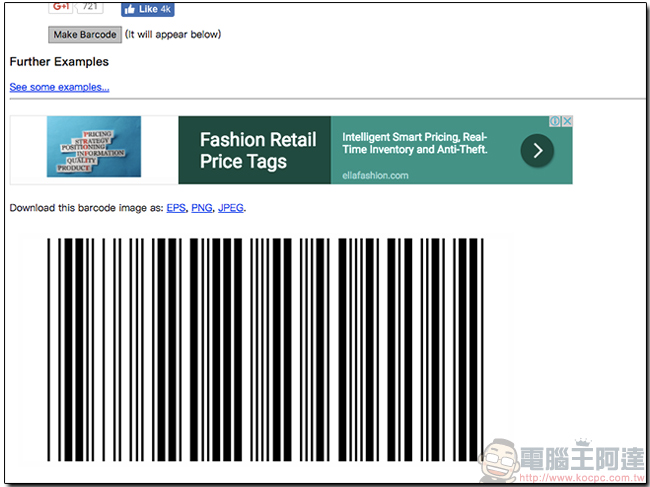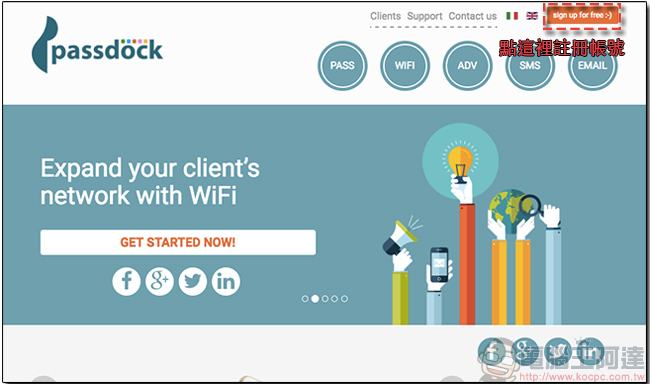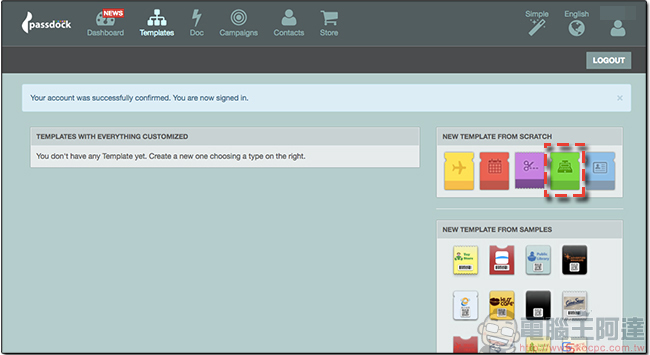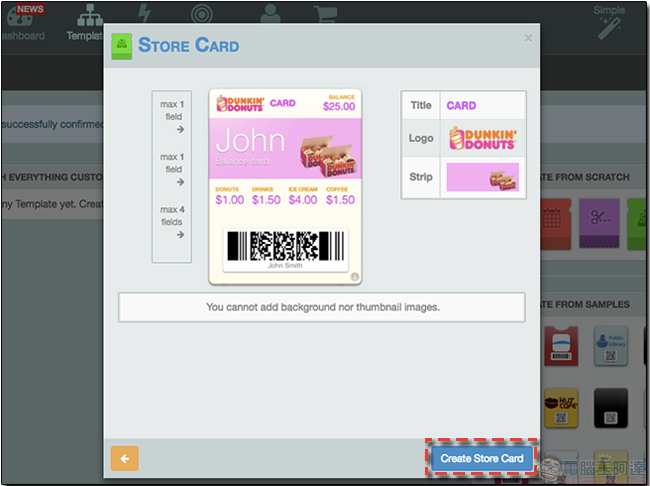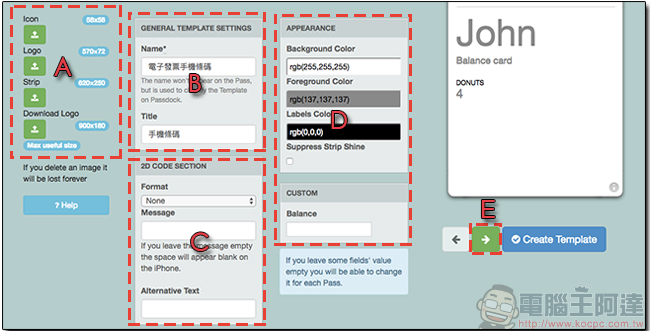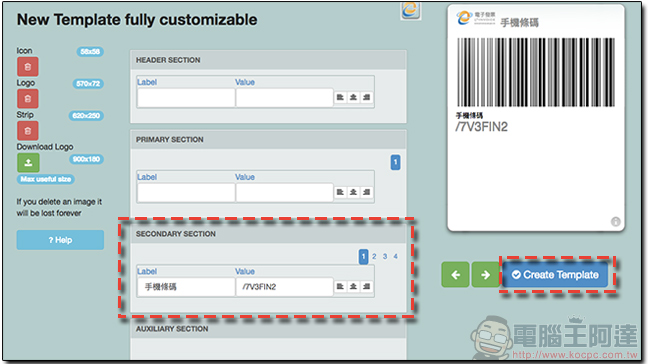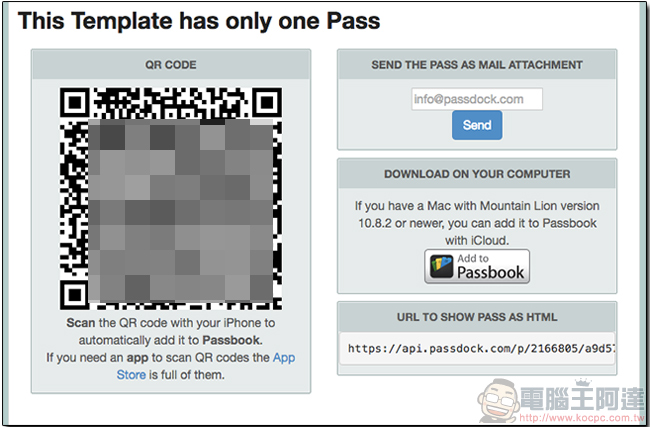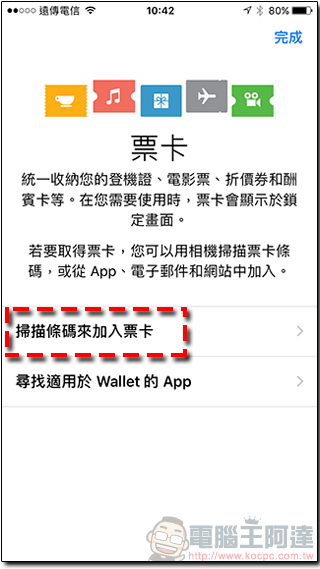電子發票越來越普遍,雖然手機載具應用程式越來越多元,但最大的困擾還是購物時得另外開啟叫出,常常在收銀台前手忙腳亂,總令人感到不太好意思啊!現在就讓 C 編來教你如何將電子發票手機條碼做成 iOS 的 Wallet 票卡,只要按兩下 Home 鍵就可以立即使用!

3 月 29 日 Apple Pay 正式開放,按兩下 Home 鍵就可以進行感應扣款,接下來 C 編要教你的方式,就是將你的電子發票手機條碼製成一張票卡整合進 Wallet 中,在結帳時就可以用 Apple Pay 的方式來喚出條碼給店員「嗶」一下!
第一步、條碼文字轉圖片
請先備妥你的電子發票手機條碼,如果你還沒有,請到「財政部電子發票整合平台」中申請。然後請跟著下面步驟,將電子發票手機條碼的文字轉成條碼。
1. 請先開啟下面的網站連結。
【Online Barcode Generator,點這裡】
2. 網頁欄位填寫資料如下:
Barcode:Code 39
Content:填寫你的手機條碼,含「/」共 8 碼,英文部分請全部大寫。
Option:showborder bordercolor=FEFEFE borderwidth=2
Scale:前面欄位填 3.54,後面欄位填 4
Rotate:0
3. 填寫完畢點選下方的「Make Barcode」按鈕後頁面往下捲,將下方顯示的條碼存下來。
第二步、將條碼製成 Wallet 票卡
接下來將正式進入製作票卡的流程,在製作之前請先依照下載下面提供的兩個圖檔,並將剛剛製成的條碼處理一下:
(一)Icon:點這裡下載
(二)Logo:點這裡下載,請將圖片尺寸縮成寬度 570 pixel
(三)將第一步製成後存下的條碼縮成寬度 620 pixel
1. 請到下方提供的網址,並且註冊、認證後登入
【Passdock,點這裡】
2. 到電子信箱收信點選認證通過後,進入並登入網站後,選擇綠色圖標製作票卡。
3. 接下來點「Creat Store Card」正式進入製作流程!
4. 接下來的部分,因為欄位很多,所以先讓 C 編將它切分成幾個區塊方便大家來閱讀與操作,請務必跟著填寫資料喔!(也可以用複製的)
區塊 A
將剛剛第二部開始時請大家下載與調整的圖片依序上傳到 Icon、Logo 和 Strip,點擊每一項的綠色圖標 ,就可以進行檔案上傳。
區塊B
Name:電子發票手機條碼
Title:手機條碼
區塊C
Format:選擇「None」
其他欄位清空
區塊D
Background Color:rgb(255,255,255)
Foreground Color:rgb(137,137,137)
Labels Color:rgb(0,0,0)
其餘欄位清空
點選 E 的綠色下一頁標籤。
5. 這一頁看起來很多欄位,不過需要填寫的只有「SECONDARY SECTION」這一欄,其他欄位請全部清空。至於「SECONDARY SECTION」欄位中要填寫的內容請參照下方:
Label:手機條碼
Valum:填寫你的手機條碼,含「/」共 8 碼,英文部分請全部大寫。
上述填寫完畢後點選藍色的「Create Template」按鈕即可進入下一個環節。
第三步、下載製作好的票卡
在這一頁中選擇下載票卡的方式。
若你是用電腦製作用 iPhone 直接掃描 QR code 最方便,你可以點選 Wallet 應用程式中的「+」符號再選擇「掃描條碼來加入票卡」,其他還能用 email 來寄送票卡等。
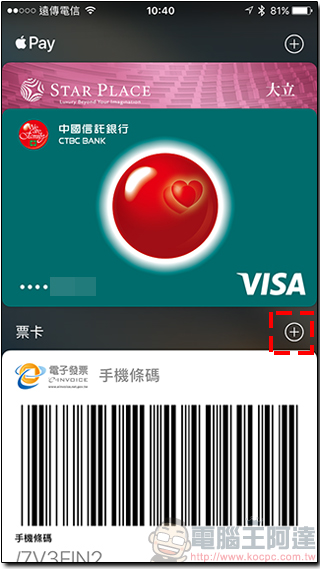
以後你消費結帳時,在手機休眠時按兩下 Home 鍵就可以叫出電子發票手機條碼,省了開啟應用程式的時間,就像使用 Apple Pay 那麼容易,便利性大大提升!