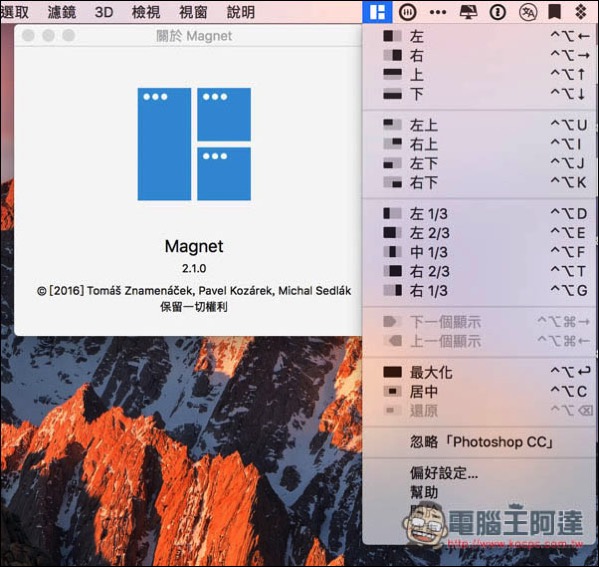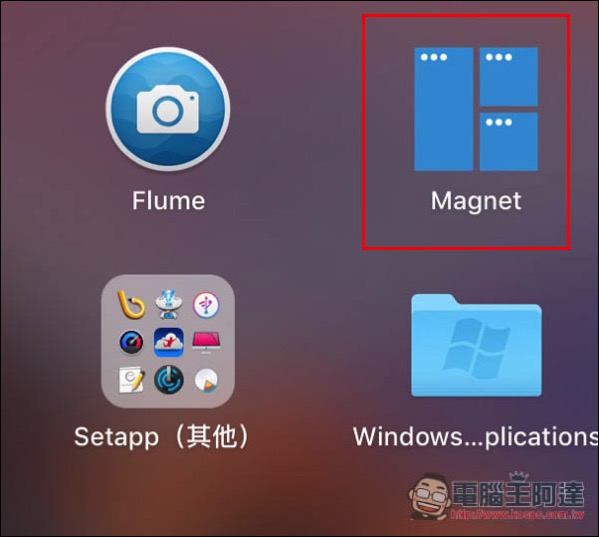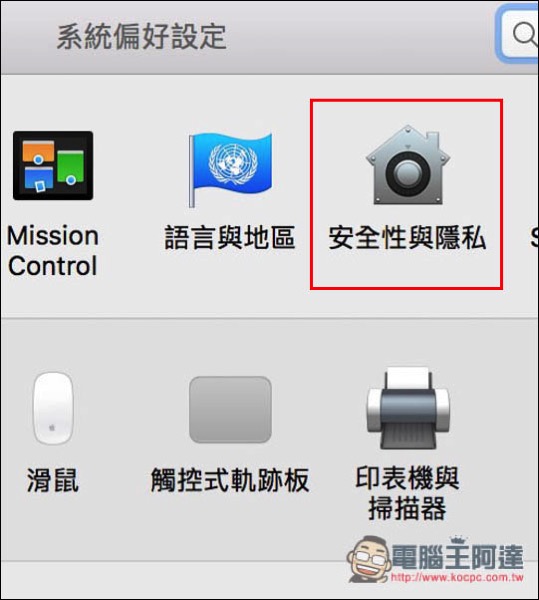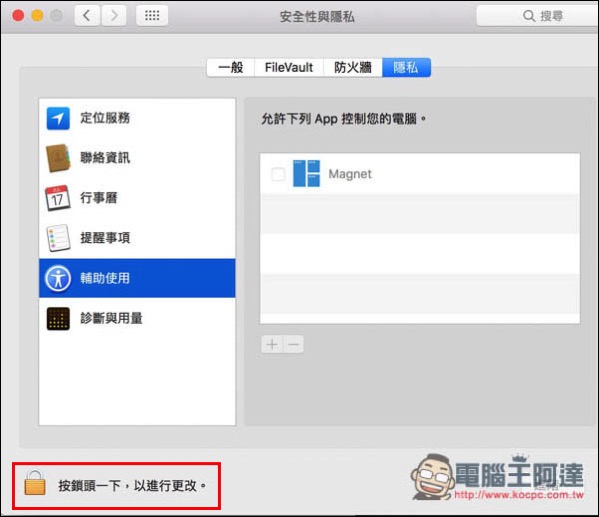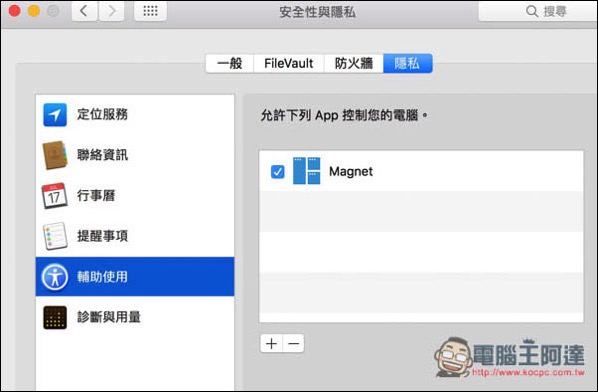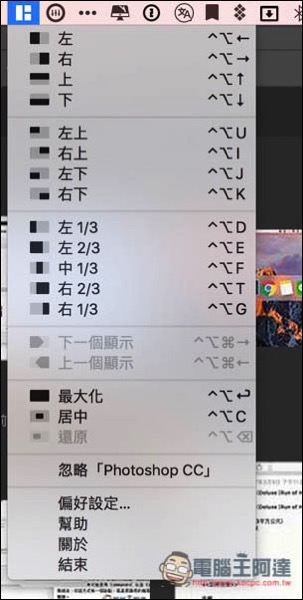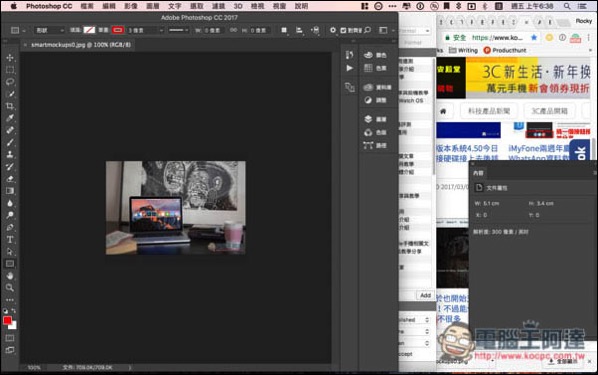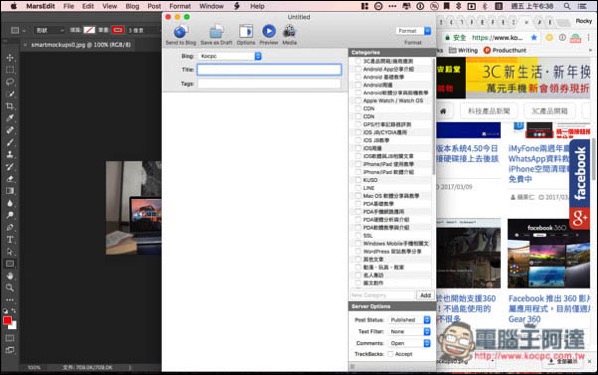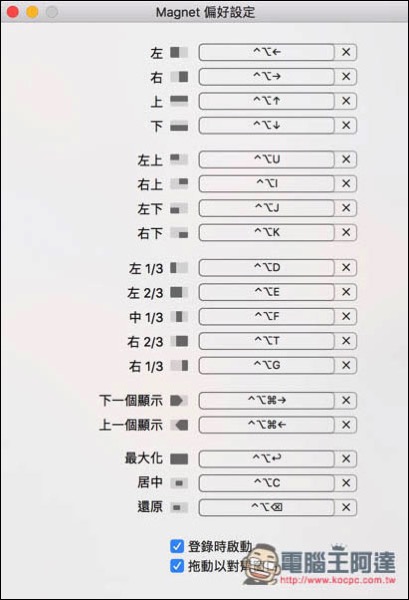之前筆者曾介紹過幾套 macOS 用的視窗分割軟體,有付費的 Windows Tidy、也有免費的 SizeUp,但這兩套都有一個缺點,就是不支援繁體中文語系,只有英文,所以對部分讀者來說使用起來可能會有點吃力。
而這篇主角「Magnet」 除了一樣有著操作簡單以及支援快捷鍵的特色外,最重要一點是提供繁體中文語系,不用再擔心英文的問題了!長期下來也屢獲 App Store 第一名寶座,更是 Apple 官方推薦的 Get Productive、Invaluable Utilities 兩大應用軟體之一,雖然需要付費購買,但價格並不貴只要 0.99 美金,有需求的讀者可以參考看看。
.Magnet 下載位置:https://itunes.apple.com/tw/app/magnet/id441258766?l=zh&mt=12。
下載完後就會自動安裝出現在應用程式裡,你可以進到 Lauchpad、應用程式資料夾、或是透過 Spotlight 搜尋來打開它。
而首次使用需要調整一些系統授權設定,進到系統篇好設定後選取 “安全性與隱私”。
然後點選左側的輔助使用,就會看到右邊的 Magnet,但現在還是鎖定狀態,所以需要按左下方的鎖頭來更改。
輸入完系統登入密碼後,把 Magnet 打勾就完成啦!
右上方的 Menu Bar 即可找到 Magnet 的功能圖示,而打開它會列出它支援哪些視窗分割方式以及快捷鍵,加上又是繁體中文,閱讀起來非常容易。大多數情況基本上都是使用上方兩大區塊的視窗分割方式,但它的第三區塊在某些情況下其實也相當好用。
以筆者的工作為例,我經常都會需要在寫文、修圖以及瀏覽器三套軟體間不斷切換,用左、右分割方式只塞得下兩套軟體;左上、左下、右上、右下分割方式筆者沒有外接螢幕,所以 Macbook 13 吋螢幕看起來很吃力,因此這種情況第三區塊就非常適合,自動幫我計算好比例,把三套軟體視窗都塞到畫面中,同時也能輕鬆點選滑鼠切換。
雖然說下圖的主要視窗是寫文軟體,但還是能稍微看到瀏覽器的畫面,可以很輕鬆的一邊參考資料,一邊進行寫文動作。即使覺得畫面太小,也只要使用快鍵鍵就能快速切換分割方式,所以說記下全部快捷鍵是很重要的一件事情,絕對可以讓你提升不少工作效率。
當然,這些快捷鍵還是能自行更改。
補充資料
Magnet 下載連結:https://itunes.apple.com/tw/app/magnet/id441258766?l=zh&mt=12。