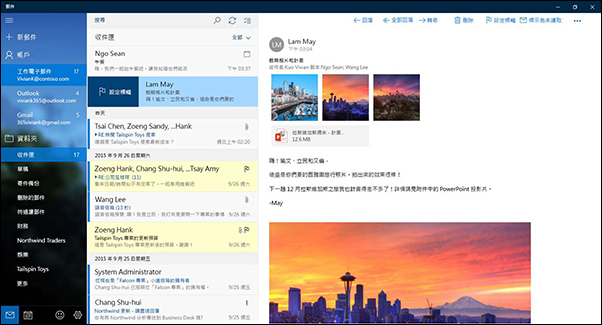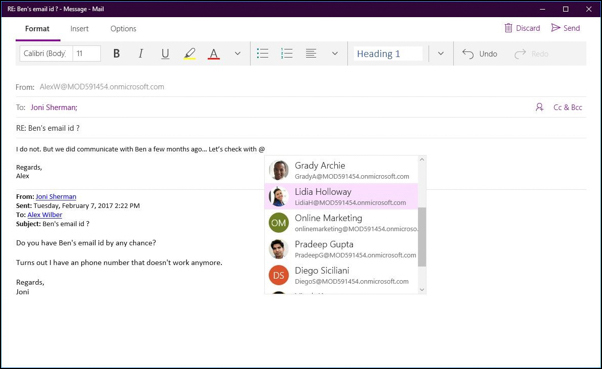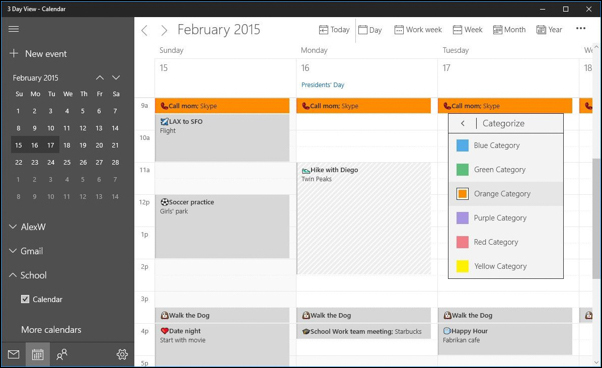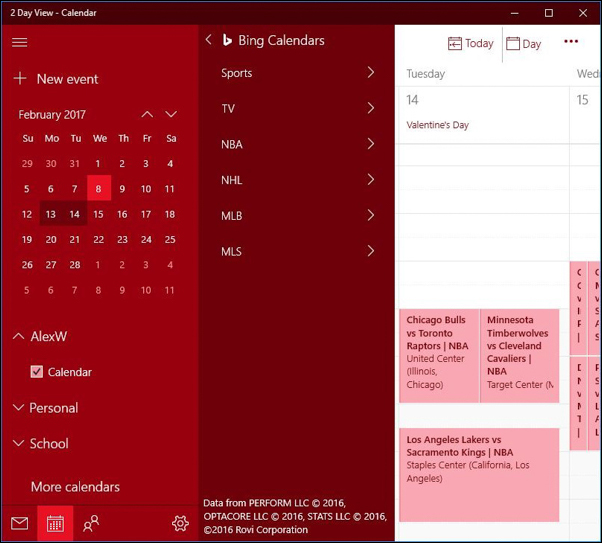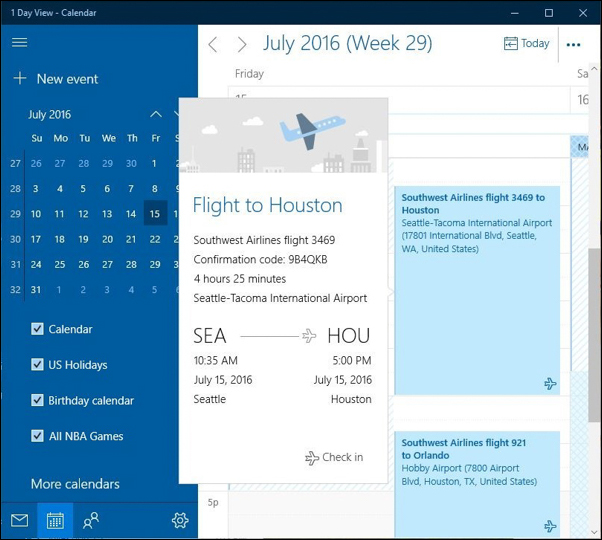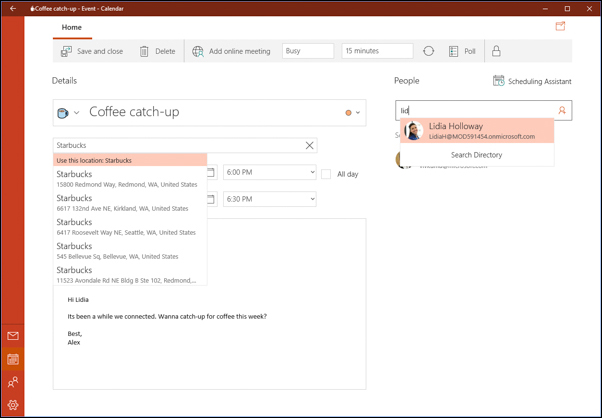Windows 10 內建的郵件與日曆 App 最新更新中,多了幾項還不錯的新功能,包括能讓你更專注於處理重要文件的智慧分類功能、類似 Facebook 的提到某人功能(@+人名)、可用顏色來分類各日曆、加入第三方有興趣的日曆等等,筆者覺得都還蠻實用的,有使用的朋友絕不能不知。
幫你省下更多時間的 Focused 分類
智慧分類功能其實在很多第三方郵件 App 中早就有提供而這次 Windows 10 趕上來,也算是不錯的消息,簡單來說就是信箱會自動幫你辨識所有收到的郵件中,哪些是重要的,並把這些重要的郵件歸類到「Focused」分類裡,讓你不用花太多時間,在數十封、甚至上百封郵件中找哪些是需要花時間處理的。至於其他不重要的郵件,則會在 Other 分類裡。
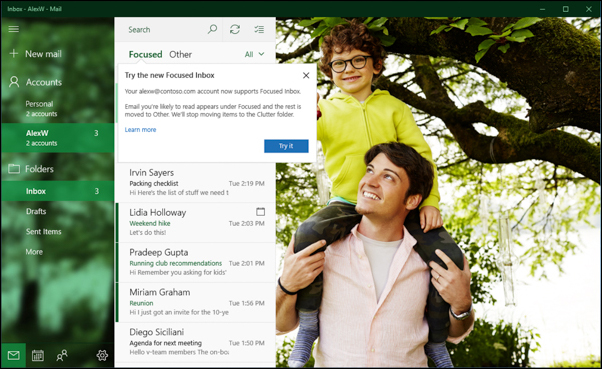
類似Facebook的提到某人功能
這功能筆者還蠻喜歡的,對有在用 Facebook 的朋友來說應該也會非常熟悉。現在如果你想要在某封郵件裡提到其他人時,輸入 @ 鍵以及名字的關鍵字後,系統就會自動從你的通訊錄中抓取該人,讓他們也收到這封 E-Mail 提醒被提到的訊息內容,而名字也會用其他顏色標示出來,另外如果該人尚未成為這封 E-Mail 的聯繫人之一時,系統也會自動幫你加入到寄件副本。
而被提到的人收到此封郵件時,描述也會變成 @人名 後面的內容,開啟前就能得知是什麼原因被提到。
接下來來看日曆部分。
顏色來分類各重要日曆
這功能也算蠻基本的,現在可以把各種不同的日曆事件,標示適當的顏色,來讓你快速辨識什麼重要、什麼不重要之類,更加快速規劃一天的行程。
加入第三方日曆(來自 Bing)
除了個人生活及工作的行程,很多人也會把一些有興趣的事情給加入,像是當年的國定假日、NBA 賽程表、電視劇波房時間等等,以往都必須手動一個個加入,現在整合 Bing 提供的第三方日曆後,只要點選有興趣的內容,所有日期就會幫你自動加入到日曆上。
新增摘要卡功能,讓你從日曆中就能快速查到預約的內容
如果有預定機票、飯店之類,只要確認信有寄到信箱中,系統都會自動把這行程加入到日曆中,只不過以往只會顯示從哪裡飛到哪裡之類的基本資訊,想查更仔細的如:確認碼、飛行時間等等,都必須進到信箱查看該封郵件才行。而在這次最新更新中,日曆新增了一項摘要卡的功能,未來只要點選該行程,就能直接查看更多預定細節。
最後是建立日曆邀請其他人時,多了 Bing 提供的地點建議功能、Skype 線上會議選項、加入有趣的表情符號等等。