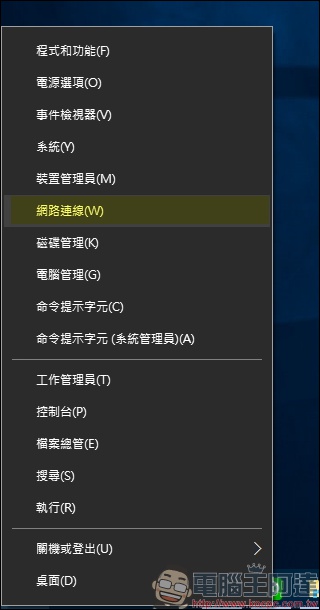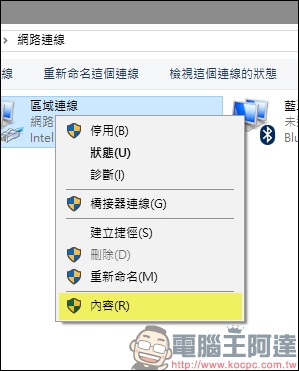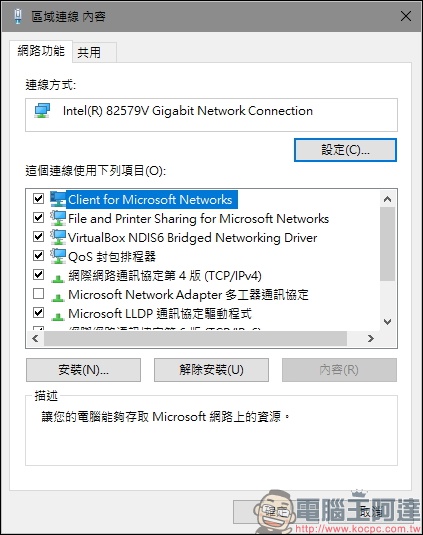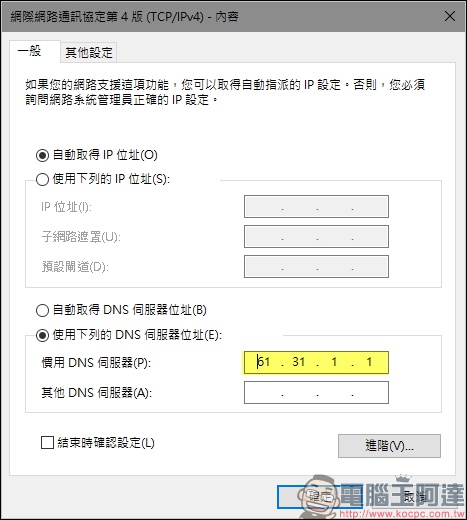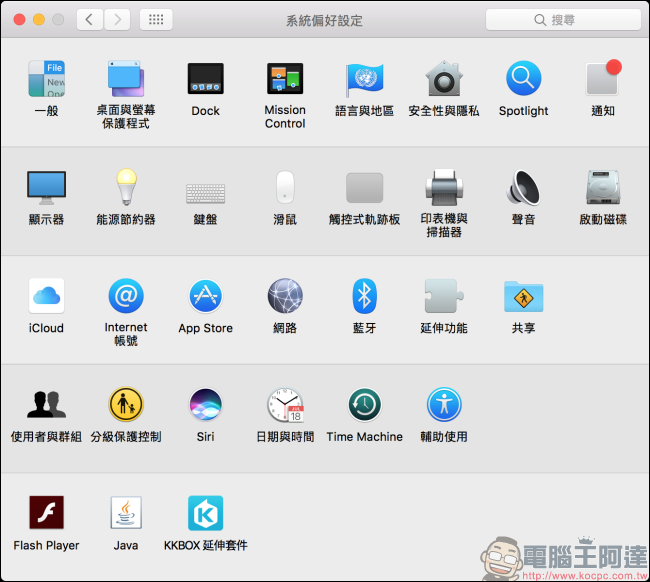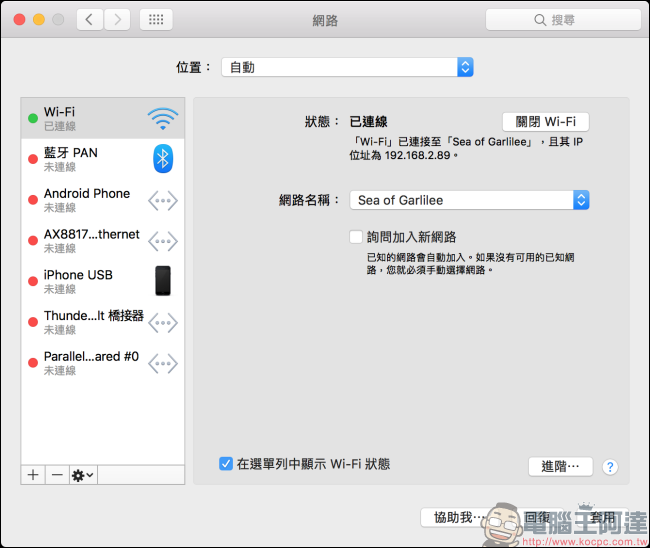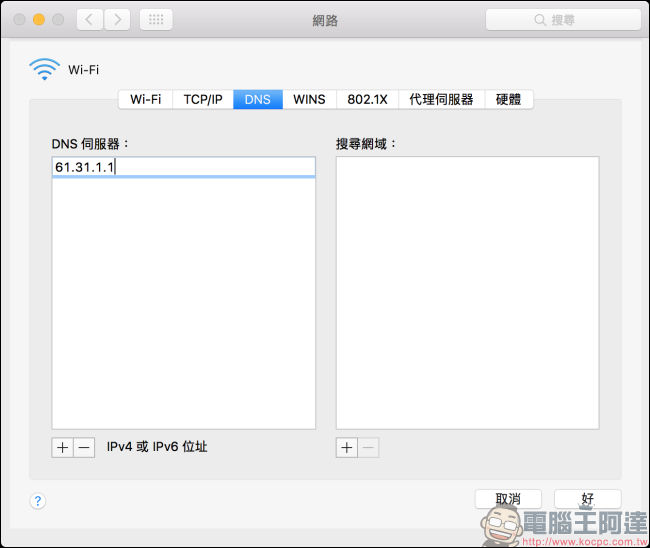今天下午大家不管連上哪個網站好像都不快,特別是 GMail 、 Facebook 這些常去的網站感覺最明顯,而網路斷線原因目前被指向中華電信。網路斷線雖然在一個小時內陸續修復完成,但如果還發現沒有網路的話,不妨試試改 DNS 的方法。
首先我們以 Windows 10 系統示範:
STEP 1 進入網路連線
首先把滑鼠移到電腦的開始選單按鈕,也就是工作列最邊邊的視窗圖示按鈕。接著按下右鍵,會出現一整排選單。選單字有點多,但是從上面看下來,可以找到「網路連線」這四個字,將它點下去。就會看到網路連線的視窗出現。
▼在視窗按鈕上按右鍵會彈出「裏、開始選單」,裡面就有網路連線選項。
STEP 2 修改 DNS 連線
接著看到區域連線,由於示範用的電腦採用有線網路,所以改區域連線的設定,如果是無線網路,就必須先找無線網路的設定。首先我們在區域連線的圖示上按下右鍵,找到「內容」這個選項。點進去就會看到一個陌生的介面,然後選擇「網際網路通訊協定第 4 版(TCP/IPv4)」,再選擇內容,就會進入我們要改 DNS 的畫面。
▼進入網路連線選單,在區域連線上按右鍵選擇內容。(如果主要是用無線連線,就在無線連線的圖示上按右鍵選擇內容)
▼進入區域連線的「內容」介面,選擇「網際網路通訊協定第 4 版(TCP/IPv4)」後點選內容
STEP 3 加入 台灣固網的 DNS
由於現在中華電信(168.95.1.1)與Google(8.8.8.8)的DNS都有問題,根據老貓測試台灣固網的DNS運作正常,所以在這邊教大家如何設定。這時候只要把畫面看到視窗下方的空格,將 61.31.1.1 這組台灣固網的 DNS 填入即可按下確定離開視窗。這樣就能修改完成(過幾天後如果網路正常就可改回來了)。
▼改完就可以收工囉。
如果是 Mac 使用者,一樣是修改 DNS,我們可以這樣做。範例以 Mac OS X 10.12.3 版介面為主。
STEP 1 打開網路設定
首先先打開系統偏好設定,看到中間的「網路」。接著點選正在連線的網路,這邊是用 「無線網路」作為範例。點進去可以看到右邊出現資訊,於是我們接著點右下方的「進階」。
▼要先進入系統偏好設定,然後點進第三排的網路。
▼進入網路後,點擊進入進階選項。
STEP 2 編輯DNS
進階有一整排的選項,仔細看可以在上排選項中找到 DNS 這個項目,直接點進去,會看到左右兩個大框框,左邊的就是 DNS 設定,還記得剛剛我們有將 61.31.1.1 這組 DNS 設定到 Windows 的網路設定中嗎?這邊要做的也是一樣的事。左下角有個加號跟減號的地方,點一下加號就可以新增一組 DNS,新增完以後按一下 Enter 就修改完成了。
▼按加號新增 61.31.1.1 後就可以了,打完收工。
不管是 Windows 還是 Mac 平台,修改 DNS 以後都得花一些些時間讓它更新。不過已經在沒有連線的狀態下,相信修改 DNS 後只要試試看連線是否恢復成功,相信就知道有沒有效,那如果改了 DNS 還是沒效果,那就要換別的招式。
那個招式就是:用手機開啟熱點分享網路給電腦使用,因為行動網路是另一組線路並沒有受到影響,如果急著工作的話也可以用這招試試。