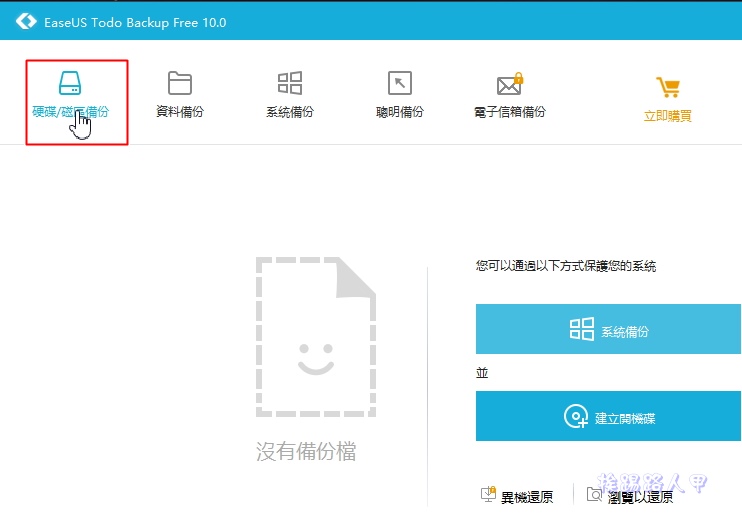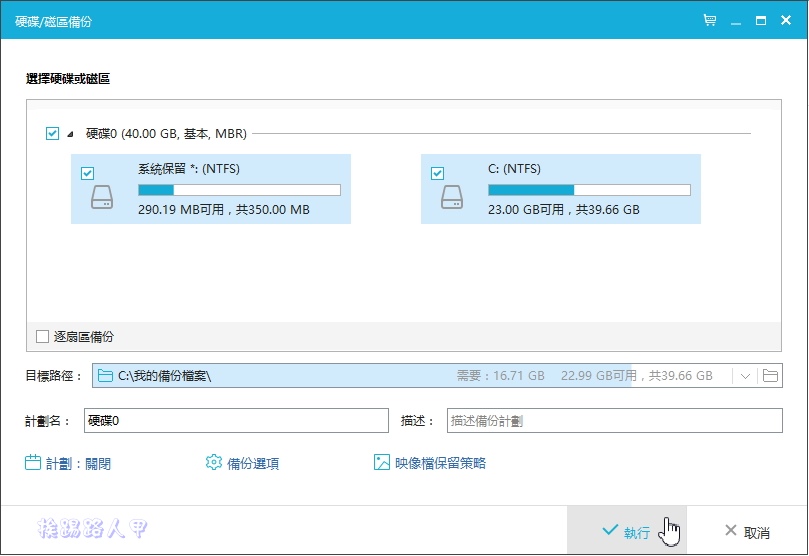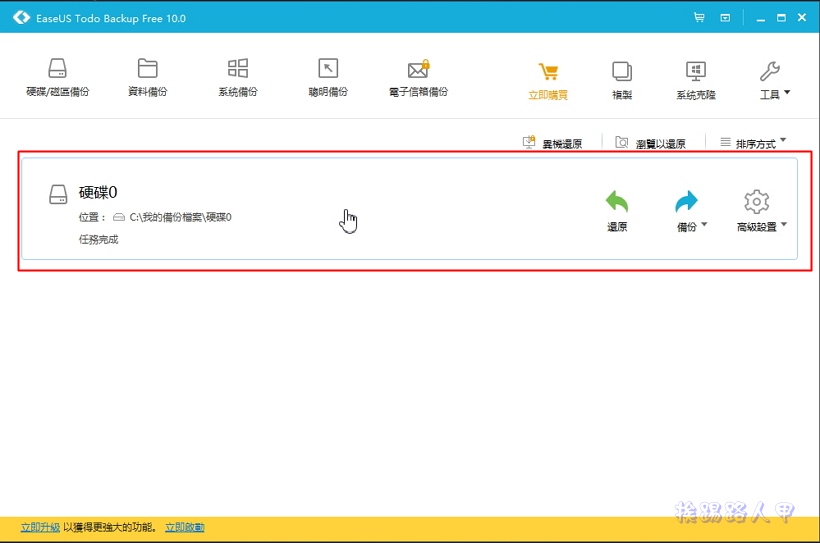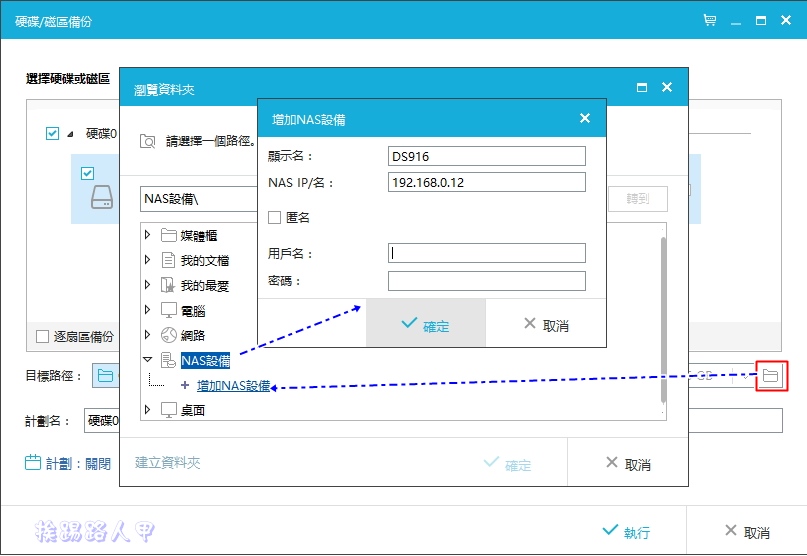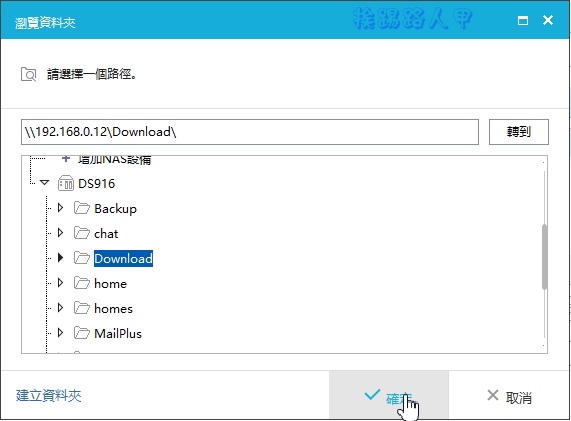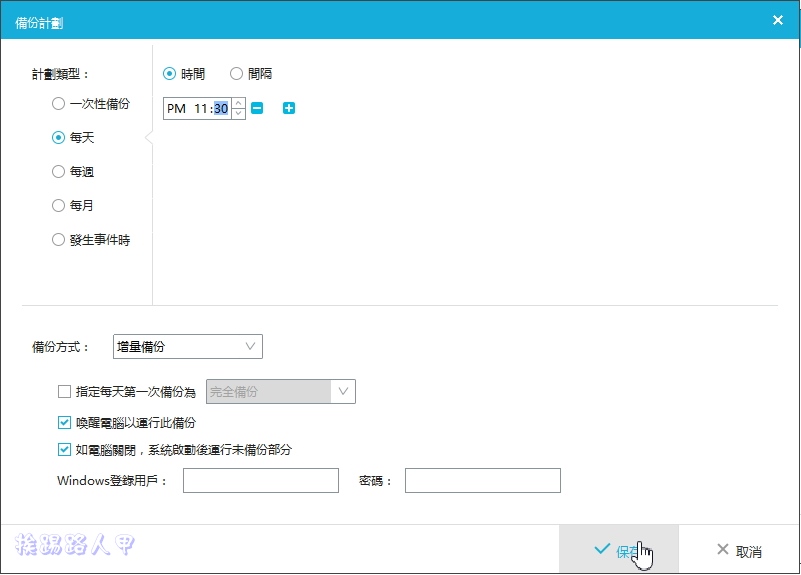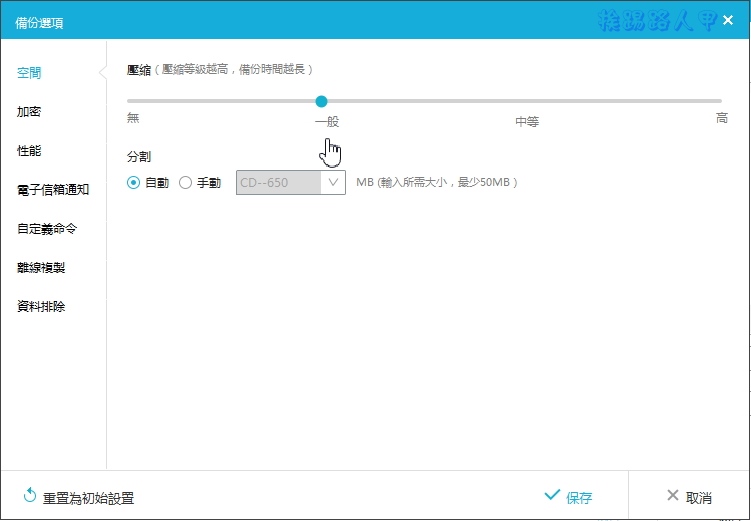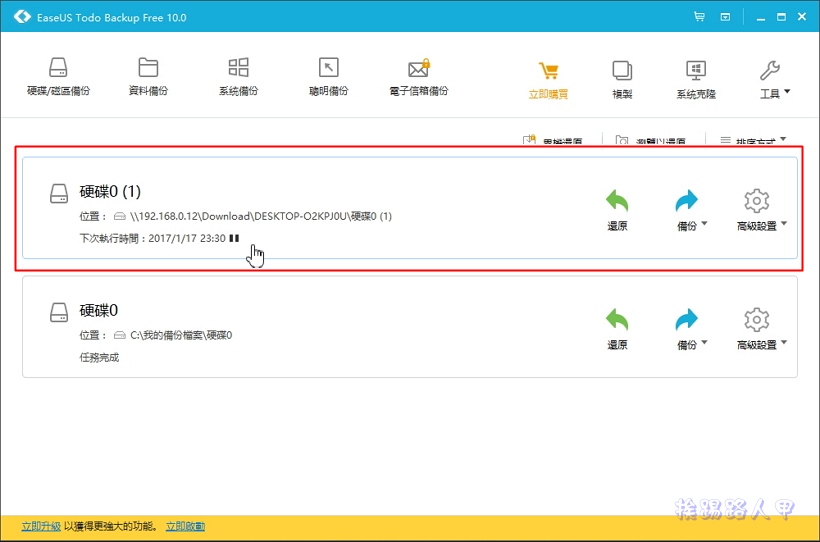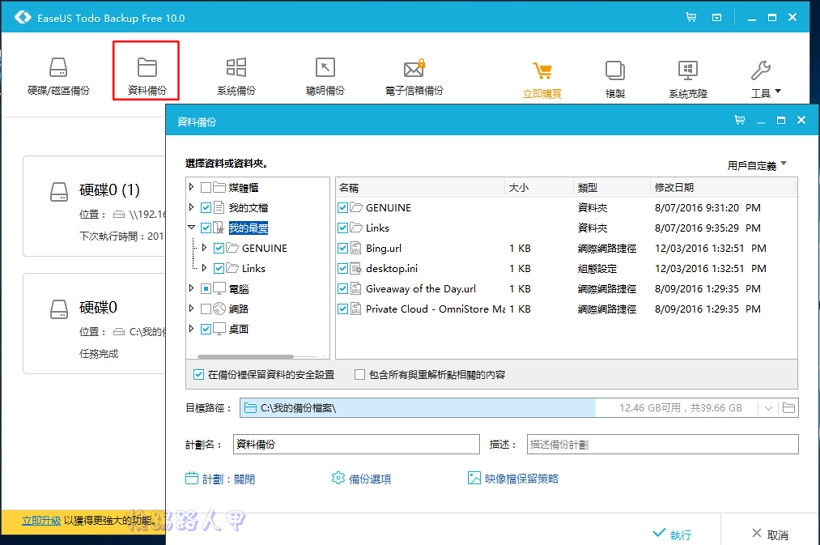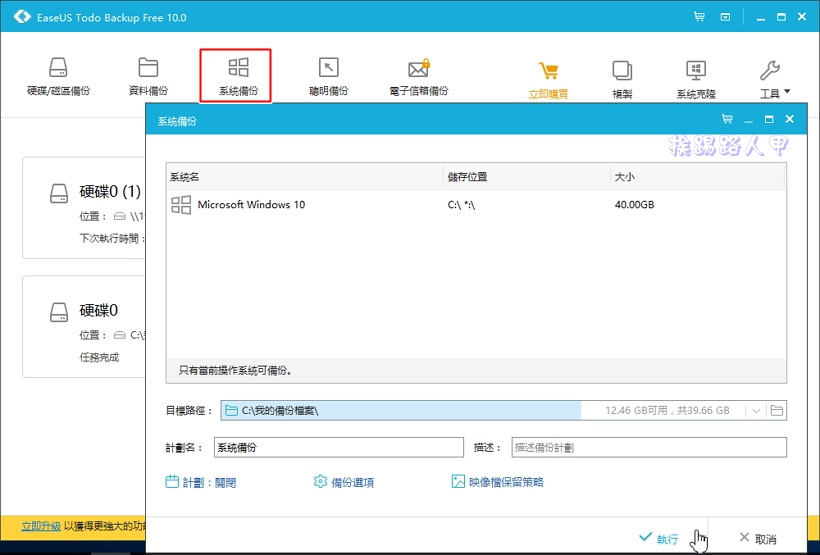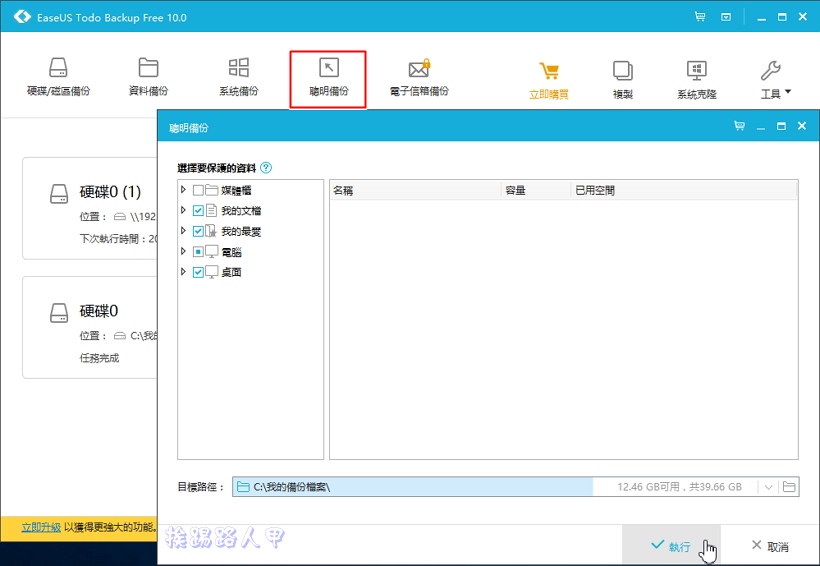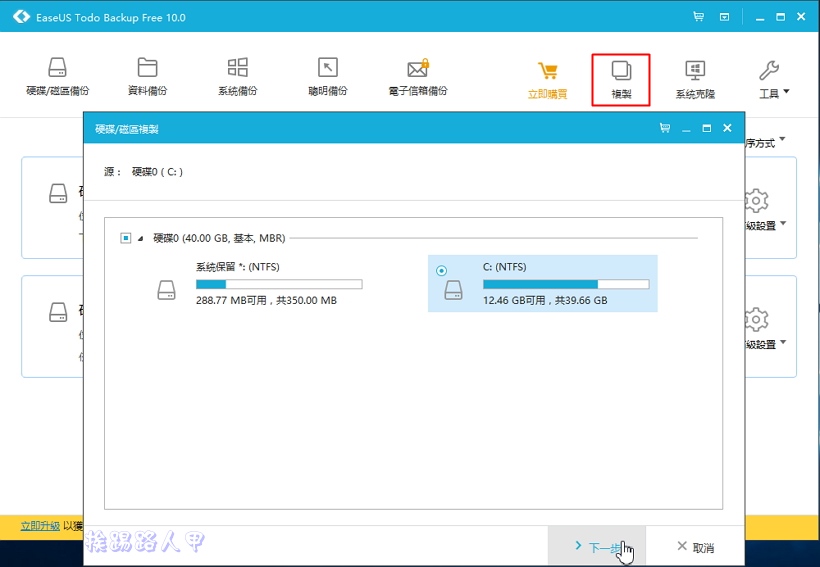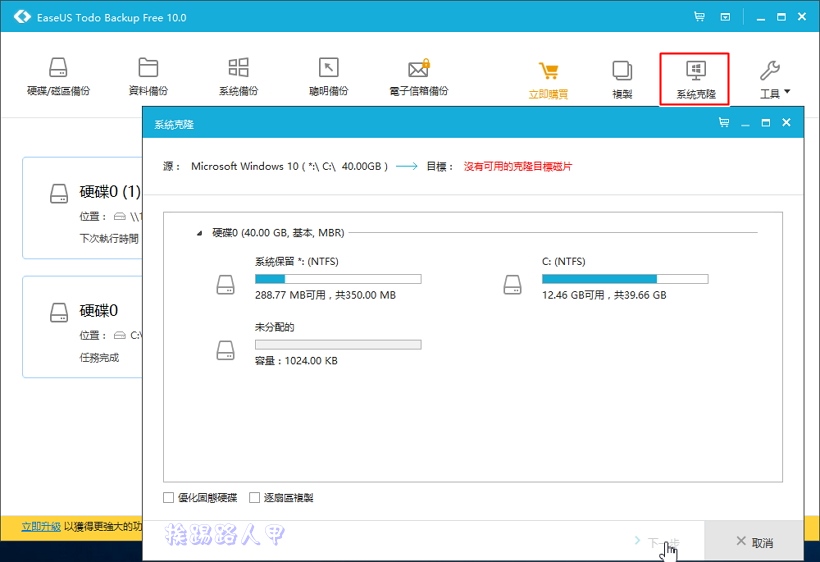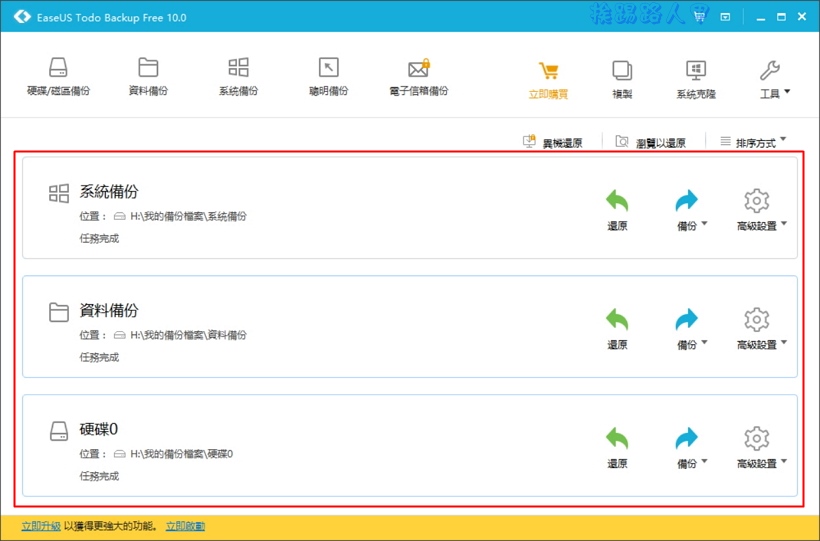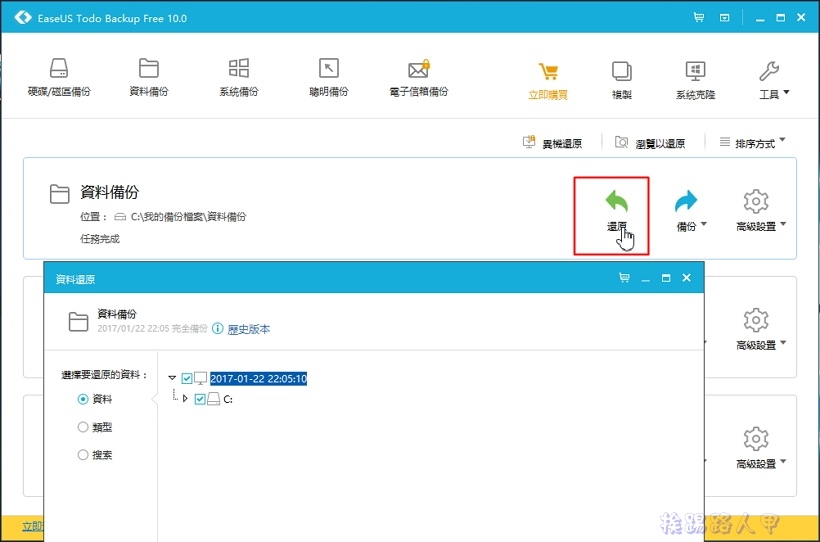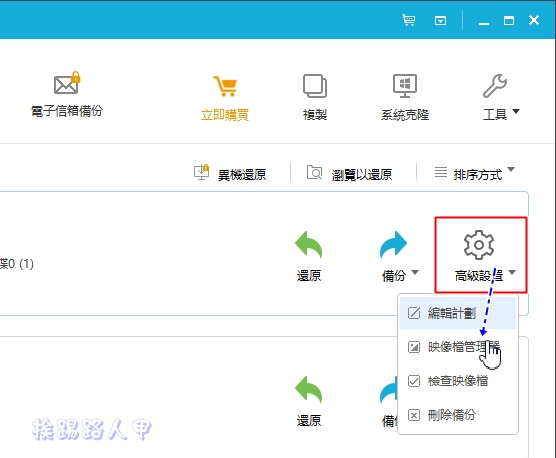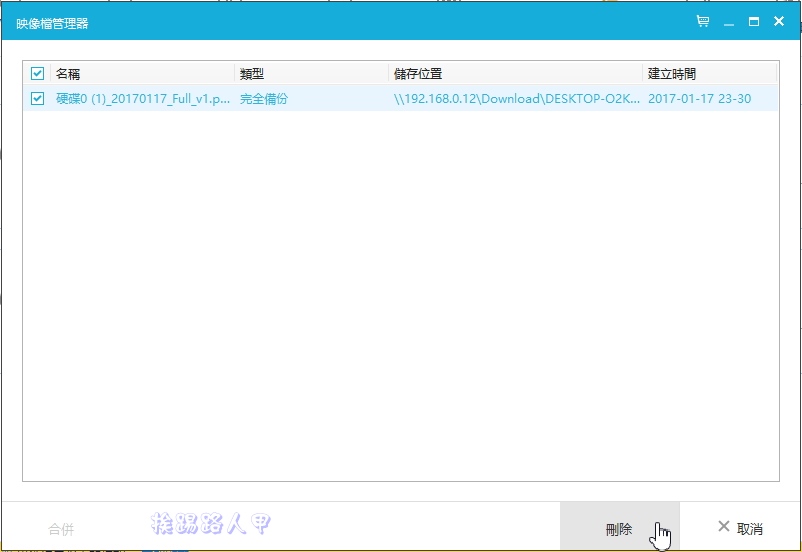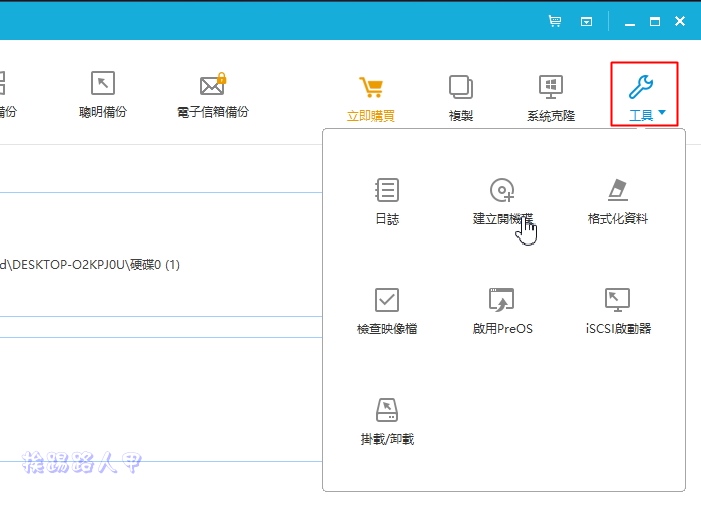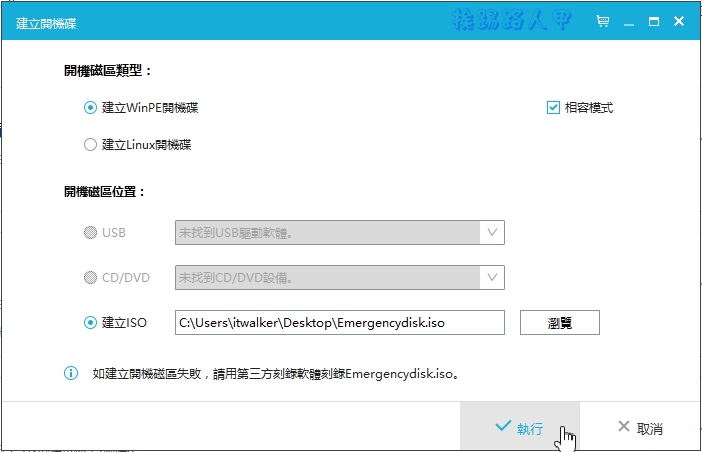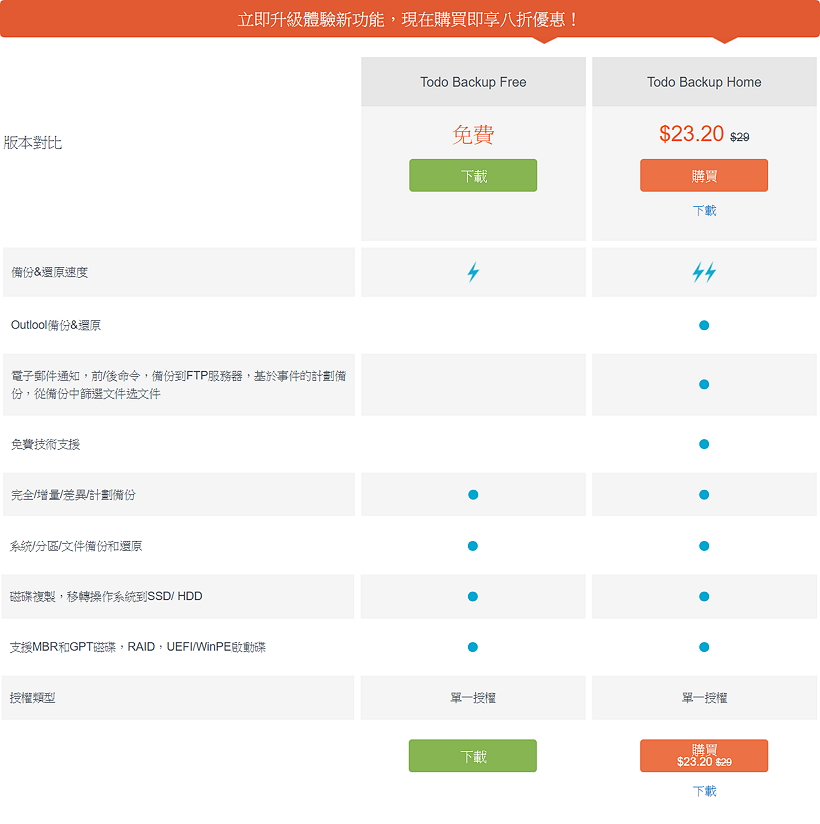稍微資深一點的玩家都使用過Ghost的備份軟體,尤其是一天要安裝幾10台電腦時,更顯得此類工具的重要性,EASEUS Todo Backup Free是一款免費、中文化的Windows系統備份、還原與複製的工具軟體,支援Windows XP/7/8/8.1/10等32位元與64位元的作業系統,可在Windows視窗環境下直接運作,不論操作的方便性與軟體功能,都不輸付費的軟體,想要備份和還原你的系統,可以考慮試試。

【軟體名稱】:EASEUS Todo Backup Free
【軟體版本】:V 10.0
【軟體語系】:英文/繁體中文
【作業系統】:Windows 10/8/7/Vista/XP
【官方網頁】: http://tw.easeus.com/backup-software/todo-backup-free.html
Todo Backup Free下載與安裝
到官方網站上的網頁即可看到〔免費下載〕按鈕,點選即可進入下載頁面。
下載時需要填寫電子郵件並按下〔送出〕。
當出現下載節點即可點選下載。
在Windows 8/10的環境下,執行時會出現使用這帳戶的視窗,這是因為安全問題會出現「使用者帳戶控制」的安全性警告視窗,主要是當使用者執行一些會影響系統的動作,經常會到出的確認畫面,所以還是按下〔是〕來繼續(若是想要移除這個警告,請參考「談Windows 8/10的使用者帳戶控制(UAC)」文章)
有中文的安裝介面,安裝完成後,軟體的操作介面也有繁體中文。
EASEUS Todo Backup Free是免費版本,下圖列出Free與Home之間的差異,想要適用Home版請點選〔試用Home Edition〕按鈕,要免費版則按下〔下一步〕來繼續。
授權合約說明,應該不會有人真的看完吧!請點選「接受」來繼續。
接著就是Windows的招牌安裝動作,只要按下〔下一步〕即可完成安裝。當中會出現備份儲存資料夾的位置選擇,其實同一顆硬碟下選擇哪裡都一樣,若你有兩顆以上硬碟,安裝程式會自動指定另一顆硬碟下的資料夾。
安裝完成後請勾選自動執行「啟動EASEUS Todo Backup Free 10.0」選項,當然就是按下〔完成〕來完成安裝的動作,也順便啟動程式。
看到目前免費版,也列出免費版與Home版的差異說明,沒有特別需求按下〔之後再說〕即可執行程式了。
EASEUS Todo Backup Free的主畫面,主要有硬碟/磁區備份、資料備份’系統備份、聰明備份、電子信箱備份、複製、系統克隆等功能。
硬碟/磁區的影像備份
在Windows XP/7時代,重灌系統似乎是家常便飯,因為電腦可能在一段時間的使用後,發現電腦運作越來越緩慢或是系統不穩定,甚至可能被植入惡意軟體,通常解決此問題大都使用重灌的大絕活方式,所以Windows 7時代經常使用Ghost來備份安裝後的系統,就是整顆硬碟或特定磁區來備份成一個映像檔,有了這個映像檔即可輕鬆回復到安裝後的狀況。
重灌必須備份資料,否則資料會消失,到了windows 8/10已內建系統重整方式來整理電腦,主要在重整後可保留個人資料,其實Windows 10一樣有「重設」電腦的功能,可以讓你移除所有項目或保留我的檔案方式來回到系統的初始狀態。這點EASEUS Todo Backup也有增量備份,回覆後一樣能保有資料。
第一次進入EASEUS Todo Backup,建議使用「硬碟/磁區備份」功能來完整的備份為一個映像檔。
會列出目前電腦當中所有的硬碟或是磁區,直接按下〔執行〕即可。
整個硬碟/磁區備份需要一些時間,備份完後即可在畫面上看到紅色框的列表,旁邊可以還原、再次備份與高級設置等選擇。
不過你可能已發現,筆者因只有一顆硬碟,將備份放入同顆硬碟上不是很好的方式,畢竟在還原時會有無法運作窘境,因此可以利用NAS裝置來備份。
登入NAS帳號後選擇備份放置的路徑。
利用大儲存空間的NA再搭配排程,輕鬆備份目前的系統狀況。排程中可選擇一次性、每天、每週、每月備份與發生事件時來備份,且備份的方式可採取完全備份、增量備份與差異備份,這樣可以省空間外也可節省時間。
除了排程外,備份的選項畫面上,可以調整壓縮的等級、加密等,當然高壓縮會拖很長的時間,且高壓縮後不見得一定會小很多,個人建議壓縮選擇一般即可。
完成了NAS上的備份後,一樣會在畫面上出現清單。
多樣化的備份方式
「資料備份」可以讓你勾選要備份的資料夾或檔案,很適合在完整的硬與碟區備份後,平時備份你工作的重要文件或資料。
「系統備份」僅是單純地備份開機的作業系統,下圖中會列出目前電腦中的作業系統,只要選擇目的地即可備份整個Windows10系統,當你覺得的系統有問題時,就可以將備份的系統還原。
「聰明備份」是EaseUs Todo Backup 7.0版之後的新功能,當然到了10版本仍然保留,主要是針對電腦不熟悉的使用者,與「資料備份」一樣,差別的是會自動的篩選你的資料與檔案,雖然方便但不能指定排程,除非你真的對自己的資料存放完全不了解,不然建議使用「資料備份」就實際些。
複製可以讓將一顆硬碟內的系統與資料複製另一顆,這樣輕輕移轉更換硬碟不是難事。
系統克隆可以複製系統至另一顆硬碟上,你可以想成移機的一種方式(不過免費版本並不支援異機還原的使用),複製系統時還可以針對固態硬碟來優化哦!
備份的資料與管理
備份當然就是以備不時之需,Todo Backup Free主畫面會列出不同備類型的清單,讓你想要還原、再次備份或管理更加方便。
只要按下備份清單右邊的「還原」即可還原該類型的備份資料。
每個清單備份上都有高級設置,點選可以拉出小選單,有編輯計畫、映像檔管理、檢查映像檔與刪除備份選項。
下圖是進入映像檔管理畫面,你可以清楚知道建立的時間、備份的類型與放置的地方,想要刪除只要勾選並按下〔刪除〕即可。
假如你系統萬一無法進入怎麼辦?不用擔心,在工具內有提供建立開機碟的功能。
救援的開機分成WinPE與Linux兩種系統,開機磁碟可選擇USB隨身碟、光碟或是製作成.ISO映像檔。
雖然EASEUS Todo Backup 免費版已經很實用了,操作的界面也相當簡單,優於不少免費的磁碟備份軟體了,但有許多功能必須付費版才能使用,下圖是免費版與付費的Home版比較圖,目前有8折優惠,還不算太貴。
延伸閱讀: