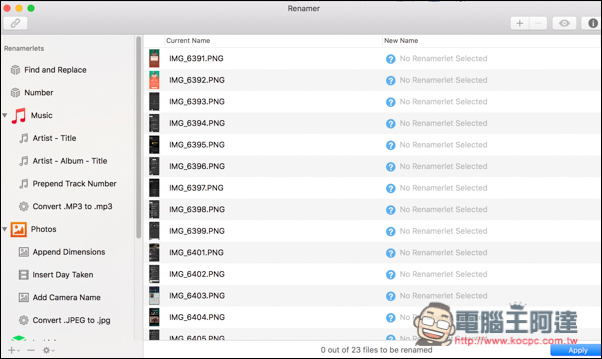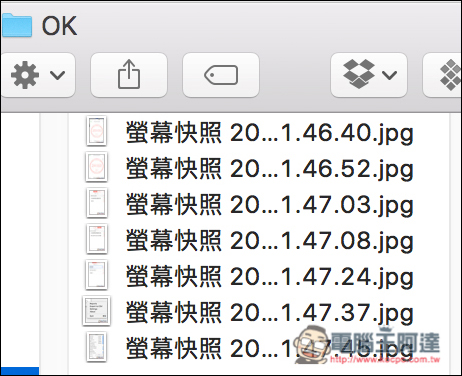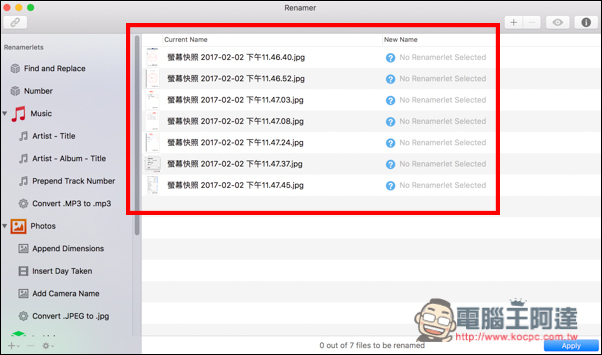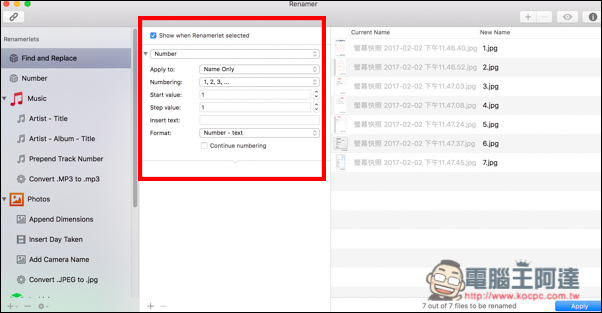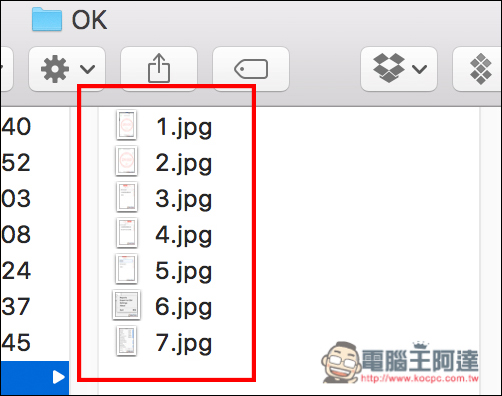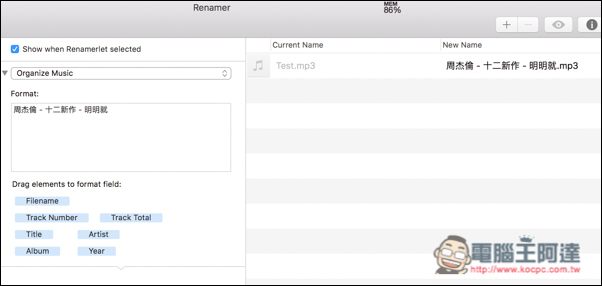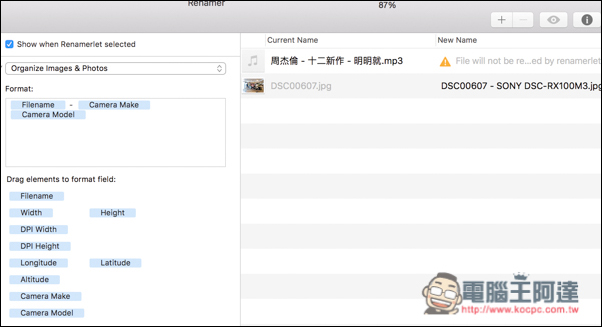對於筆者這種文字工作者來說,每天都有寫文用的大量圖片需要處理,再加上平時出去玩的照片,檔案該怎麼命名就顯得相當重要,這樣才能有效的管理,不會讓兩者混在一起,因此一直一來我都在找有沒有什麼軟體,能夠讓我快速命名各檔案,提升效率。
終於皇天不負苦心人,最近發現這款相當不錯用的「Renamer」,不僅能批次處理,也內建不少常用的檔案命名方式,像是照片部分就有相機型號、拍攝日期、尺寸等等,音樂部分有演唱者、專輯、年份,當然你也可以用最簡單的純數字排列命名,非常直得推薦給一樣常常需要大量修改檔案名稱的人。
不過 Renamer 並不是免費軟體,官網有提供試用版,可免費使用 15 天,喜歡的話再購買,下方筆者會以完整版作為介紹。
Renamer 目前還不支援中文語系,因此英文不好的朋友一開始可能需要熟悉一下,但不會太難理解。一打開軟體後,就可以直接把你想要修改的檔案,全部拖曳到右側框框裡。
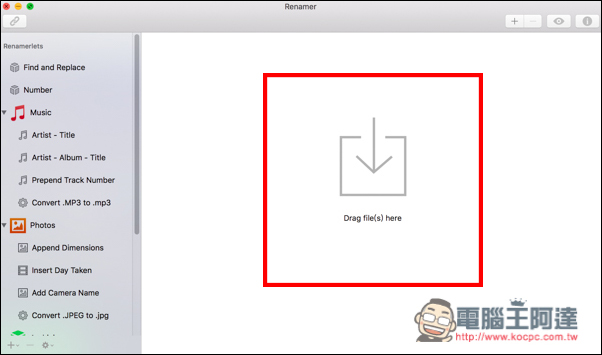
筆者平時寫文時如果是軟體、新聞之類的主題,就常常需要用到螢幕截圖,但截下來的名稱都是螢幕快照 xxxx,為了方便辨識以及管理,我都習慣重新用 1、2、3…之類的順序命名。
所以我就把這幾個檔案丟進去,就會出現在右側視窗內,這時即可開始選擇左側要修改的方式。
螢幕截圖只是暫時,寫文就會刪除,因此用最簡單的「Number」即可解決,點選左側 Number 功能後,中間會出現一些細部調整的選項,如果是純數字的話上方改成 Name Only,最下方 Format 也改成 Text-number,並按下 Apple 後就完成啦!注意看右側視窗原本的螢幕快照xxxx 都變成 1、2、3、4….的順序,非常簡單且快速,終於不用再一個個手動修改了!
回資料夾確認果然也沒錯!
除了最基本的 Find and Replace 與 Number,Renamer 還有專為 Music、Photos、Archiving 以及 Miscellaneous 檔案預設好的幾個常見命名方式,像下圖是 Music,拖拉下方 elements 元件來決定命名排列方式,筆者希望是歌手名稱 – 專輯 – 歌曲名稱,因此排列會是 Artist – Album – Title。
下圖是圖片,同樣是拖拉 elements 元件來決定命名排列方式,只要是支援的格式,Renamer 都會自動讀取 Metadata 資料,不需要手動輸入。
不得不說 Renamer 提供的重新命名功能非常豐富完整,要一一介紹完實在太難,基本你想到的它都有,所以說剩下就讓讀者們自行玩玩看囉!
補充資料
Renamer 官網:http://renamer.com/
App Store 下載網址(付費):https://itunes.apple.com/tw/app/renamer-5/id1063661581?l=zh&mt=12