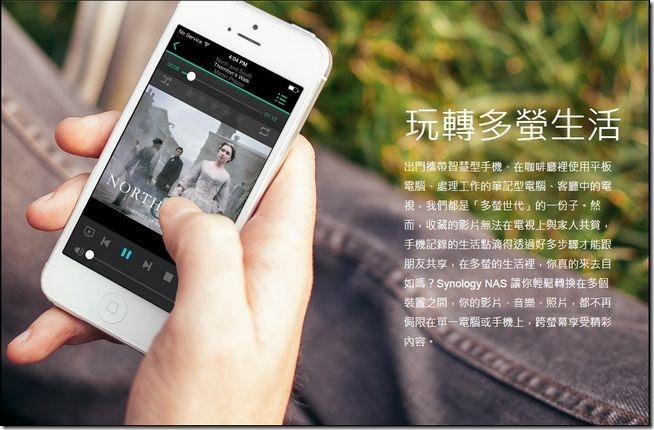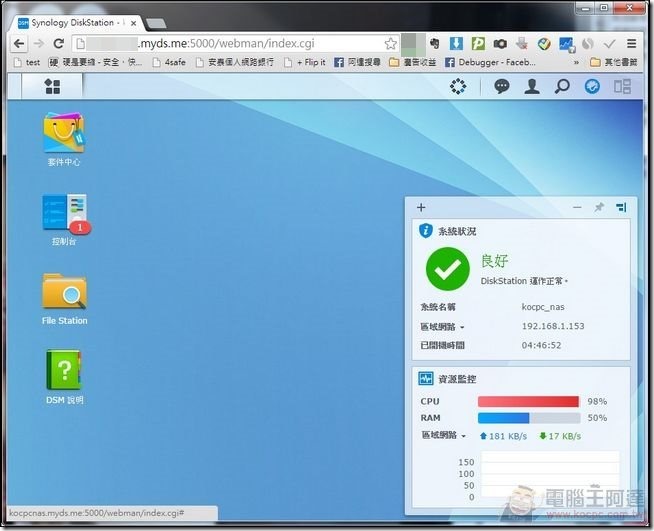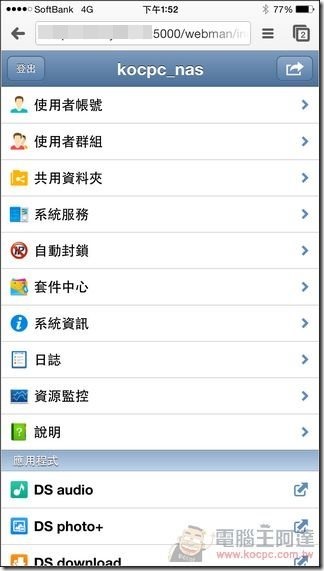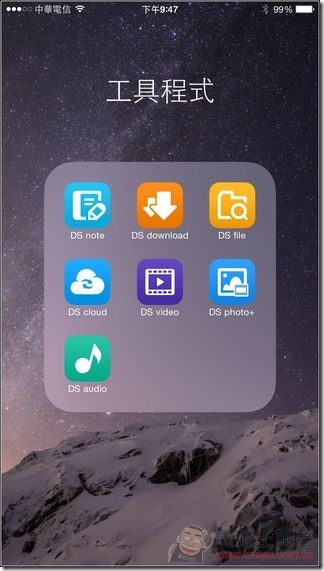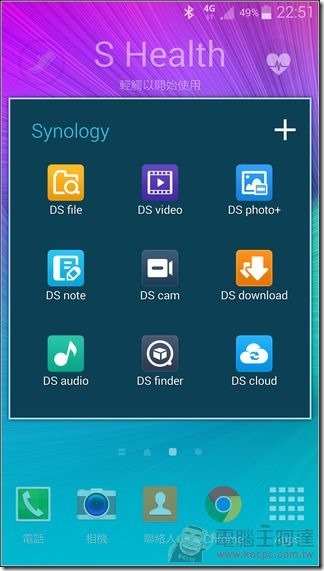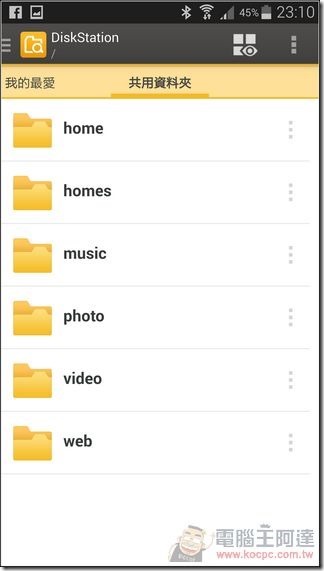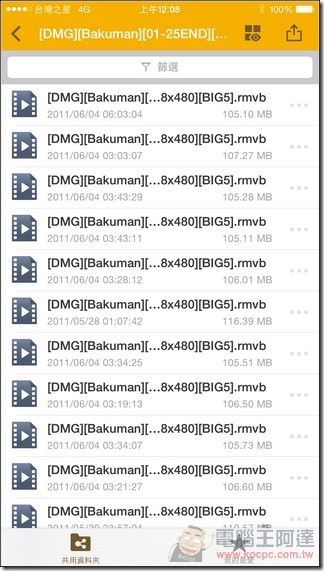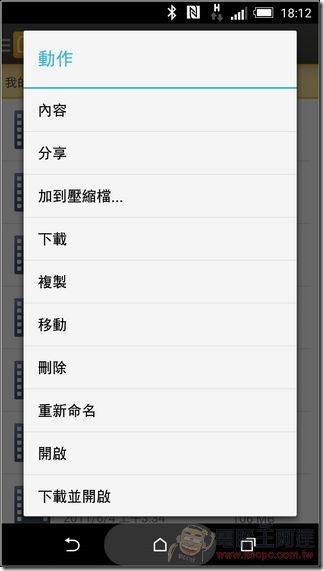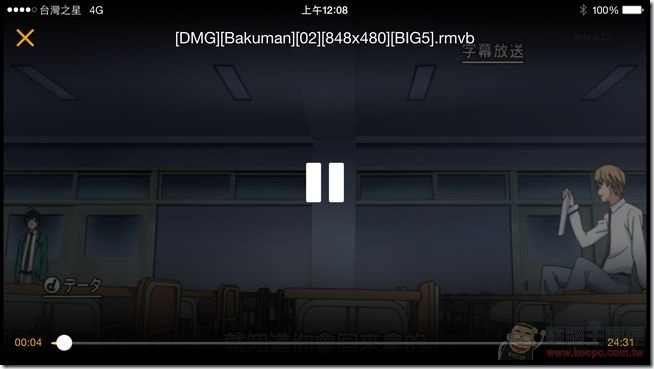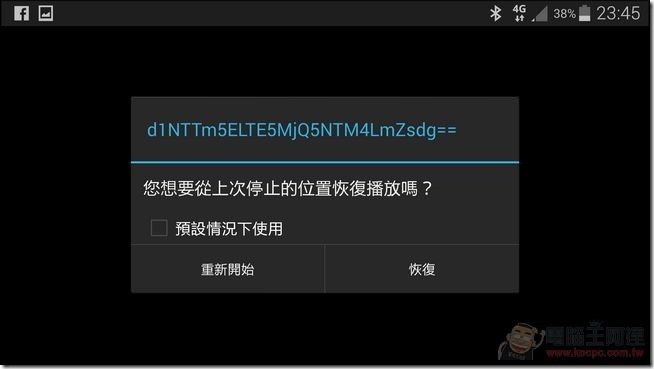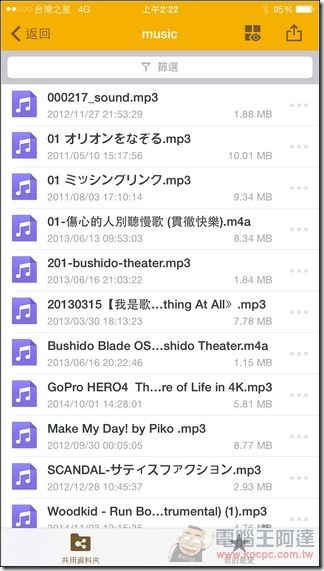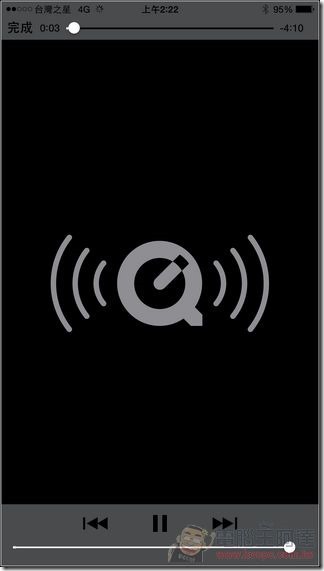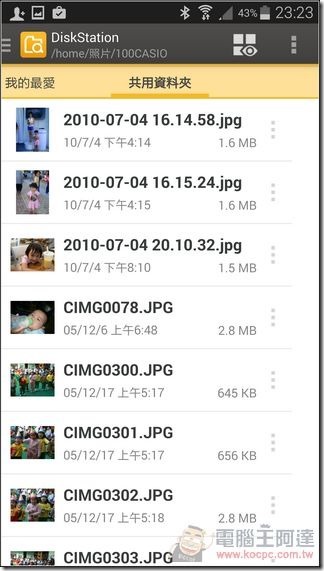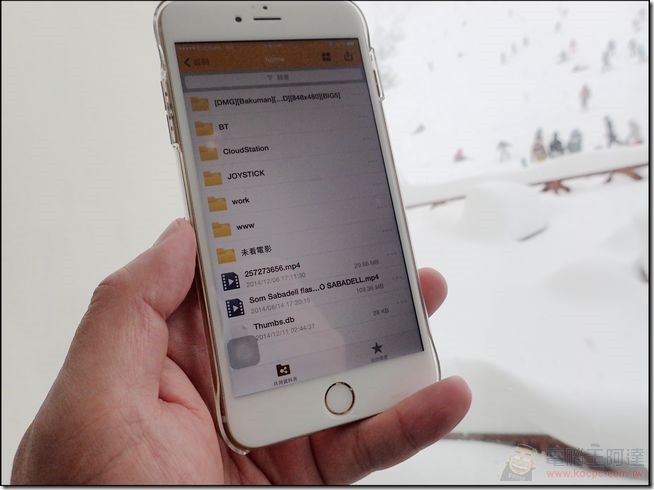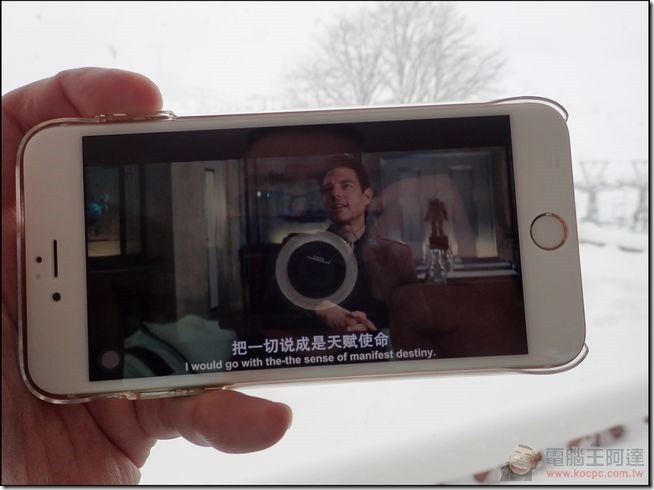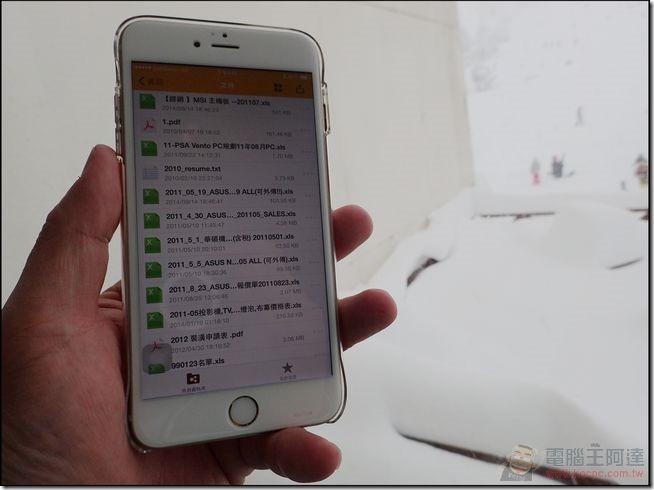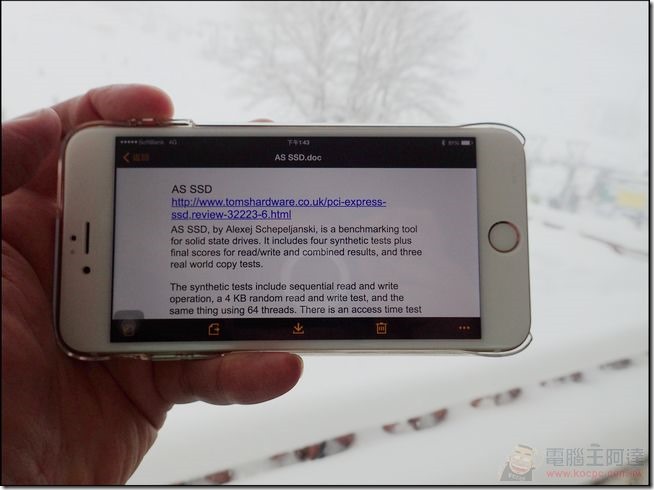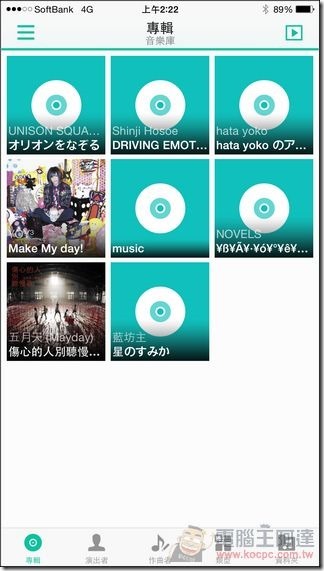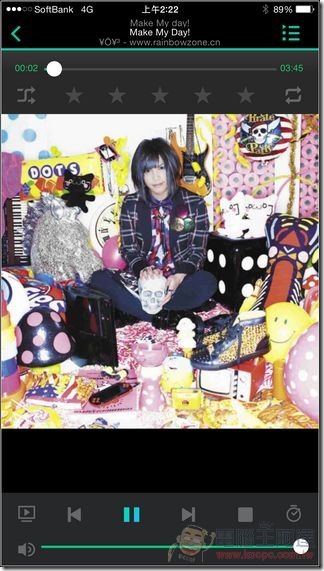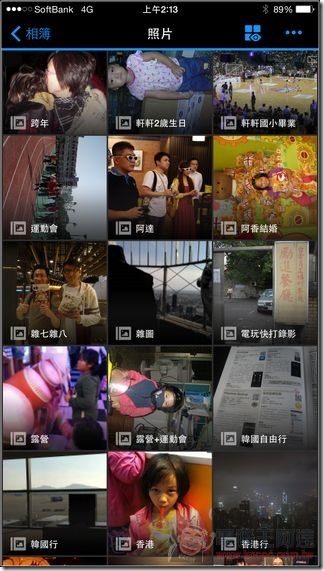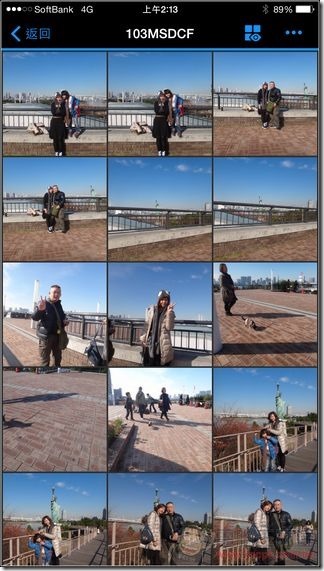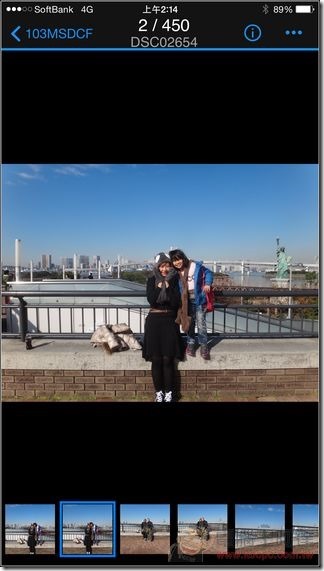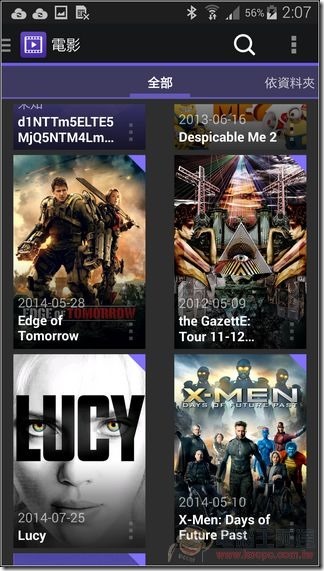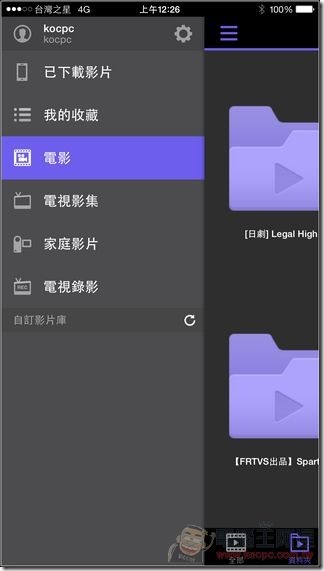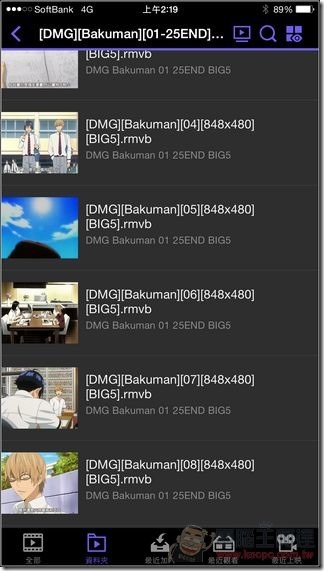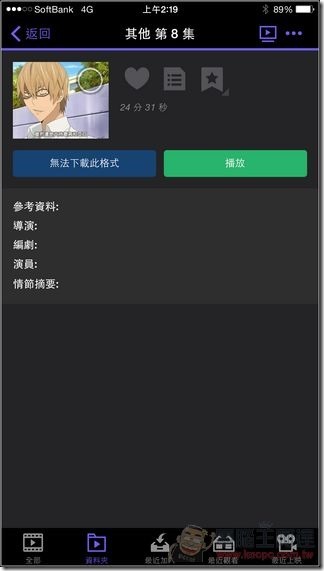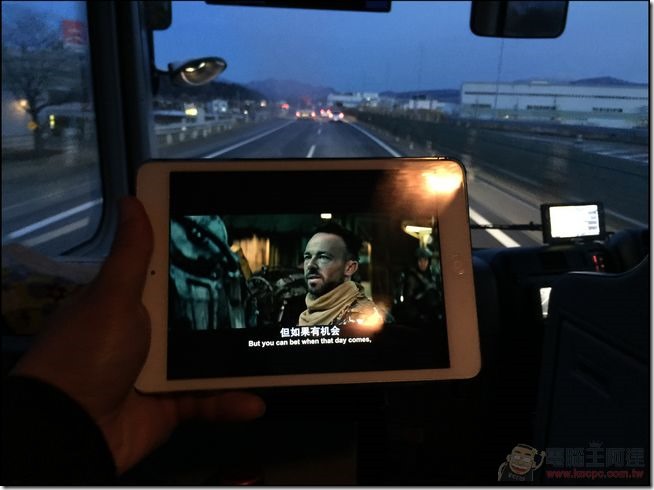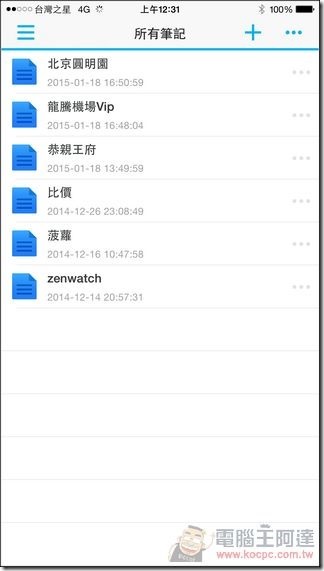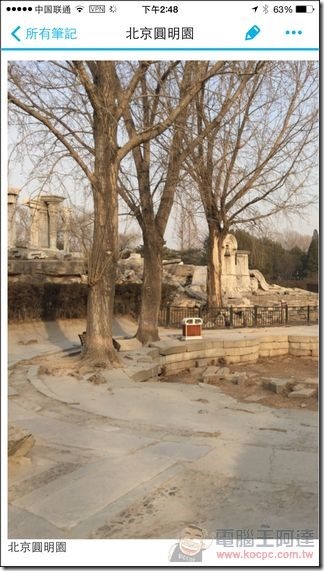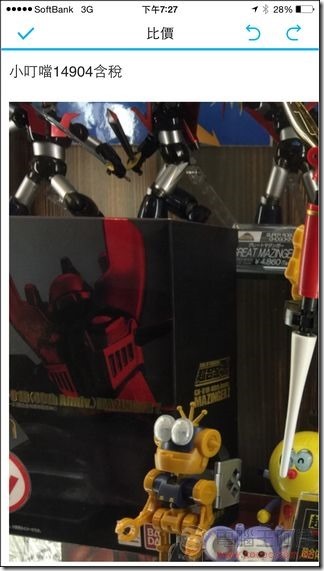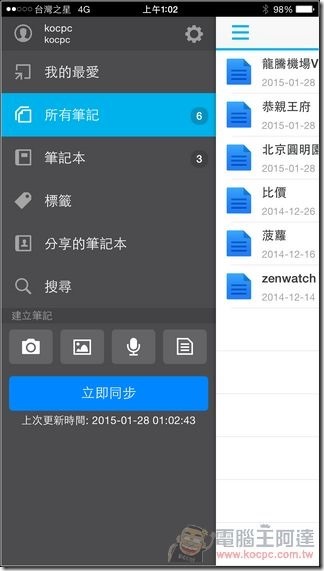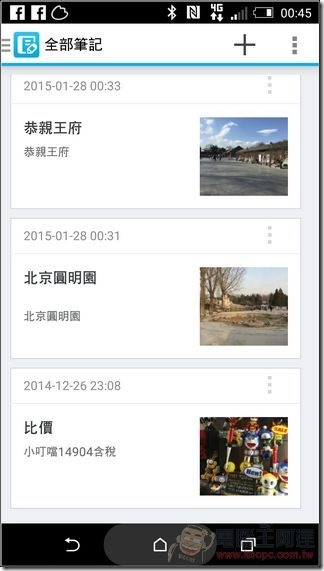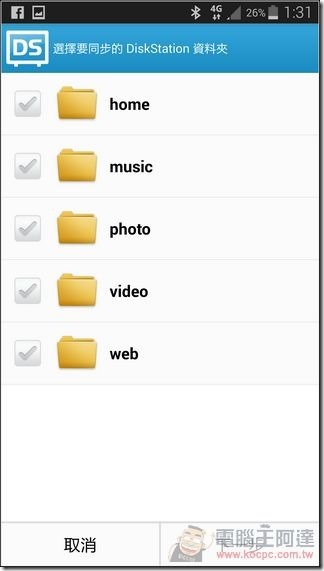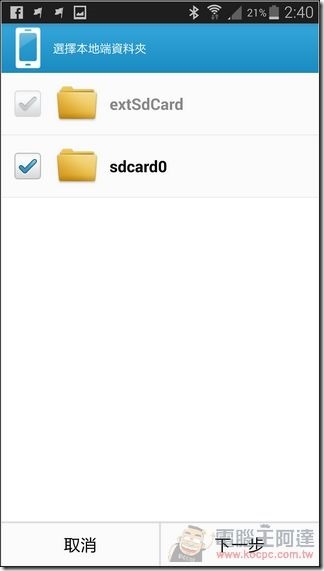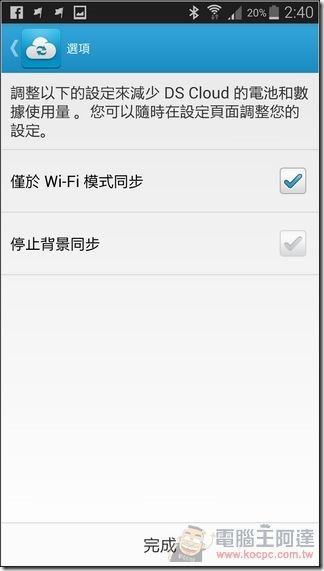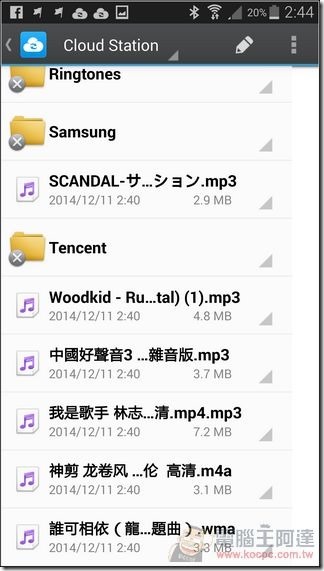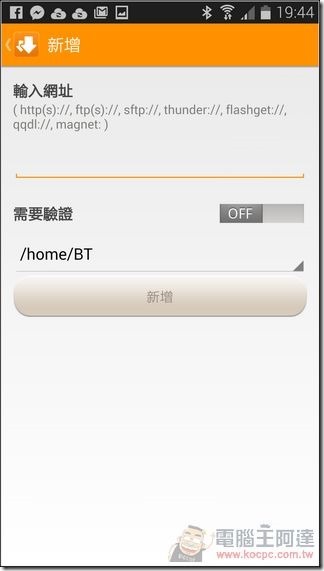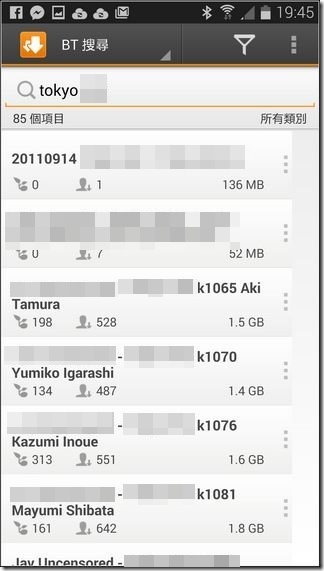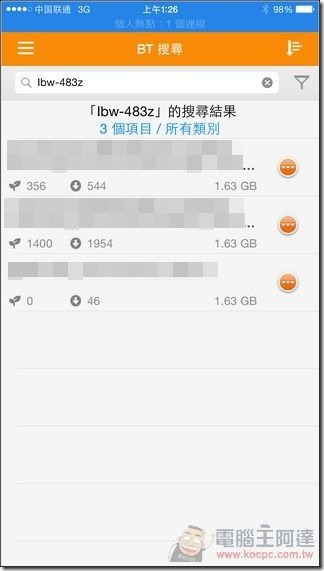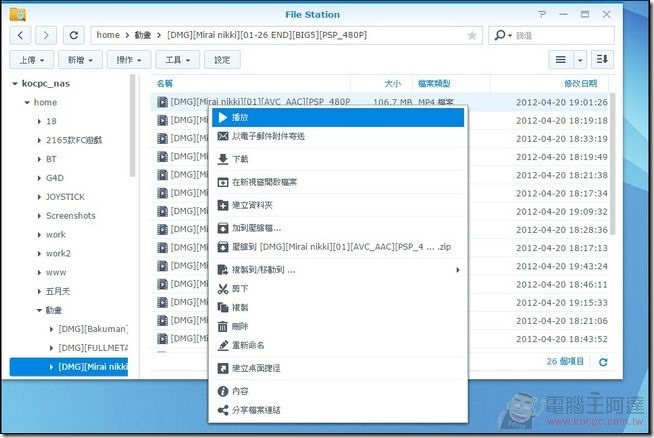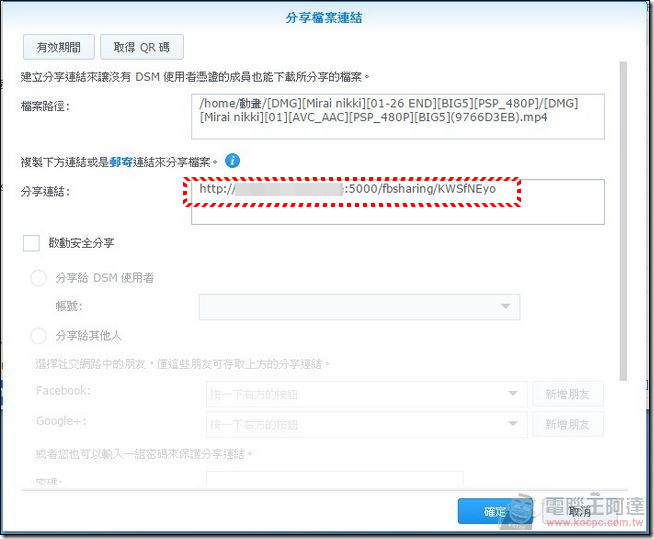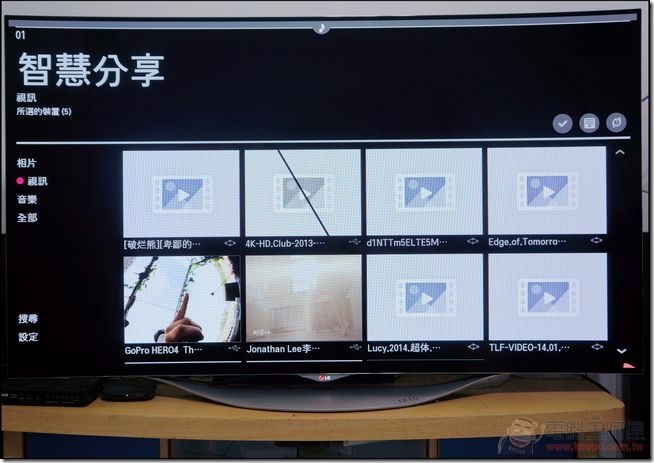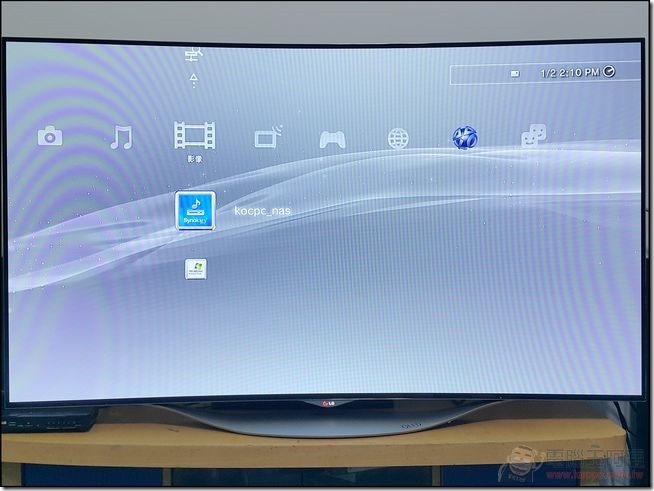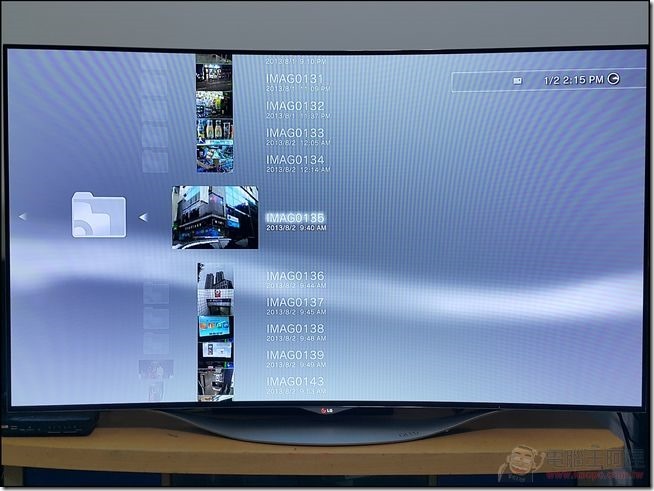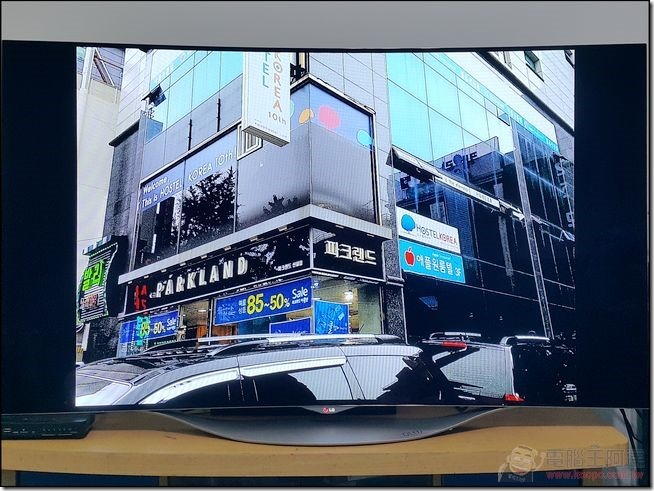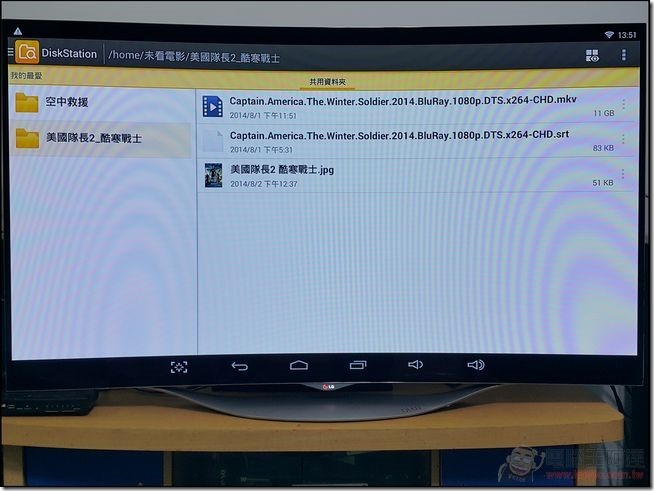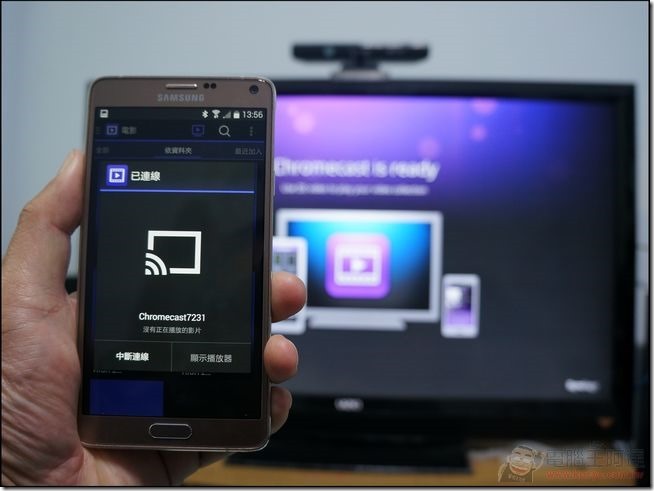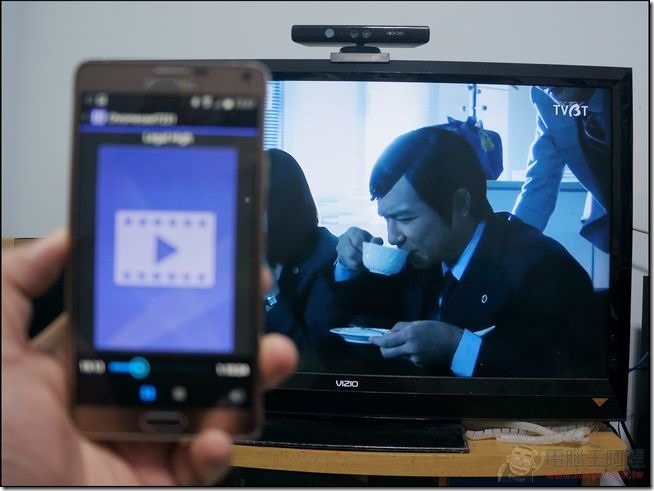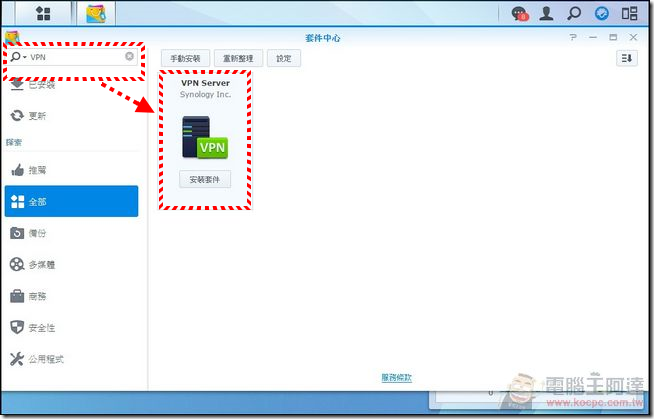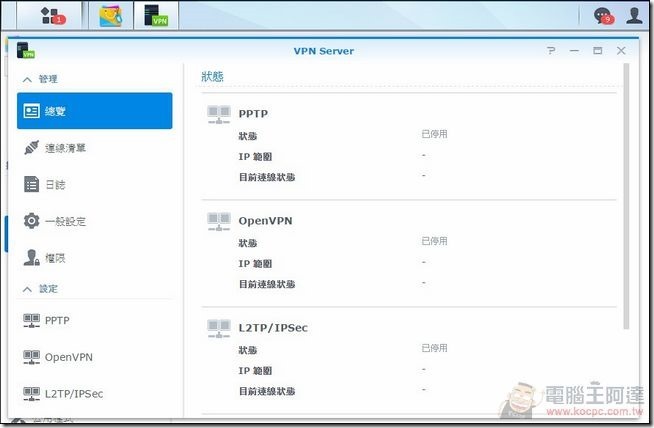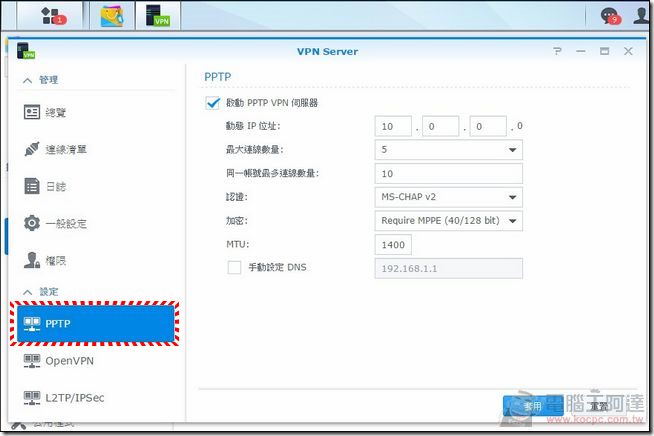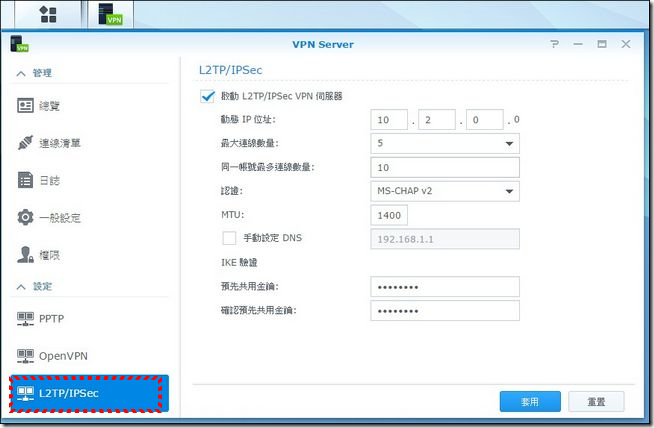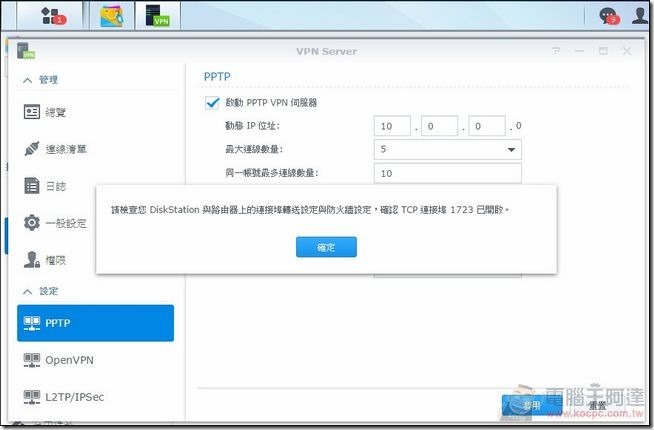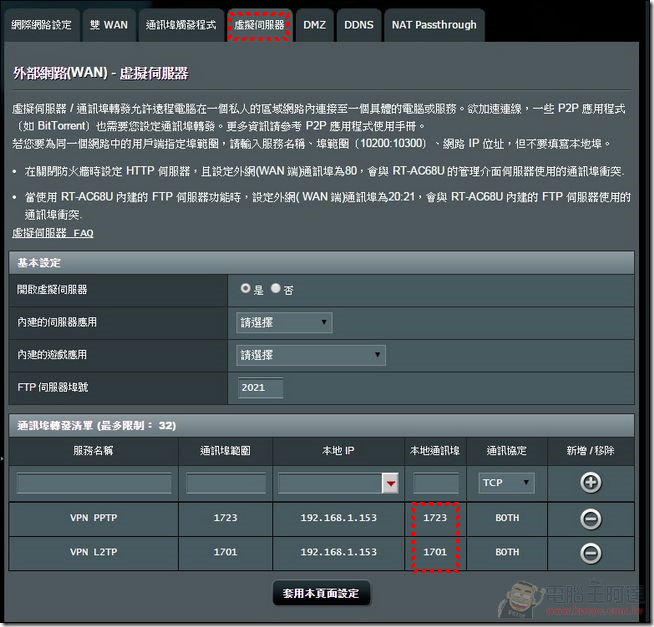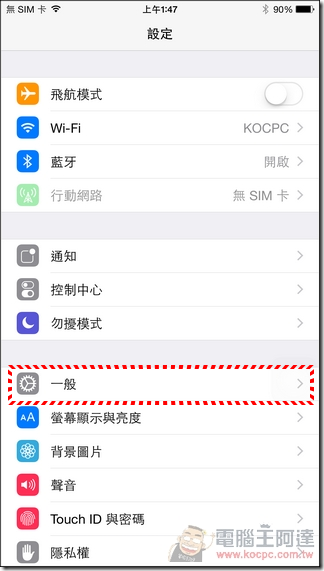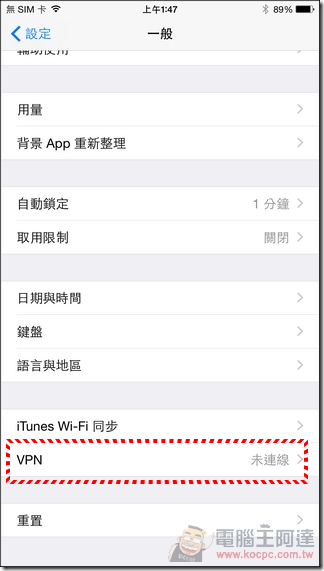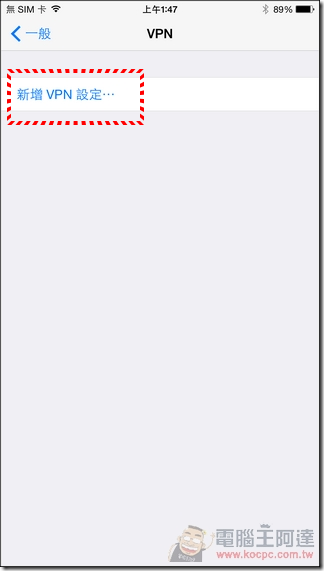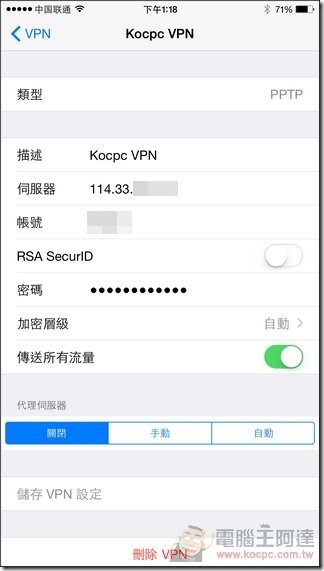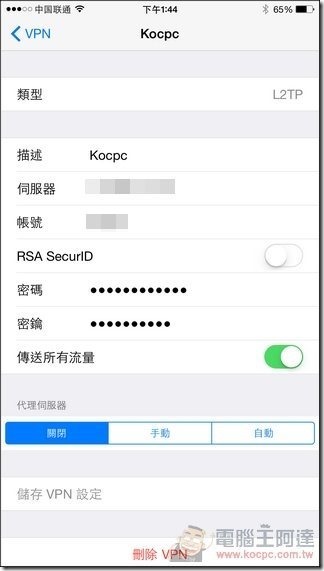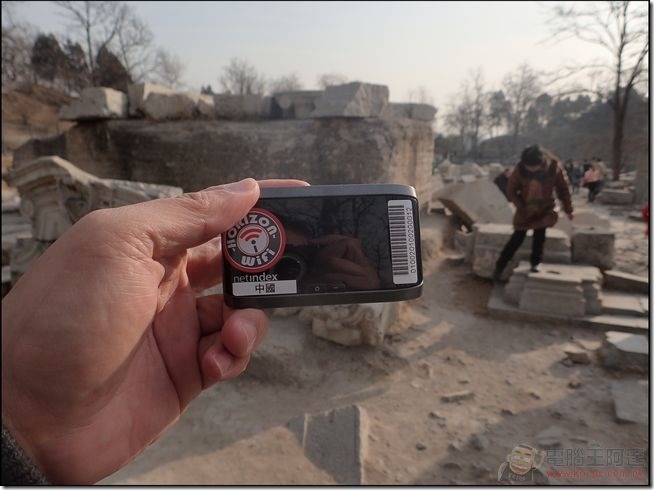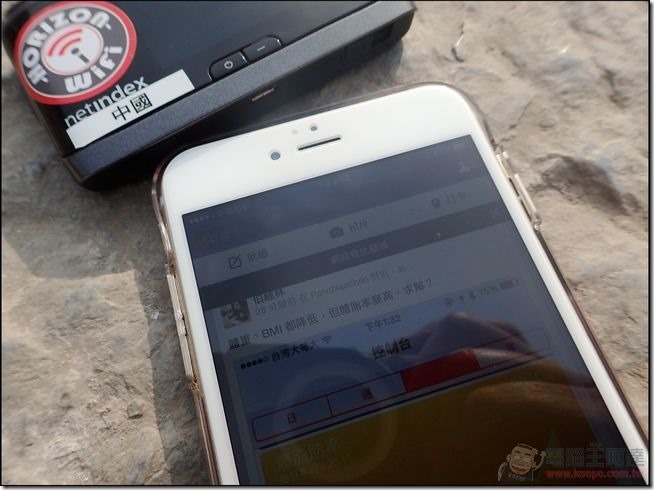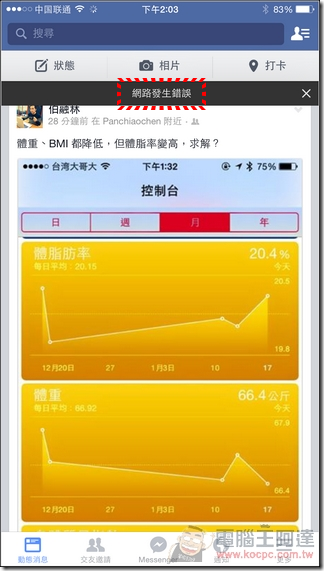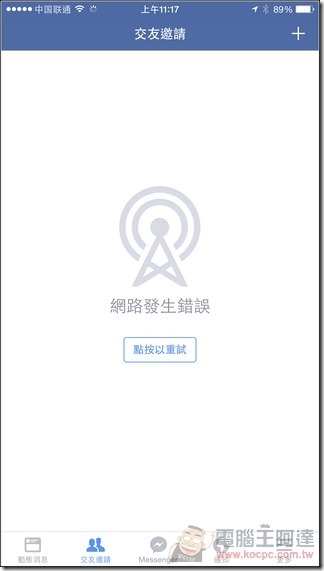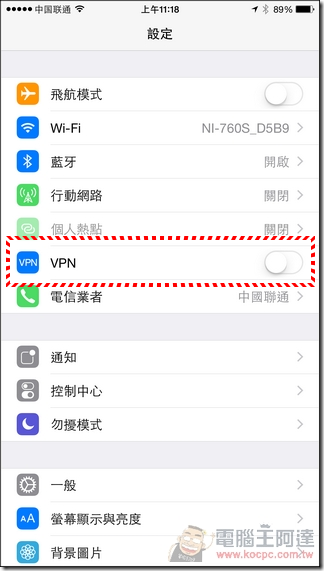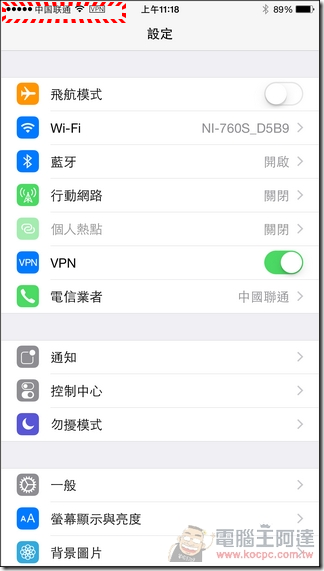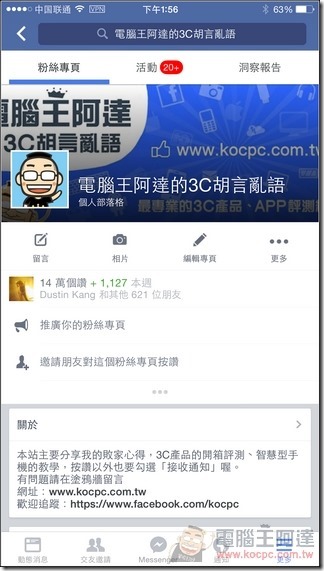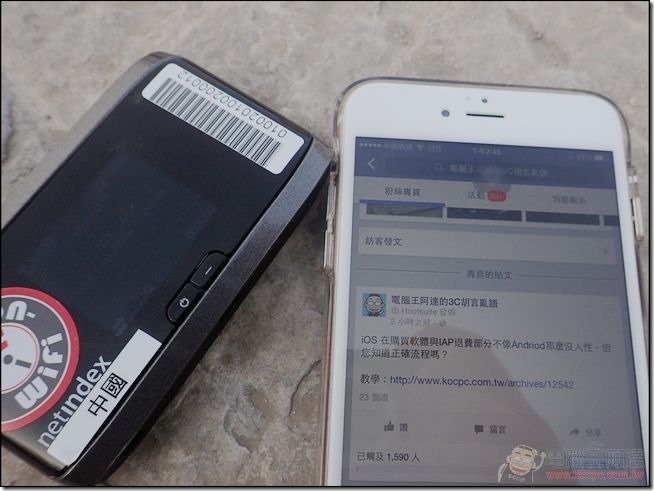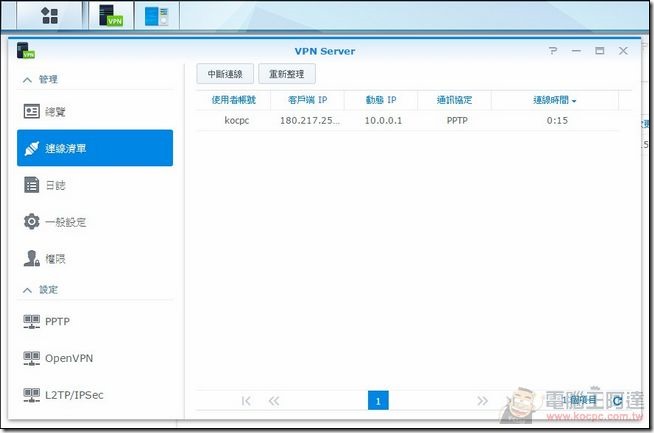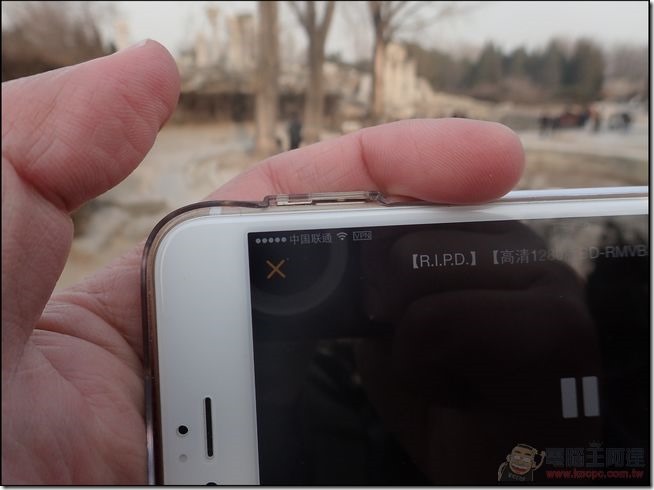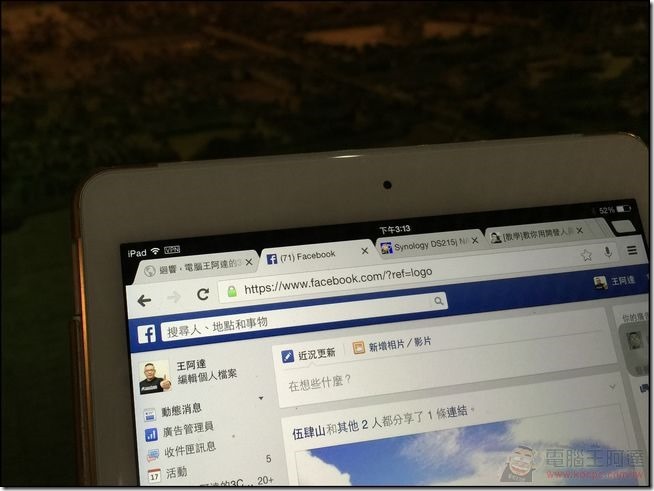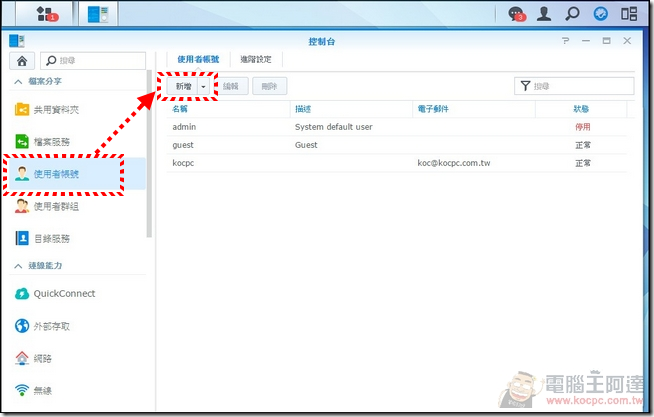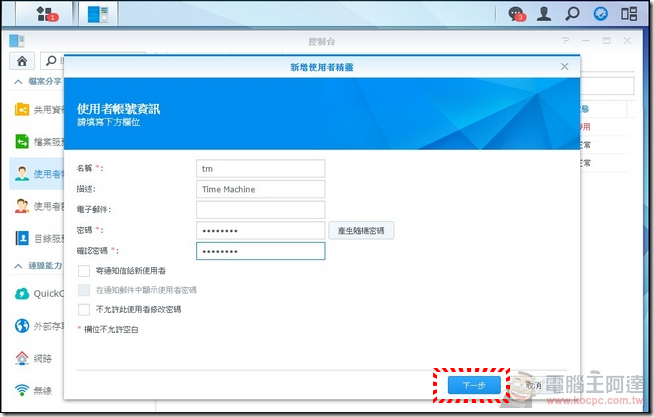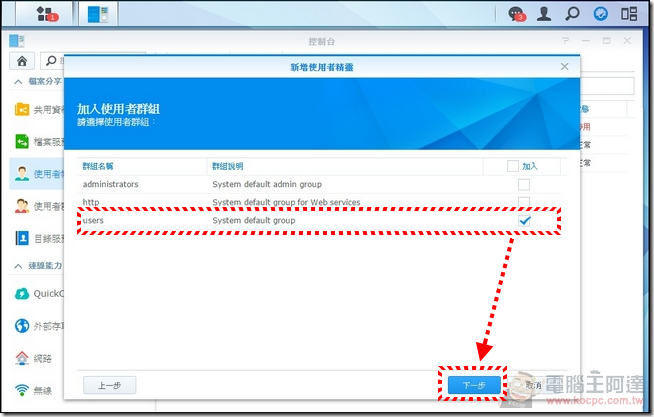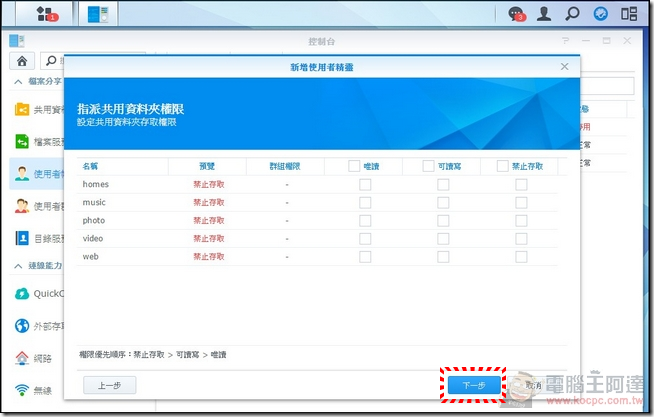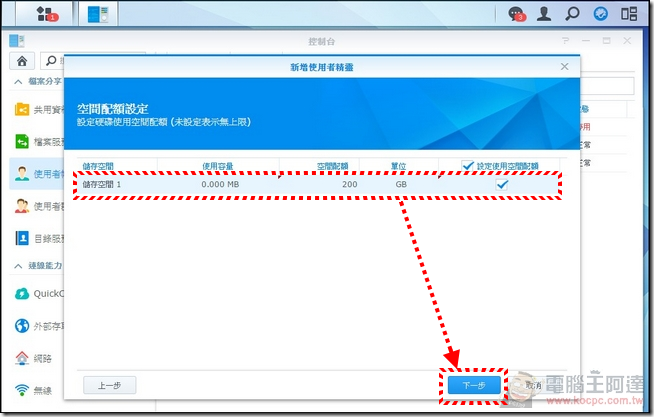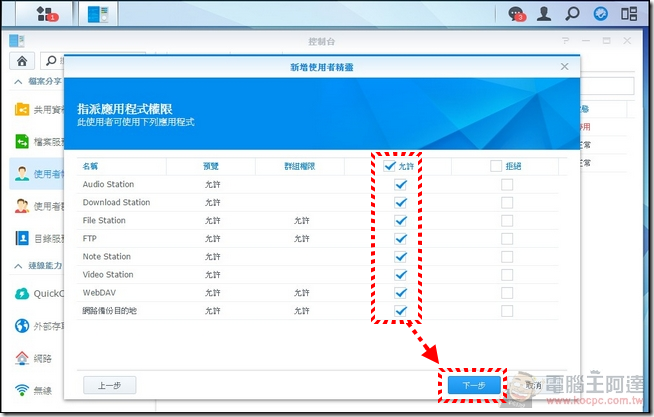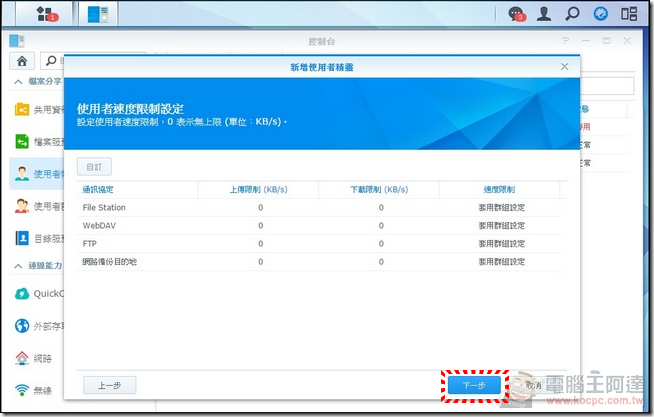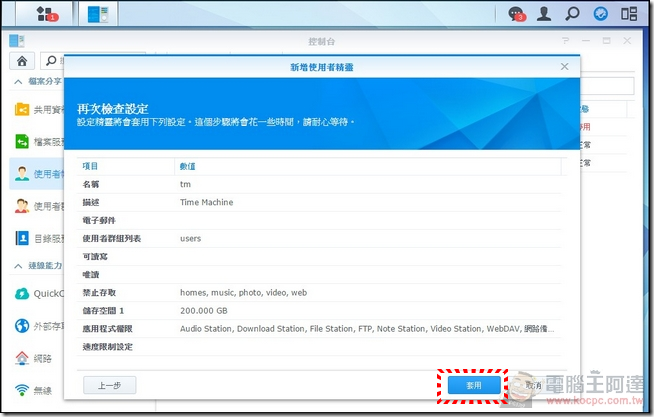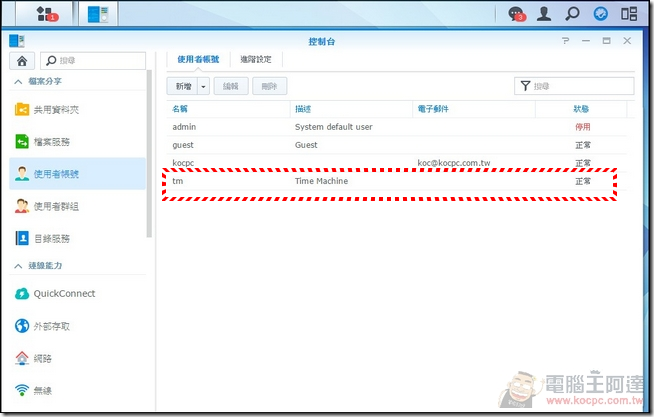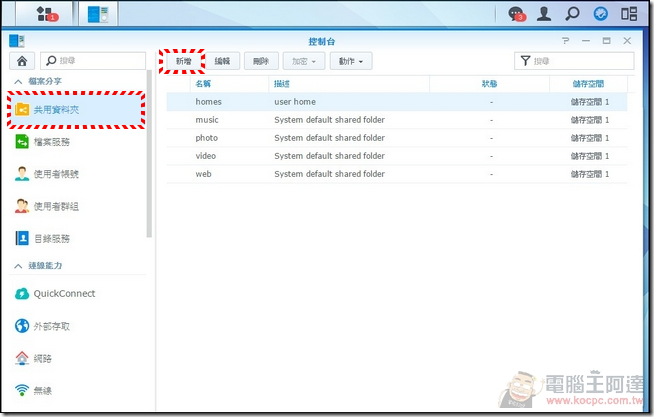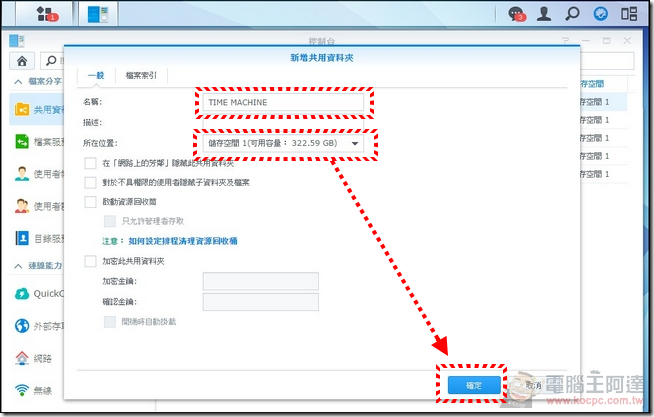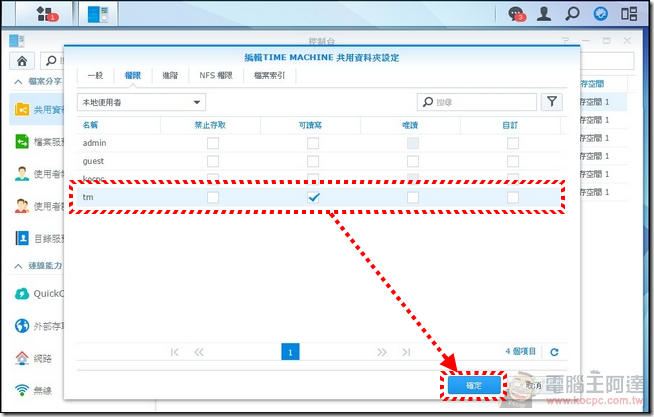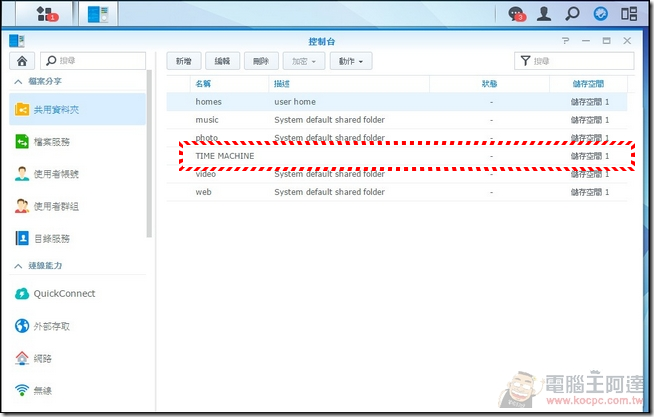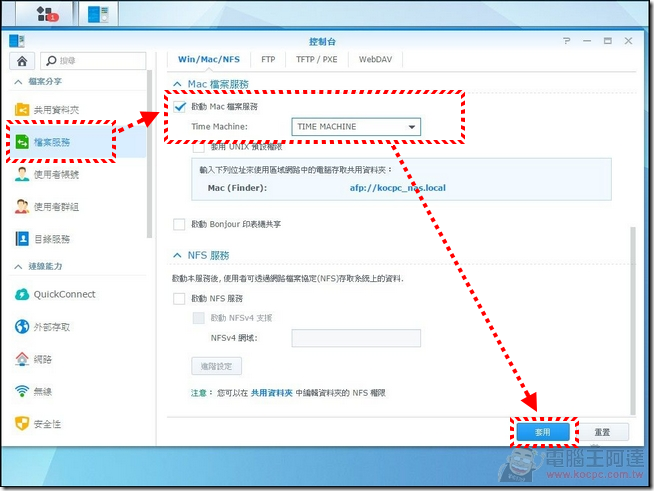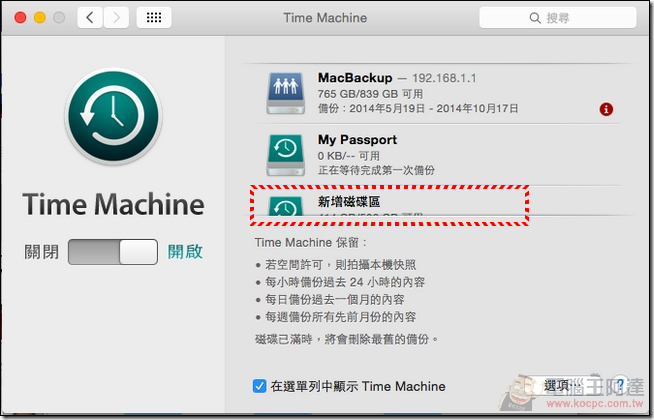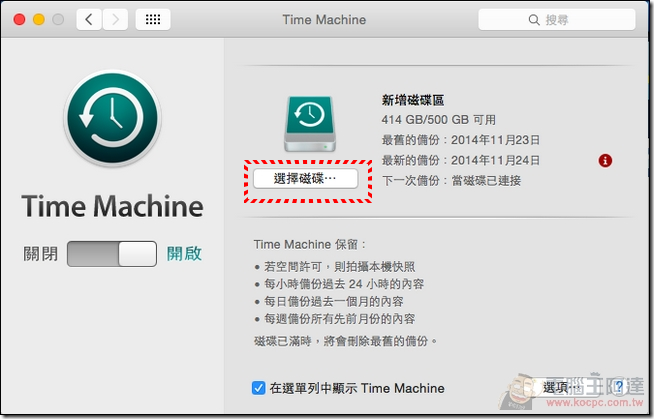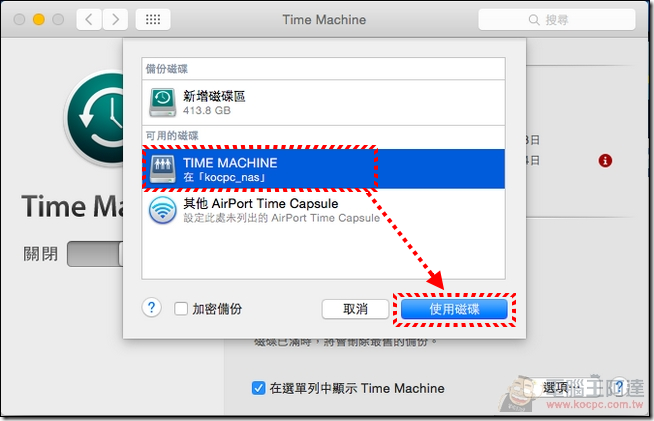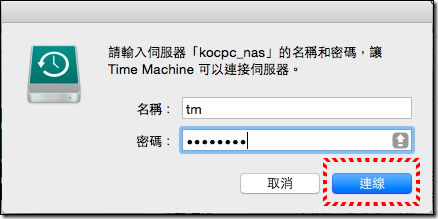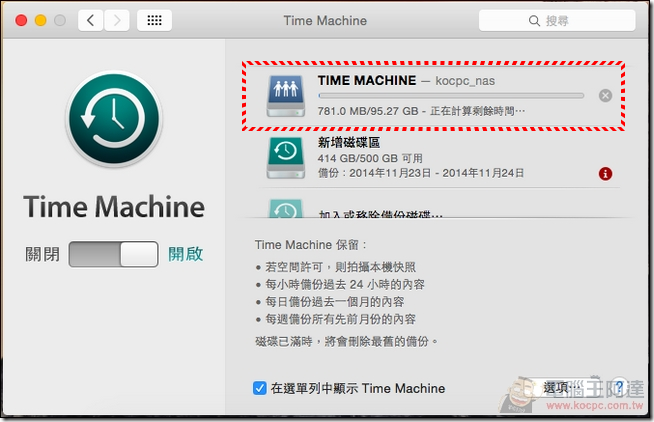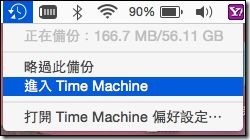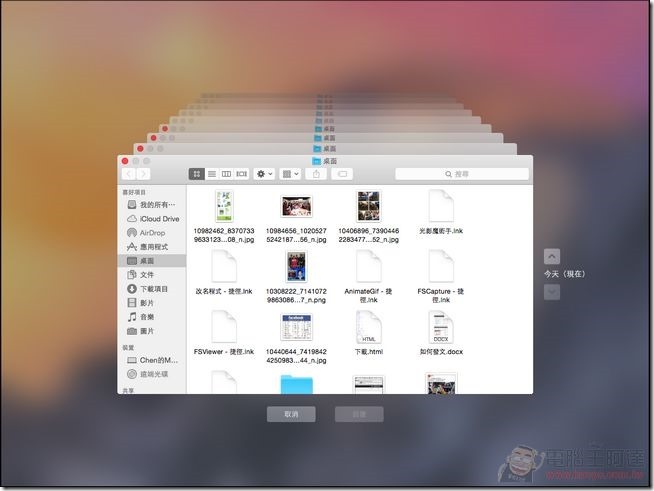自從上次分享了國產優質 NAS Synology DS215j 的開箱分享後得到不錯的迴響,很多人都想不到原來只要一台小小的 NAS 就可以包辦這麼多雲端大小事,身邊也一堆朋友被我勸敗。其實以功能來說 NAS 絕不只是「備份」、「分享」這麼簡單,其實還包括了幾乎萬能的個人運用,甚至也可以架設網站、信件伺服器…等等,不過這些部分對一般人來說可能有點遙遠,現代人普遍都有好幾台手機、平板或筆電,對於 Synology 最方便的就是在於其「跨平台」、「多螢幕」的便利性!接下來阿達分享一下 Synology NAS 在日常生活中還可以為大家帶來哪些便利性,至於比較基礎的 FTP、BT、影音串流…的應用,請看之前的分享(請點我),本篇就不浪費篇幅多說了。
先寫在前頭,這篇由於我花了很多時間累積素材,加上 Synology 的 App 不管在電腦、MAC、iOS 或 Android 都可以使用,所以您可能在本內文中會看到數個國家(Softbank、台灣之星、中國連通)、不同品牌、不同作業系統的截圖,原則上不管您使用哪個 OS 的裝置都是一樣的使用體驗。
Synology 手機端應用
首先不管您有沒有裝 Synology 的 App ,您都可以在手機端或電腦端開啟網頁,直接使用家中或公司裡面 NAS 的檔案:
手機端如果沒有切電腦版網頁的話,就變成 NAS 管理頁面,往下則是手機 App 的下載傳送門:
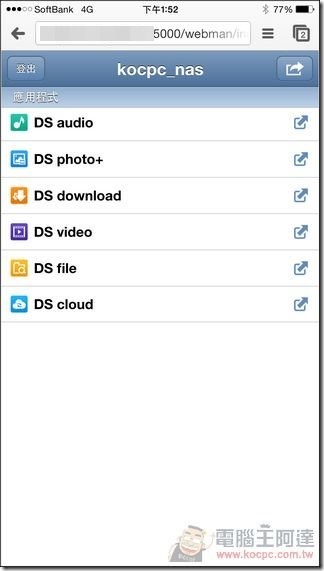
Synology 的行動裝置版 App 設計的相當完整,在使用體驗上也很一致,您可以依照自己的需求下載所需要的 App,阿達接下來會介紹數款個人覺得相當實用又簡單上手的應用:
DS file
DS file 是阿達個人覺得 Synology 所有 App 裡面最重要的應用,除了基本的下載、複製、移動、刪除檔案等管理以外,她還可以管理全 NAS 裡面的所有照片、影音等檔案,甚至還包含免轉檔的影音串流。舉例來說 iPhone 原本不支援 RMVB 格式,就算另外安裝的播放器效能也沒有很好,但只要使用 DS file 就可以直接串流播放 RMVB 格式的影片檔,幾乎是萬能的應用:
iOS 平台可免轉碼直接串流播放各種格式的影音檔:
Android 則需要先安裝 MX Player ,而且兩個平台都具備記憶上次播放片段位置的功能:
也可以串流播放 NAS 裡面的 MP3:
也可以直接瀏覽照片:
出國的時候您也可以透過 DS file 直接看 NAS 裡面的影片,或編輯重要的文書資料,並分享或轉寄下載連結給朋友(以下皆在日本苗場滑雪時所拍攝):
DS audio
當然,除了 DS file 這個幾乎萬能的應用以外,還有其他好用的 App,不過這些應用都必須將檔案放在對應的目錄才能使用,如播放音樂的 DS audio,他不只是播放音樂而已,還可以結合 iTunes 進行專輯的整理(音樂要放在 Music 目錄裡面):
DS photo+
DS photo+ 可以隨時直接瀏覽 NAS 裡面的照片,也可以進行幻燈片播放(照片要放在「Photo」目錄):
DS Video
DS Video 是 Synology 專門播放影片的應用,跟萬能的 DS File 相比他的「便利性」更高,比如說您將下載的影片只要放在 Video 目錄中,軟體甚至會自動幫你找對應的封面照片,也可以依照電影、家庭影片、電視影集的分類快速索引(需自行將影片放置到對應路徑),如果是西洋片的話還會幫您搜尋字幕(不是每次都能成功找到字幕):
iOS版 DS video 可以直接播放各種格式串流的影片,但 Android 版則需要另外安裝 MX Player 之類的影片:
DS note
DS note 是 Synology 所開發類似「Evernote」的應用,可隨時以圖片、文字、錄音的方式記錄各種生活大小事:
之後就可以隨時調閱出來察看,不過使用上我個人覺得功能還有加強空間啦,如不能手寫記事、不能插入地圖、沒有提醒功能等等:
DS cloud
DS cloud 就等於專屬您個人使用的「Dropbox」可隨時同步您指定的 Synology NAS 裡面的任一目錄裡面的所有檔案,也可以指定存放在裝置裡面的空間:
DS download
有時候在外面看到有什麼好片或大型檔案,用手機下載又慢、又耗電、又浪費頻寬,這時候只要用 DS download,不論是 BT、迅雷、磁力連結…各種格式只要複製路徑貼上就會幫您下載到指定路徑。更懶一點只要有部分檔名或編號(內行人知道我在說什麼XD),就可以在手機端直接搜尋,而且命令遠端的 NAS 下載,一回到家就可以開始看了,多麼輕鬆愜意:
連人在大陸都可以力馬下載朋友推薦的影片:
電腦端的應用
電腦端應用阿達之前在上一篇已經分享過了,但如果人不在家或辦公室的話,可以直接透過瀏覽器直接連到 NAS 下載檔案,甚至直接串流播放 MP4格式影片(如果要播放其他格式的影片,可能就要選購具備即時轉碼功能的 Play 系列機種 NAS):
另外如果您想要分享某些特定檔案給朋友,但又不想開放權限給他的時候可以直接分享連結,對方只要有連結就可以遠端下載了,如果怕被一堆人分享連結而把NAS塞爆的話,還可以設定連結有效的時間,逾時失效:
家庭應用
Synology NAS 也可以與家庭的電視、電視遊樂器、Android TV BOX 甚至最近超紅的 ChromeCast 進行連動使用,讓客廳的電視不透過電腦,一樣能成為家裡面的娛樂中心!
像阿達之前分享過的 LG 55EC930T 55吋 OLED 曲面電視 就有可以透過區域網路直接讀取 NAS 影片的功能:
如果您家中有 PS3 / 4 或 XBOX 這一類的電視遊樂器,現在也幾乎都有支援 DLNA 的功能,可以直接讀取與播放 NAS 裡面的影片、照片和音樂的功能:
如果您家中的電視是舊款不支援網路的機種,只要購買 Android TV BOX(如阿達之前分享過的小米盒子、BenQ JM-250 或 直播盒子),再下載 DS File 就可以完美的播放 NAS 裡面的電影,無痛成為家庭娛樂中心:
而最近超紅的 Chromecast,只要安裝到電視之後:
在手機端的 DS Video 裡面就可以直接無線 Chromecast,接著再用 DS Video 就可以播放 NAS 裡面的影片了:
翻牆的應用
相信很多人的親友都在對岸為了生活打拼,在大陸其實最不方便的就是台灣常用的網路服務(Google服務、Facebook、痞客邦…)處處被中國的 GFW 給「河蟹」了,所以常常只要到大陸常駐或出差工作「翻牆」往往是必要的工作,但是最近大陸封鎖了許多的 VPN 服務,讓大家在網路使用上非常不便。沒關係!只要你有 Synology NAS 一切搞定!
先到套件中心搜尋「VPN」,接著安裝 VPN 套件:
接著進入 VPN 套件中設定您要自架的VPN,根據常駐大陸的友人經驗,GFW 在每個城市所封鎖的方式與程度都不一樣,所以在建立 VPN 服務時要新增 PPTP 與 L2TP 兩種:
原則上只要啟動伺服器就能用了,L2TP要多設一組連線金鑰:
設定後儲存時,會要求您到路由器開放指定的連接埠 PPTP 是 1723,L2TP 是 1701,如果沒開啟的話可能會無法使用:
接著到路由器的 WAN 裡面設定虛擬伺服器,並設定通訊埠,如此就設定完成了:
接著在您的手機端設定 VPN,以 iPhone為例(Android 設定請看這一篇),執行「設定」—>「一般」—>「VPN」:
接著新增VPN設定,並設定 PPTP 與 L2TP(伺服器要指向您的 IP 或主機名稱),並輸入帳號與密碼(NAS 的使用者帳號與密碼):
自架VPN實測
以阿達這次去北京參加小米 Note 發表會為例,就是跟「HORIZON」租借了中國區的無線行動熱點(照片地點為圓明園,建議大家去頤和園,這邊只有廢墟值得一看):
但是用行動熱點連線後要上 FB 就顯示了「網路發生錯誤」,這是因為我被 GFW 給「牆」了:
在這個狀態下臉書會無法正常連線,也會顯示錯誤:
此時開啟設定中的 VPN 功能,如果設定無誤的話在最上方就會看到VPN連線的LOGO:
此時再重新開啟 FB 就會發現已經可以正常連線了,VPN萬歲!!(如果連不上請在 PPTP 與 L2TP 間切換,看哪一個能用):
如果連線成功,在您家中的 Synology VPN Server 裡面就會看到有人連線:
在對岸不管您有沒有翻牆都可以瀏覽與使用家中 NAS 的檔案,也可以看影片:
雖然大陸現在號稱封了 VPN,但是一般個人架設的 VPN 都能使用,我回國後最近還有請對岸的朋友測試都很正常,不過偶而有發生 Android 平台連線成功卻無法開啟FB,同樣設定 iOS 卻連線正常的現象:
如果您想要在在電腦端使用我們自架的VPN,請參閱這一篇(請點我)只要將 IP 輸入自己的NAS,帳號密碼則輸入登入NAS的帳密即可使用。
Time Machine
只要有使用 MAC 電腦的朋友,相信都知道「Time Machine」(時光機)的備份還原功能,阿達之前曾經分享過小米路由也有類似的功能,結果非常搞笑的是小米路由只支援備份卻不能還原,連我自己的 MacBook Air 在升級優勝美地時都中獎無法還原,差點吐血身亡。而 Synology NAS 也支援 Time Machine 功能,由於我有童年陰影,這次我就設定完之後跑過一次還原,確定能用,將設定與使用流程分享給大家,如果您家中也有 MAC 電腦與 Synology NAS 的朋友可以試試。
NAS端設定
首先到「設定」的「使用者帳號」中新增一個使用者:
名稱與密碼自訂(請牢記,等下 Mac 端會用到)或參考下面的內容,執行「下一步」:
使用者群組請選擇「users」,繼續執行「下一步」:
接著要分配空間,我個人設定 200GB:
使用者權限全部都勾,一直執行「下一步」直到完成:
設定完成,出現了時光機器的使用者,不過這樣也才跑一半:
接著要設定時光機器要使用的目錄與使用者,到設定的「共用資料夾」,執行「新增」:
輸入資料夾名稱(Time machine)並選擇使用的空間:
接下來將 Time Machine 目錄的使用權勾選給 tm:
在「共用資料夾」中您應該會看到剛剛新增的「Time Machine」:
最後在「設定」裡面的「檔案服務」—>「Win/Mac/NFS」服務裡面執行「啟動 Mac 檔案服務」,接著將存放目錄指定為剛剛建立的「Time Machine」資料夾,如此就完成了 NAS 端設定:
Time Machine備份與還原
要使用 Synology NAS 作為 Mac 電腦的 Time Machine 備份碟步驟很簡單,只要您的 Mac 電腦與 NAS 處於同一個網域底下,開啟 Time Machine 功能,並執行「新增磁碟機」:
接著選擇磁碟機,如果 NAS 與電腦在同一網域,您應該可以看到一個「TIME MACHINE」的磁碟機,這是我們剛剛建立的目錄,選擇並使用:
接下來輸入剛剛設定的「TIME MACHINE」的使用者名稱密碼後執行「連線」:
接下來您就可以看到您 MAC的資料就在備份到 Synology NAS 裡面:
之後就可以隨時新增備份與選擇時間點還原了,阿達這次就有實際測試了還原,可正常還原日期或檔案無誤,相當方便:
結語
以上的功能其實市售的主流 NAS 系統大都具備,不過要像 Synology 在 App 與多螢運用方面做的那麼完整與方便的,Synology 應該是業界裡面做的相當完整的公司,如果您也有購買或使用 Synology NAS 的話,記得也要活用他的各項功能,不然只拿來下載 謎片 的話那就太可惜了喔!
限時優惠
Synology 與 Seagate 針對個人與家庭使用者推出超值優惠組合。現在購買任何 Synology 1 顆或 2 顆硬碟 NAS 伺服器及指定 Seagate NAS 硬碟,即可免費獲得資料恢復救援服務(價值超過一千元),確保意外發生時還是能取回你的珍貴資料,請不要錯過喔。(活動網址請點我)
延伸閱讀:
Synology DS215j NAS開箱評測 – 集檔案伺服器、個人雲、迅雷BT下載、影音串流、FTP、網站主機、Time Machine功能於一身的萬能雲端伺服器